Opera adalah browser web lintas platform gratis yang dikembangkan oleh Opera Software dan beroperasi sebagai browser berbasis Chromium. Opera menawarkan peramban web modern yang bersih yang merupakan alternatif bagi pemain utama lainnya dalam perlombaan Peramban. Mode Opera Turbonya yang terkenal dan mode hemat baterainya yang terkenal adalah yang terbaik di antara semua browser web terkenal dengan selisih yang cukup besar, bersama dengan VPN bawaan dan banyak lagi.
Dalam tutorial berikut, Anda akan mempelajari cara menginstal Opera Browser di Fedora 34/35 Workstation dengan cabang opsional stable, beta, atau nightly development version.
Prasyarat
- OS yang Disarankan: Fedora Linux 35.
- Akun pengguna: Akun pengguna dengan sudo atau akses root.
- Akses Internet
Tutorial akan menggunakan terminal, yang dapat ditemukan di menu aplikasi acara Anda.
Contoh:
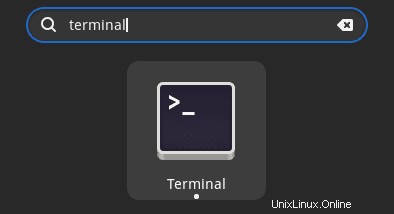
Perbarui Sistem Operasi
Perbarui Fedora . Anda sistem operasi untuk memastikan semua paket yang ada mutakhir:
sudo dnf upgrade --refresh -yTutorial akan menggunakan perintah sudo dan dengan asumsi Anda memiliki status sudo .
Untuk memverifikasi status sudo di akun Anda:
sudo whoamiContoh keluaran yang menunjukkan status sudo:
[joshua@fedora ~]$ sudo whoami
rootUntuk menyiapkan akun sudo yang ada atau baru, kunjungi tutorial kami tentang Menambahkan Pengguna ke Sudoers di Fedora .
Untuk menggunakan akun root , gunakan perintah berikut dengan kata sandi root untuk masuk.
suInstal Ketergantungan Diperlukan
Sebelum menginstal, jalankan perintah berikut untuk memastikan paket-paket berikut telah diinstal.
sudo dnf install dnf-plugins-core curl -yImpor Repositori Opera
Secara default, Opera Browser tidak termasuk dalam repositori Fedora standar. Namun, Anda dapat dengan cepat membuat dan mengimpor repositori resmi di sistem Anda dengan melakukan hal berikut.
sudo dnf config-manager --add-repo https://rpm.opera.com/rpm
sudo rpm --import https://rpm.opera.com/rpmrepo.keySelanjutnya, perbarui daftar repositori Anda untuk mencerminkan perubahan repositori baru:
sudo dnf upgrade --refreshInstal Browser Opera
Sekarang setelah Anda mengimpor repositori, Anda sekarang dapat menginstal Opera menggunakan yang berikut ini.
Sekarang instal perangkat lunak dengan perintah berikut:
sudo dnf install opera-stableContoh keluaran:
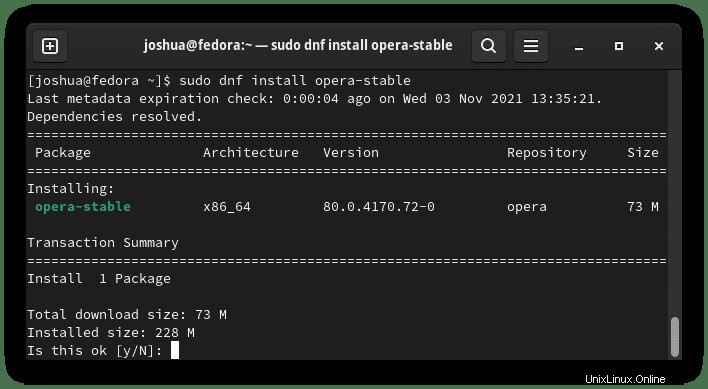
Tipe Y, lalu tekan ENTER KEY untuk melanjutkan penginstalan.
Setelah diinstal, konfirmasikan versi Opera Browser yang diinstal. Ini juga akan memverifikasi bahwa penginstalan berhasil.
opera --versionContoh keluaran:
80.0.4170.72Opsional. Instal Opera Browser Beta atau Developer build
Atau, Anda dapat menginstal Brave Beta atau Developer build jika Anda telah mengunduh repositori. Kedua versi ini tidak disarankan setiap hari, terutama di desktop utama atau server produksi. Namun, Anda dapat menginstal versi alternatif bagi mereka yang ingin hidup di tepi.
Instal Browser Opera Beta:
sudo dnf install opera-beta -yInstal Pengembang Browser Opera:
sudo dnf install opera-developer -yPerhatikan bahwa ini tidak menggantikan versi stabil Anda, dan diinstal secara terpisah.
Selanjutnya, verifikasi instalasi beta atau tidak stabil, gunakan perintah berikut.
Verifikasi Opera Browser Beta:
opera-beta --versionContoh keluaran:
81.0.4196.27Verifikasi Pengembang Browser Opera:
opera-developer --versionContoh keluaran:
82.0.4226.0Meluncurkan Opera Browser
Setelah penginstalan selesai, Anda dapat menjalankan Opera dengan beberapa cara berbeda.
Pertama, saat Anda berada di terminal, Anda dapat menggunakan perintah berikut:
operaAtau, jalankan opera & perintah di latar belakang untuk mengosongkan terminal:
opera &Namun, ini tidak praktis, dan Anda akan menggunakan jalur berikut di desktop Anda untuk membuka jalur:Aktivitas> Tampilkan Aplikasi> Opera . Jika Anda tidak dapat menemukannya, gunakan fungsi pencarian di menu Tampilkan Aplikasi jika Anda memiliki banyak aplikasi yang diinstal.
Contoh:
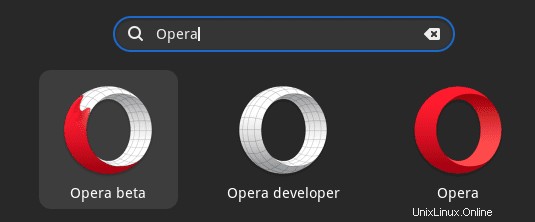
Sekarang buka Opera Browser, Anda akan melihat halaman arahan. Terlihat bagus?
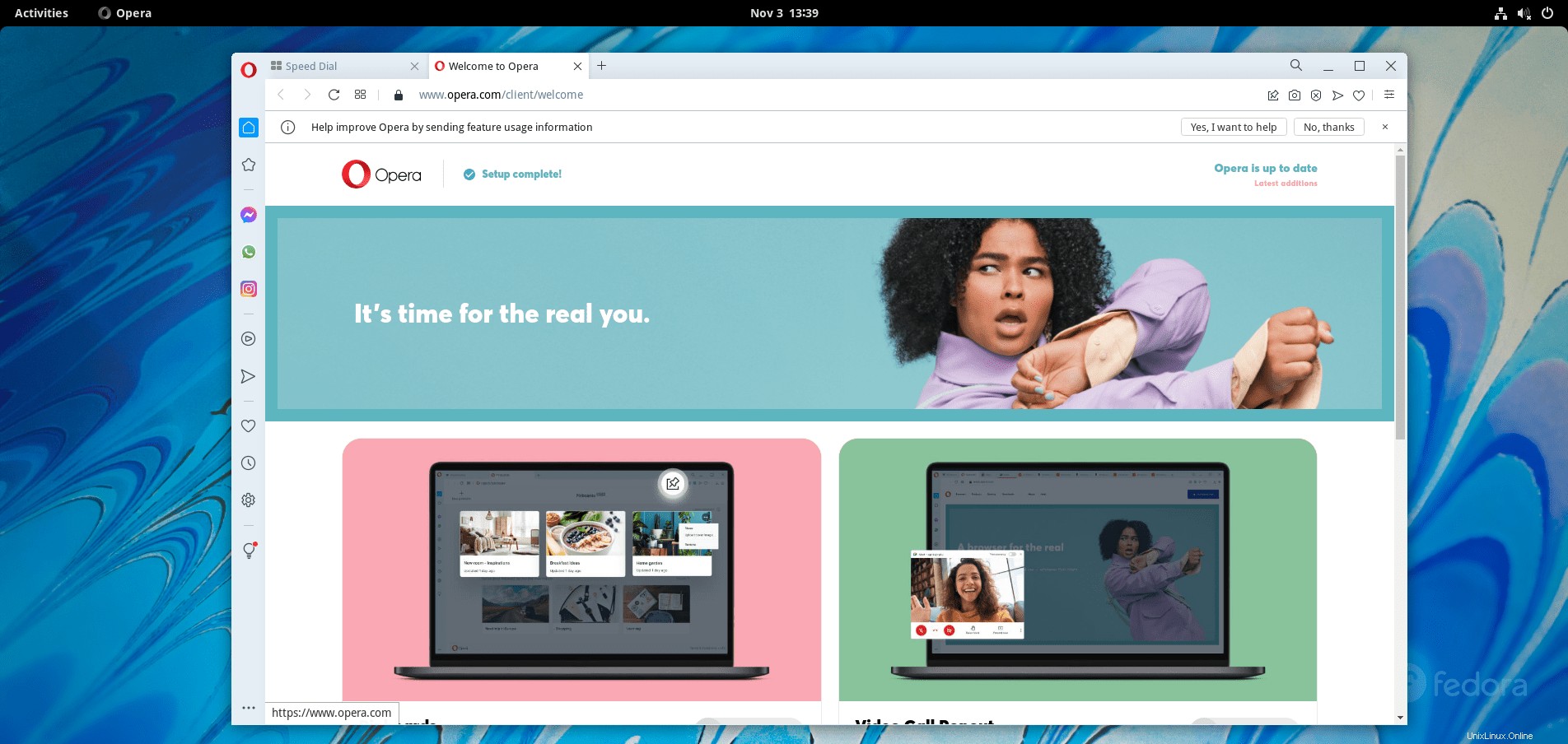
Selamat, Anda telah menginstal Opera Browser.
Memperbarui Browser Opera
Untuk memperbarui, jalankan dnf refresh di terminal Anda seperti Anda akan memeriksa seluruh sistem Anda untuk setiap pembaruan, termasuk dari repositori Opera.
sudo dnf upgrade --refreshIni harus dijalankan sesering mungkin.
Menghapus (Mencopot) Browser Opera
Untuk menghapus Opera Browser, jalankan perintah terminal berikut. Ingatlah untuk mengganti versi stabil dengan beta atau pengembang jika Anda menggunakan pengaturan alternatif.
Hapus Opera Browser Stabil:
sudo dnf remove opera-stableHapus Opera Browser Beta:
sudo dnf remove opera-betaHapus Pengembang Browser Opera:
sudo dnf remove opera-developerContoh keluaran (menghapus opera-stable):
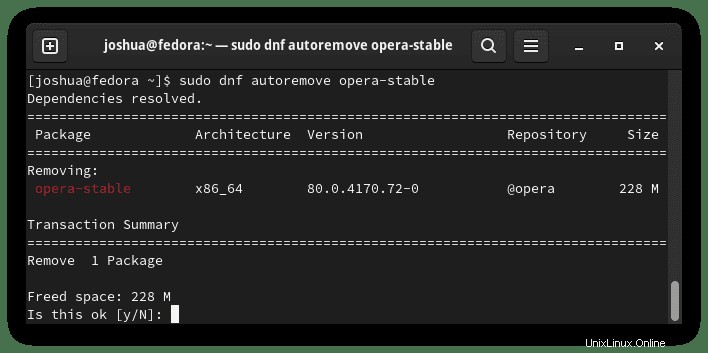
Jenis Y, lalu tekan ENTER KEY untuk melanjutkan.
Catatan dependensi yang tidak digunakan juga akan dihapus.
Idealnya, Anda ingin menonaktifkan repositori menggunakan perintah berikut.
sudo dnf config-manager --set-disable rpm.opera.com_rpm