Pemutar media VLC adalah perangkat lunak pemutar media lintas platform, sumber terbuka, portabel gratis dan server media streaming yang dikembangkan oleh proyek VideoLAN. VLC dapat memutar hampir semua file multimedia dan DVD, CD Audio, VCD, dan berbagai protokol streaming yang dikenal, serta dapat diperluas dan disesuaikan dengan beberapa plugin.
Dalam tutorial berikut, Anda akan belajar menginstal VLC Media Player di stasiun kerja Fedora 36 menggunakan dua metode dengan RPM Fusion dengan pengelola paket dnf atau pengelola paket flatpak, keduanya diinstal secara asli di komputer Anda, bersama dengan beberapa tips dalam memelihara atau menghapus VLC ke depan menggunakan terminal baris perintah.
Perbarui Fedora
Sebelum Anda mulai, pastikan sistem Anda mutakhir untuk menghindari konflik apa pun selama penginstalan, dan untuk praktik yang baik, gunakan perintah terminal sebagai berikut.
sudo dnf upgrade --refresh -yInstal VLC Media Player – Manajer DNF
Opsi pertama adalah mengimpor RPM Fusion, repositori pihak ketiga yang masih menggunakan pengelola paket dnf, pilihan yang lebih populer bagi pengguna Fedora.
Untuk mengimpor repositori, gunakan perintah berikut.
Instal/Aktifkan Repositor Gratis y
sudo dnf install \
https://download1.rpmfusion.org/free/fedora/rpmfusion-free-release-$(rpm -E %fedora).noarch.rpmInstal/Aktifkan Repositori Non-Gratis
sudo dnf install \
https://download1.rpmfusion.org/nonfree/fedora/rpmfusion-nonfree-release-$(rpm -E %fedora).noarch.rpmTutorial mendalam tentang instalasi RPM Fusion di Fedora 36 dapat ditemukan di Cara Memasang RPM Fusion di Fedora 36 Linux .
Selanjutnya, jalankan dnf install perintah untuk menginstal pemutar media.
sudo dnf install vlc -yInstal VLC Media Player – Metode Flatpak
Opsi kedua adalah menggunakan manajer paket Flatpak. Ini sudah terinstal di Rocky Linux 8 kecuali Anda menghapusnya. Ini adalah opsi populer lainnya yang mirip dengan Snap tetapi ditampilkan di antara banyak distribusi sebagai pengelola paket penginstalan pihak ketiga alternatif untuk paket terbaru.
Pertama, instal ulang Flatpak jika Anda telah menghapus pengelola paket sebelumnya.
sudo dnf install flatpak -ySelanjutnya, Anda perlu mengaktifkan Flatpack menggunakan perintah berikut di terminal Anda.
sudo flatpak remote-add --if-not-exists flathub https://flathub.org/repo/flathub.flatpakrepoSekarang instal pemutar media menggunakan perintah flatpak berikut.
flatpak install flathub org.videolan.VLC -yCara Meluncurkan VLC Media Player
Sekarang setelah Anda menginstal perangkat lunak, peluncuran dapat dilakukan dengan dua cara.
Pertama, Anda dapat memulai dari sesi terminal Anda saat ini dengan mengetikkan yang berikut ini.
vlcJika Anda ingin meluncurkan VLC dan menggunakan terminal, kirimkan ke latar belakang; gunakan perintah berikut untuk melanjutkan menggunakan terminal.
vlc &Terakhir, pengguna Flatpak dapat menjalankan dari terminal menggunakan perintah berikut.
flatpak run org.videolan.VLC
Namun, ini tidak praktis, dan Anda akan menggunakan jalur berikut di desktop Anda untuk membuka dengan jalur:Activities > Show Applications > Media Player
Contoh:

Pertama kali Anda membuka VLC, sebuah prompt akan muncul yang menyarankan Anda untuk mengaktifkan atau menonaktifkan metadata karena alasan privasi, hapus centang atau biarkan dicentang dan klik ok.
Contoh:
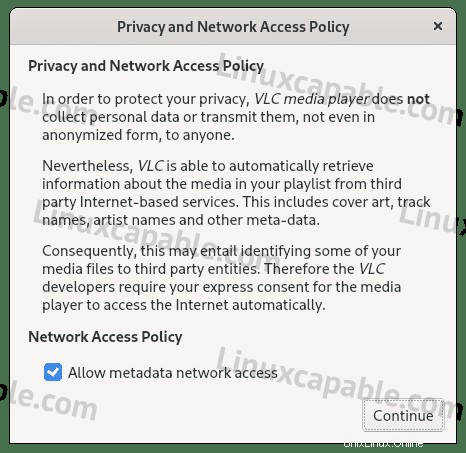
Setelah Anda membuka VLC, Anda akan melihat layar pendaratan default pertama. Dari sini, Anda dapat mulai menggunakan perangkat lunak untuk memutar atau streaming sesuai keinginan hati Anda.
Contoh:
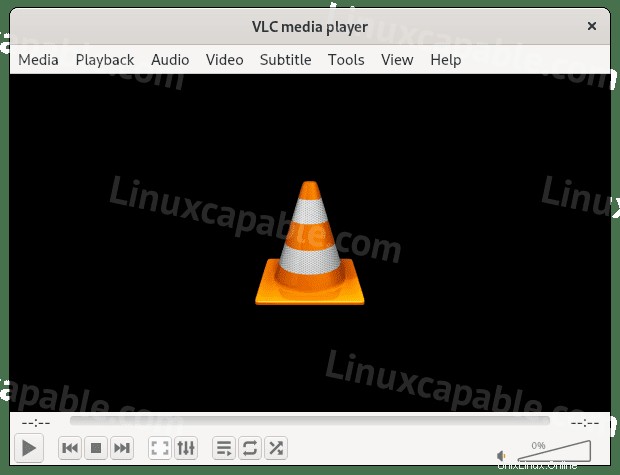
Selamat, Anda telah berhasil menginstal VLC Media Player.
Cara Memperbarui/Memperbarui VLC Media Player
Pembaruan akan muncul di notifikasi, tetapi jika ini gagal ditampilkan atau terkadang, disarankan untuk memeriksa menggunakan terminal terlepas dari penggunaan salah satu dari perintah berikut untuk memeriksa pembaruan.
Metode DNS
sudo dnf update --refreshMetode Flatpak
flatpak updateCara Menghapus VLC Media Player
Gunakan salah satu perintah berikut agar sesuai dengan metode penginstalan asli bagi pengguna yang tidak lagi memerlukan aplikasi.
Metode Penghapusan DNS
sudo dnf autoremove vlc -yCatatan, autoremove juga akan menghapus paket yang tidak digunakan dari VLC dan sisa lainnya dari aplikasi sebelumnya. Sering kali, ini aman untuk dilakukan dan harus dilakukan agar sistem Anda tidak membengkak.
Metode Penghapusan Flatpak
flatpak remove --delete-data org.videolan.VLC -ySelanjutnya, jalankan perintah berikut untuk pembersihan sisa yang diperlukan, mirip dengan perintah autoremove yang dijelaskan untuk perintah contoh dnf remove.
flatpak remove --unused