Panduan ini membantu Anda tentang cara menginstal Fedora 30 dalam dual-boot dengan Windows. Menginstal Fedora 30 dalam mode boot ganda dengan Microsoft Windows tidak memerlukan konfigurasi khusus apa pun.
Namun sebelum memulai penginstalan, Anda perlu memastikan untuk mengatur urutan boot BIOS atau UEFI Anda untuk memastikan bahwa Fedora Bootable USB atau CD harus boot terlebih dahulu.
Prasyarat
- Drive USB atau CD Fedora Bootable
- PC dengan Windows yang sudah diinstal sebelumnya. Kami melakukan tutorial ini di PC dengan Windows 7 yang sudah diinstal sebelumnya
Menginstal setup dual-boot Fedora 30 dengan Windows
Mari kita mulai dengan membuat partisi tempat kita akan menginstal Fedora. Jika Anda memiliki satu partisi yang telah menginstal Windows, maka Anda perlu mengubah ukuran partisi ini dan membuat yang baru.
Buat Partisi Baru menggunakan Alat Windows bawaan
Partisi dapat dilakukan sebelum atau selama instalasi Fedora. Kami merekomendasikan melakukannya sebelum menggunakan alat Manajemen Disk Windows untuk berada di sisi yang lebih aman agar tidak kehilangan partisi Windows secara tidak sengaja. Jika Anda mengikuti rekomendasi kami, Anda harus melewati Langkah 7 artikel ini.
Langkah 1. Pada mesin Windows Anda, luncurkan menu Start dan cari aplikasi Manajemen Disk lalu buka.
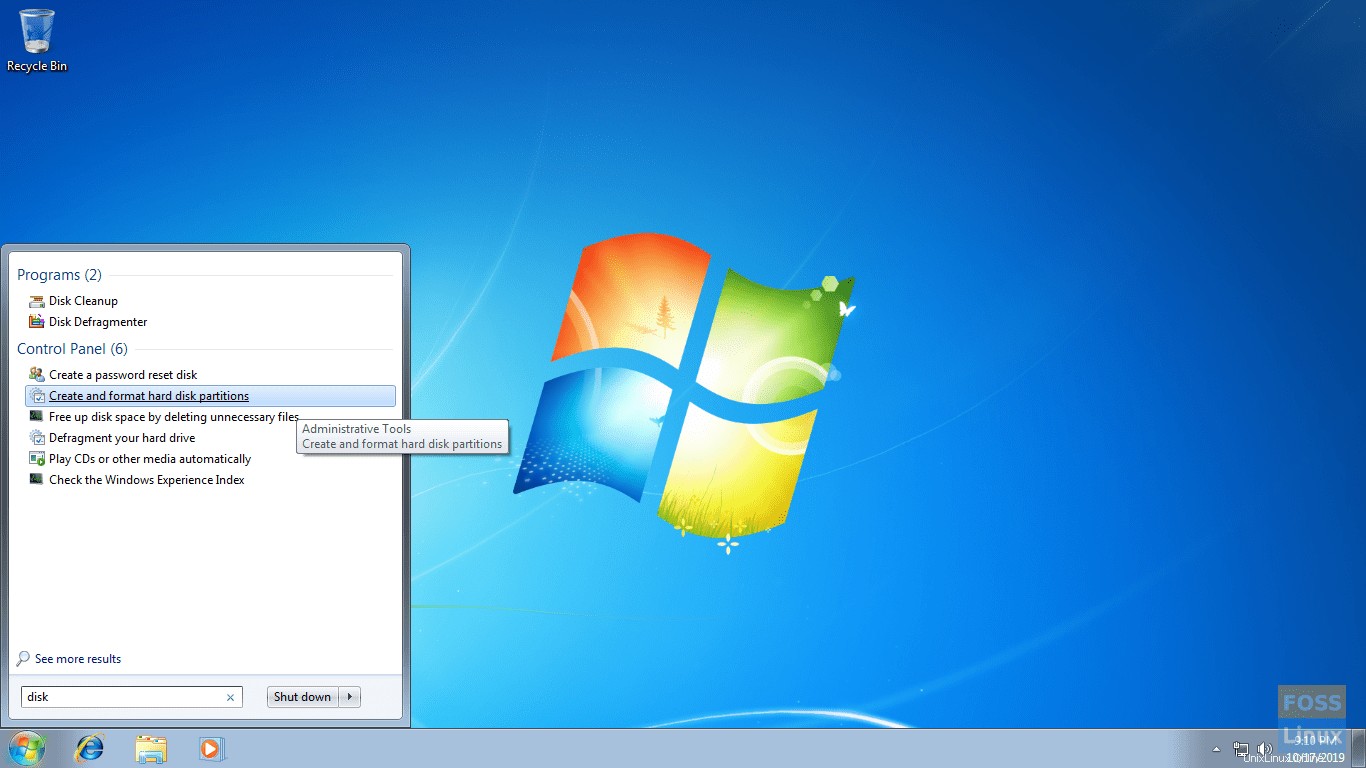
Langkah 2. Pilih partisi yang dibutuhkan.
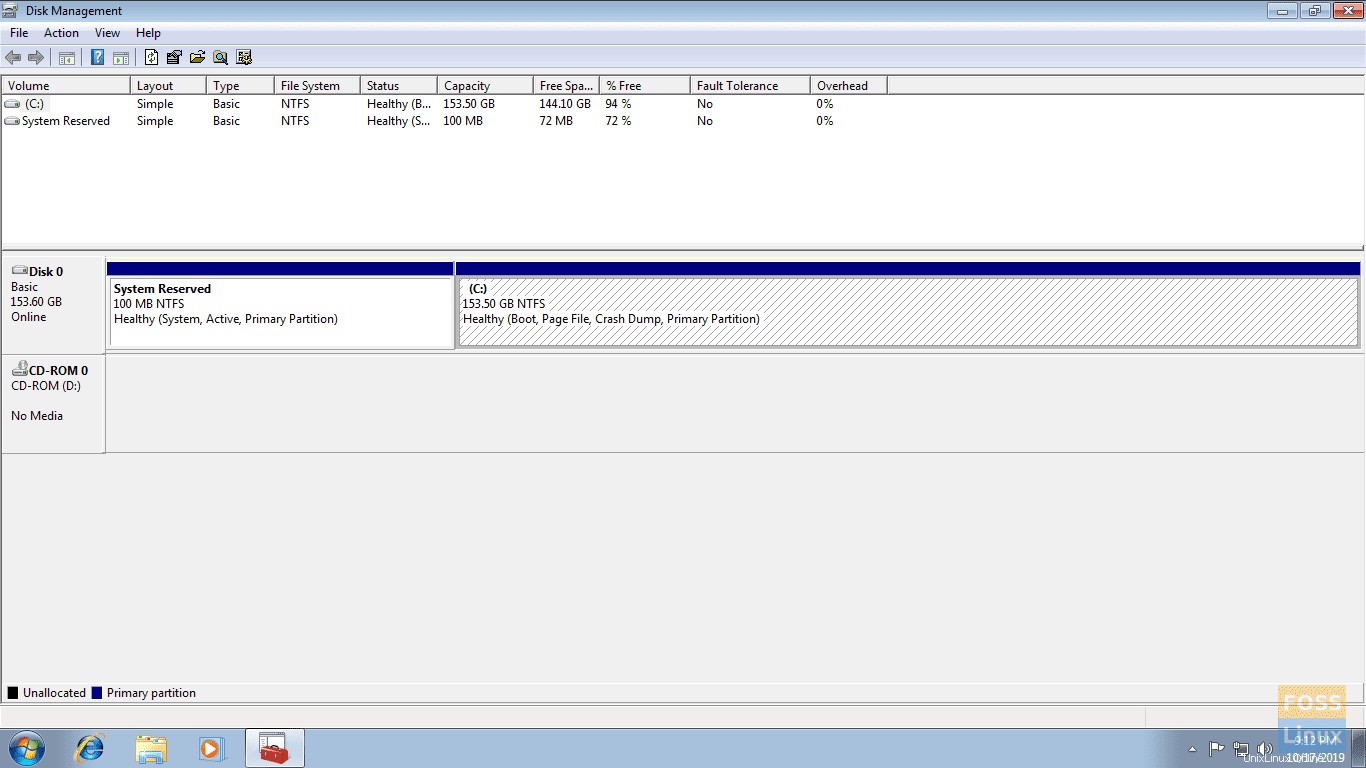
Langkah 3. Klik kanan pada partisi yang dipilih lalu pilih Shrink volume.
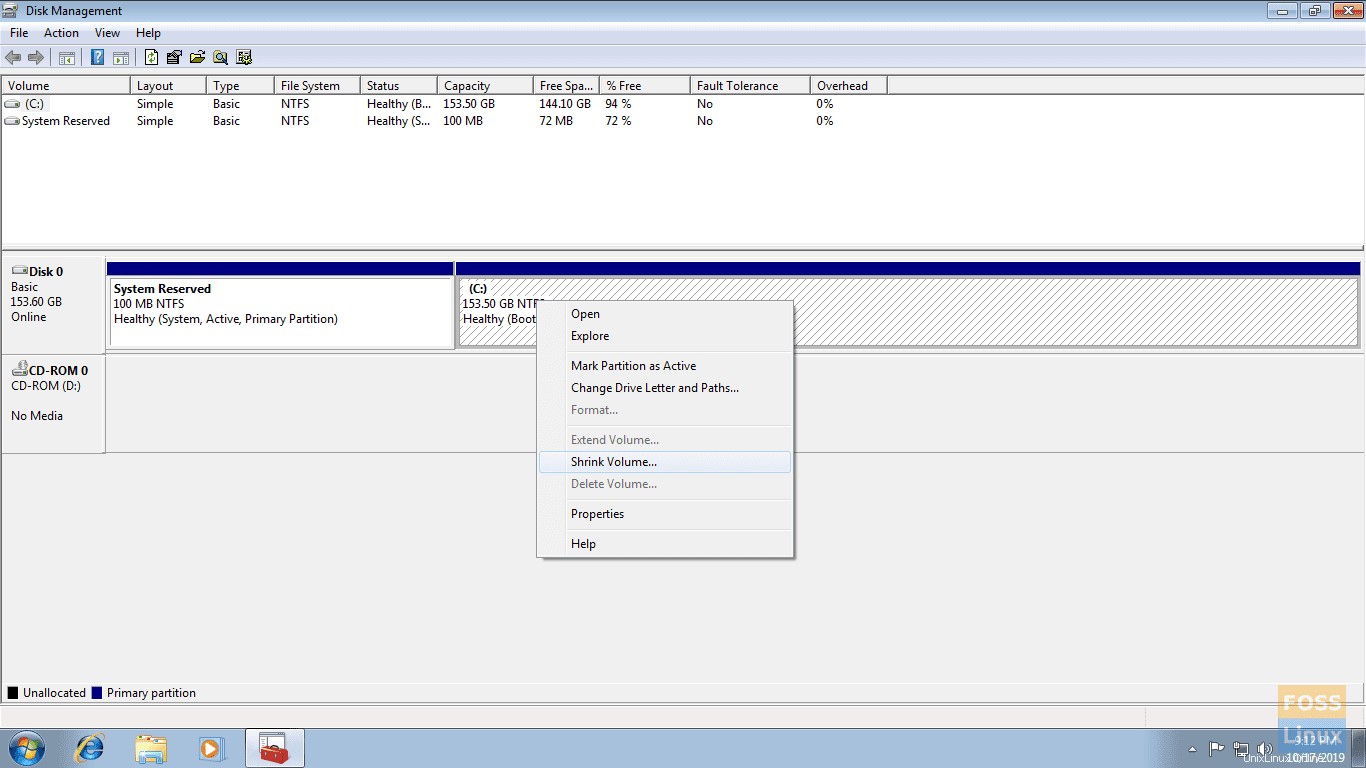
Langkah 4. Masukkan ukuran partisi baru Anda dan tekan tombol Kecilkan untuk melanjutkan.
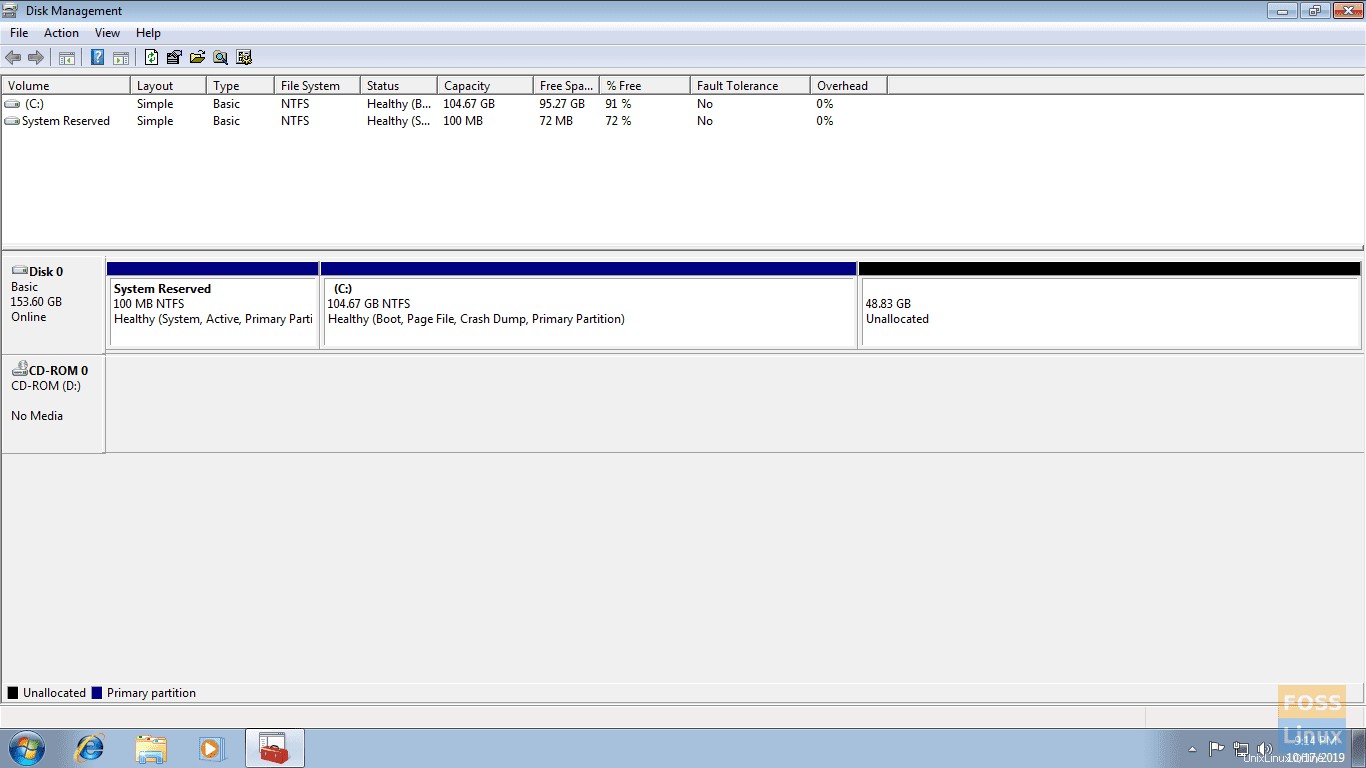
Langkah 5. Setelah berhasil mengecilkan partisi, Anda harus menemukan partisi baru sebagai ruang yang dialokasikan.
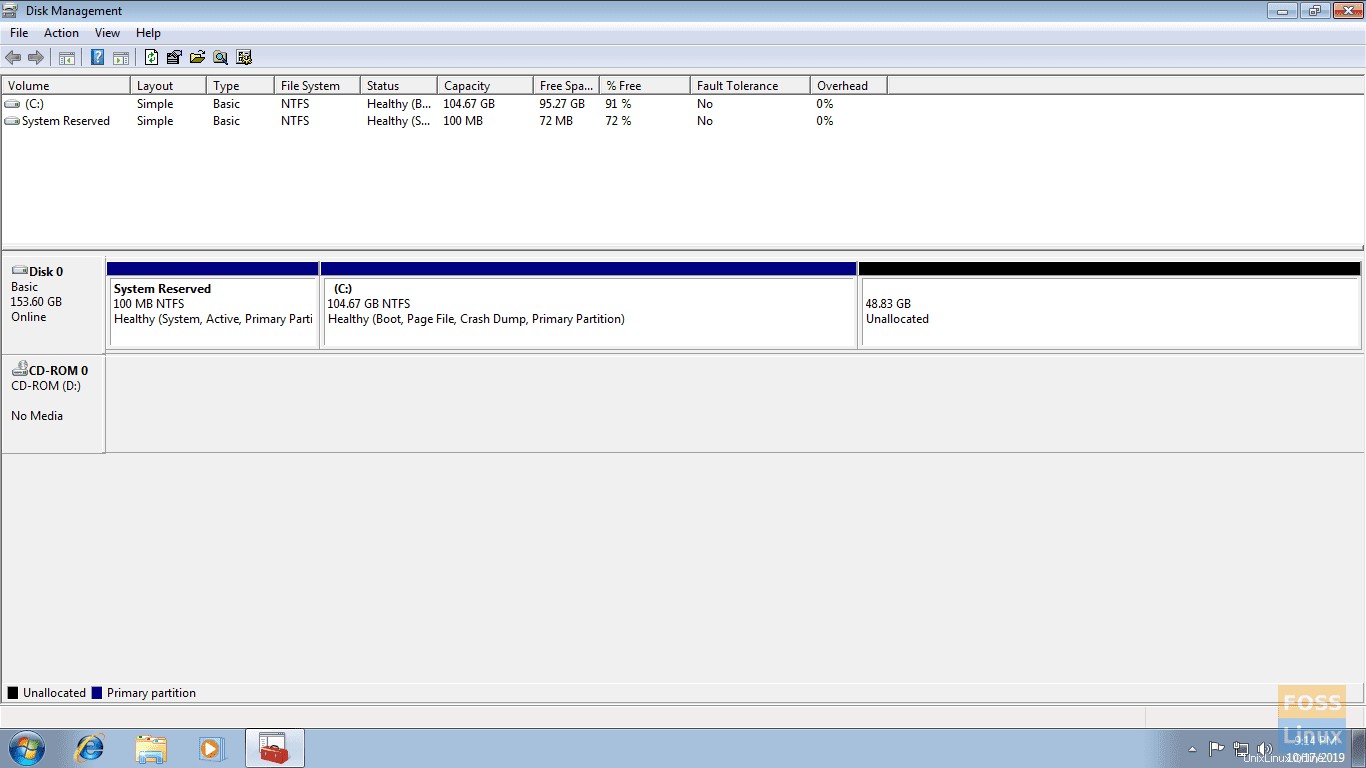
Sistem Anda sekarang siap untuk menginstal Fedora di ruang kosong yang tidak terisi. Pada saat penulisan artikel, Fedora 30 tersedia. Karena itu, Anda harus melihat tangkapan layarnya.
Menginstal Fedora 30
Langkah 1. Masukkan USB atau CD bootable Fedora 30 ke komputer Anda, lalu restart.
Langkah 2. Menu boot Fedora 30 akan muncul setelah sistem dinyalakan. Sekarang pilih Mulai Fedora Workstation Live 30 pilihan lalu tekan Enter tombol.
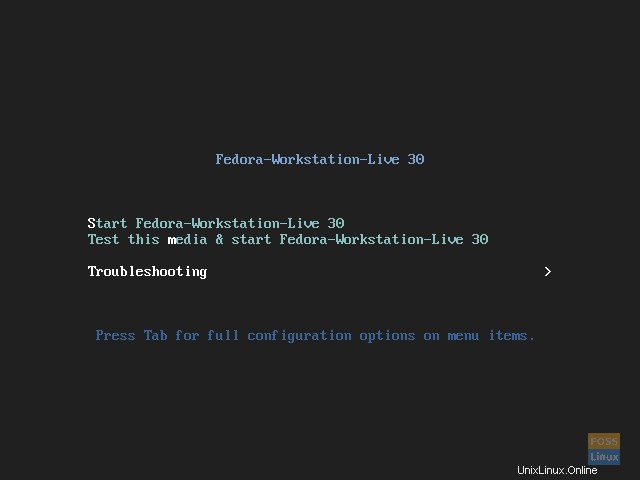
Langkah 3. Sesi langsung Fedora 30 akan dimulai, seperti yang Anda lihat di tangkapan layar. Tekan tombol Pasang ke Hard Drive pilihan lalu tekan tombol Enter.
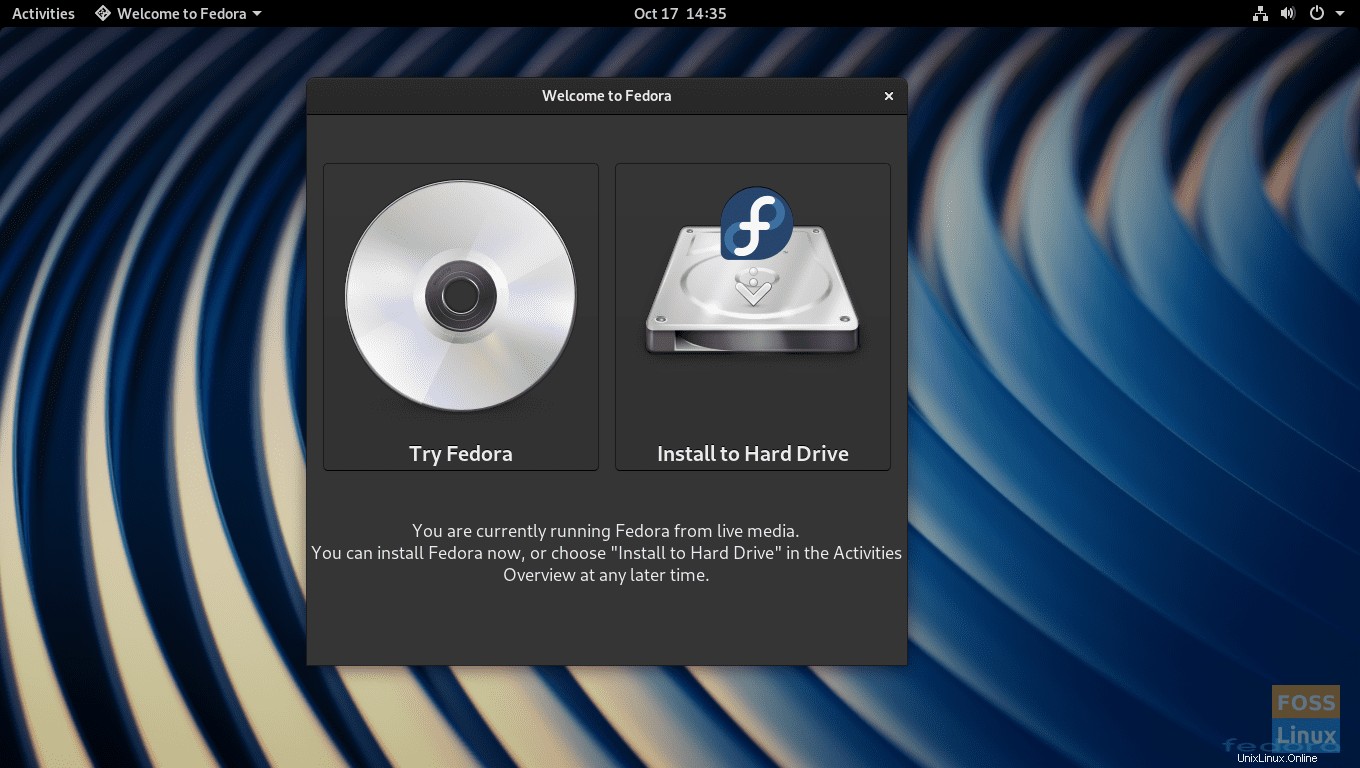
Langkah 4. Pilih bahasa Anda. Tekan tombol Lanjutkan untuk menyelesaikan instalasi Fedora 30.
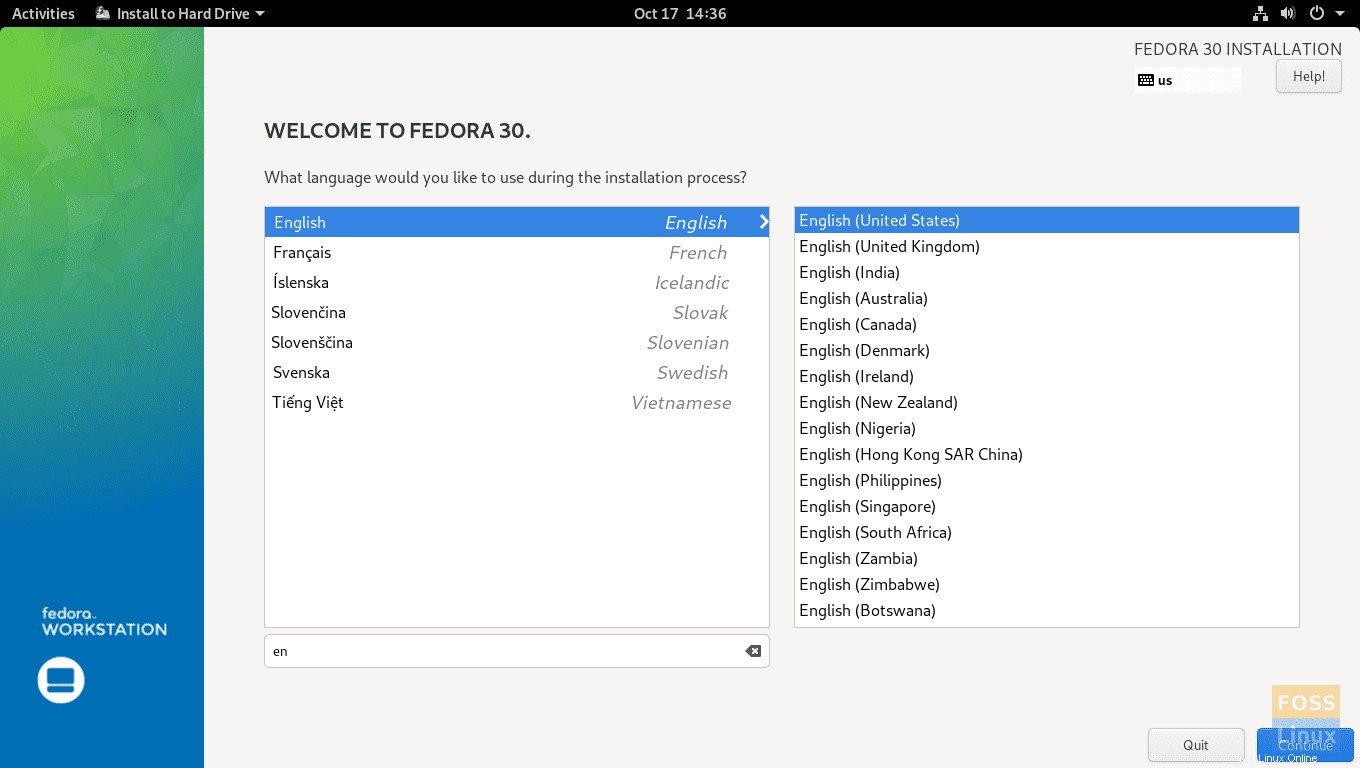
Langkah 5. Dari jendela ringkasan penginstalan, Anda dapat mengatur tata letak keyboard, waktu dan tanggal sistem Fedora 30 Anda, dan tujuan Fedora 30. Tekan Tujuan penginstalan untuk memilih tempat menginstal Fedora 30.
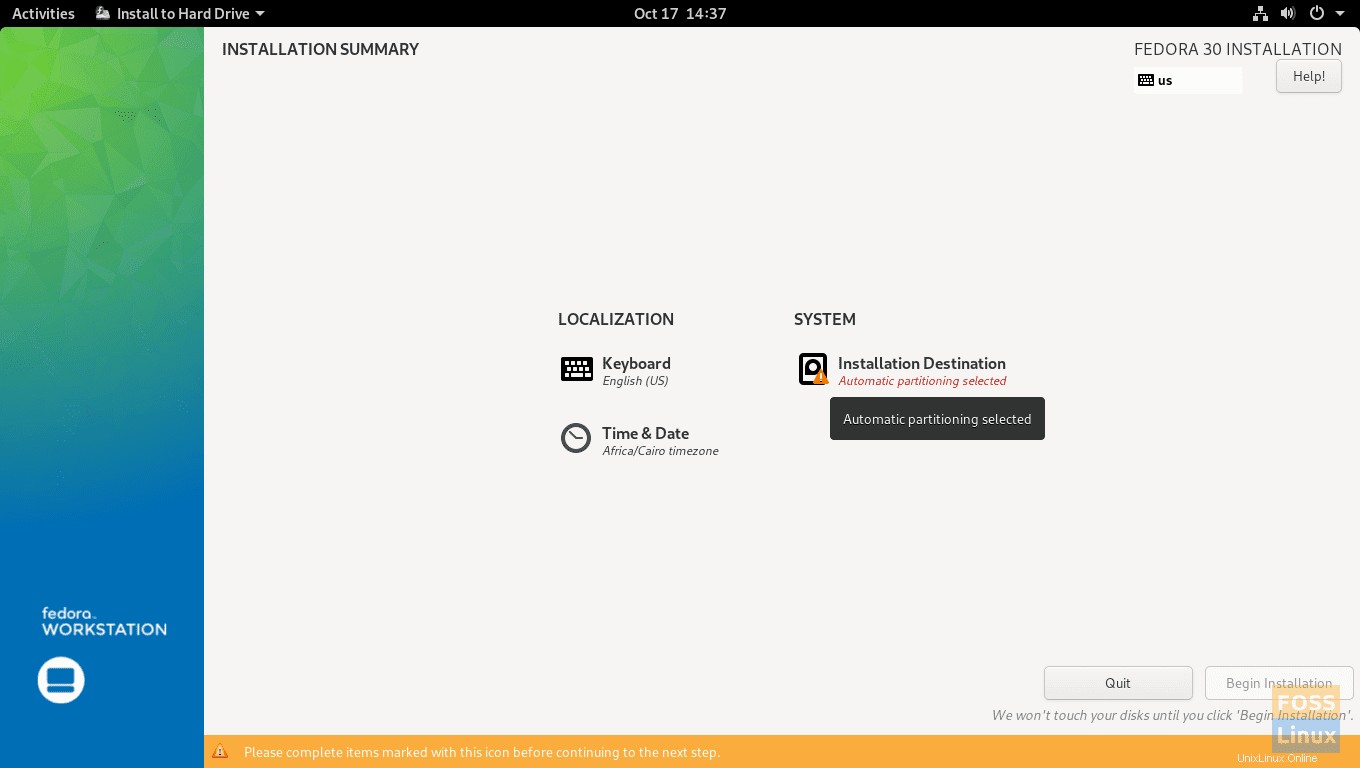
Langkah 6. Pilih disk Anda untuk menginstal Fedora 30 di atasnya, lalu tekan tombol Selesai tombol dari kiri atas layar Anda.
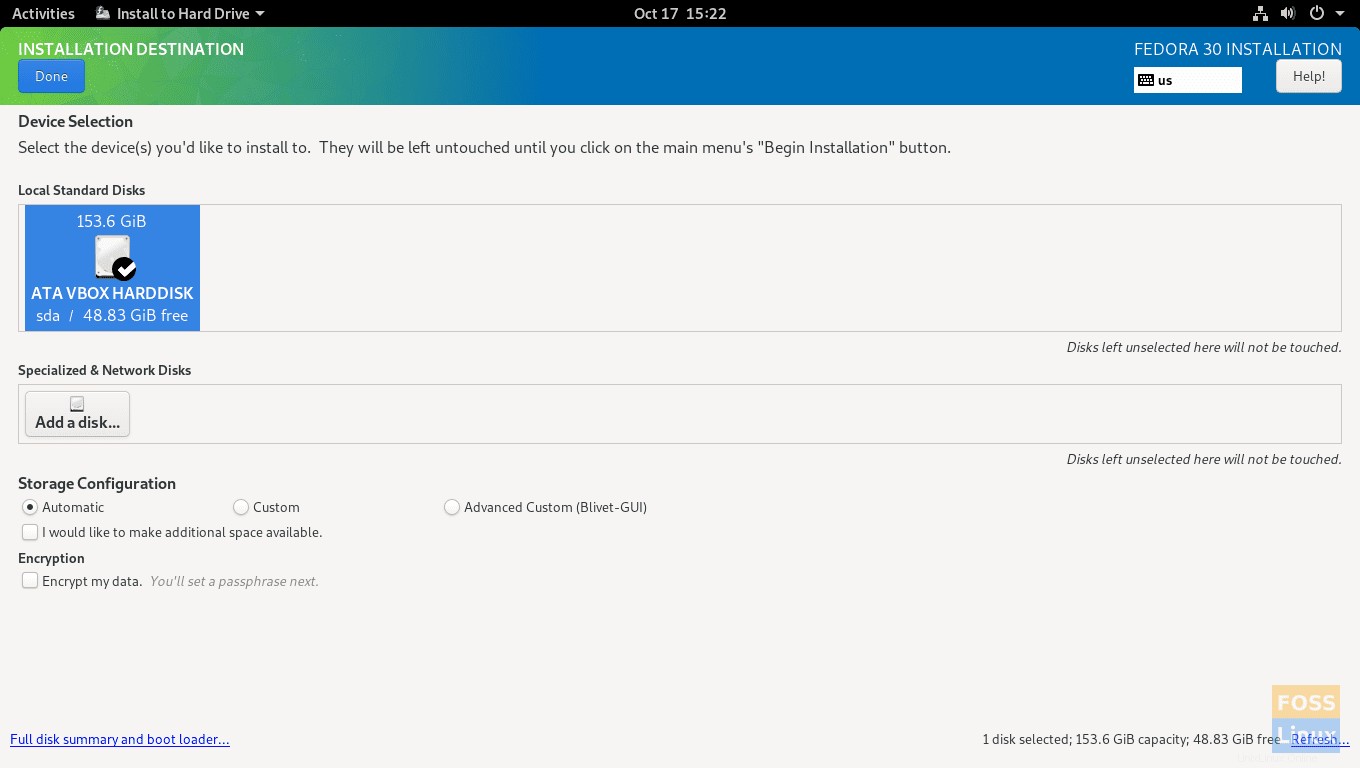
Langkah 7. Lewati langkah ini jika Anda telah mempartisi hard disk Anda dari Windows, seperti yang disebutkan sebelumnya dalam panduan ini.
Jika Anda belum mempartisi hard disk Anda, maka pilih disk Anda dan pilih Lanjutan pilihan dari konfigurasi penyimpanan. Tekan tombol Selesai tombol untuk melanjutkan.
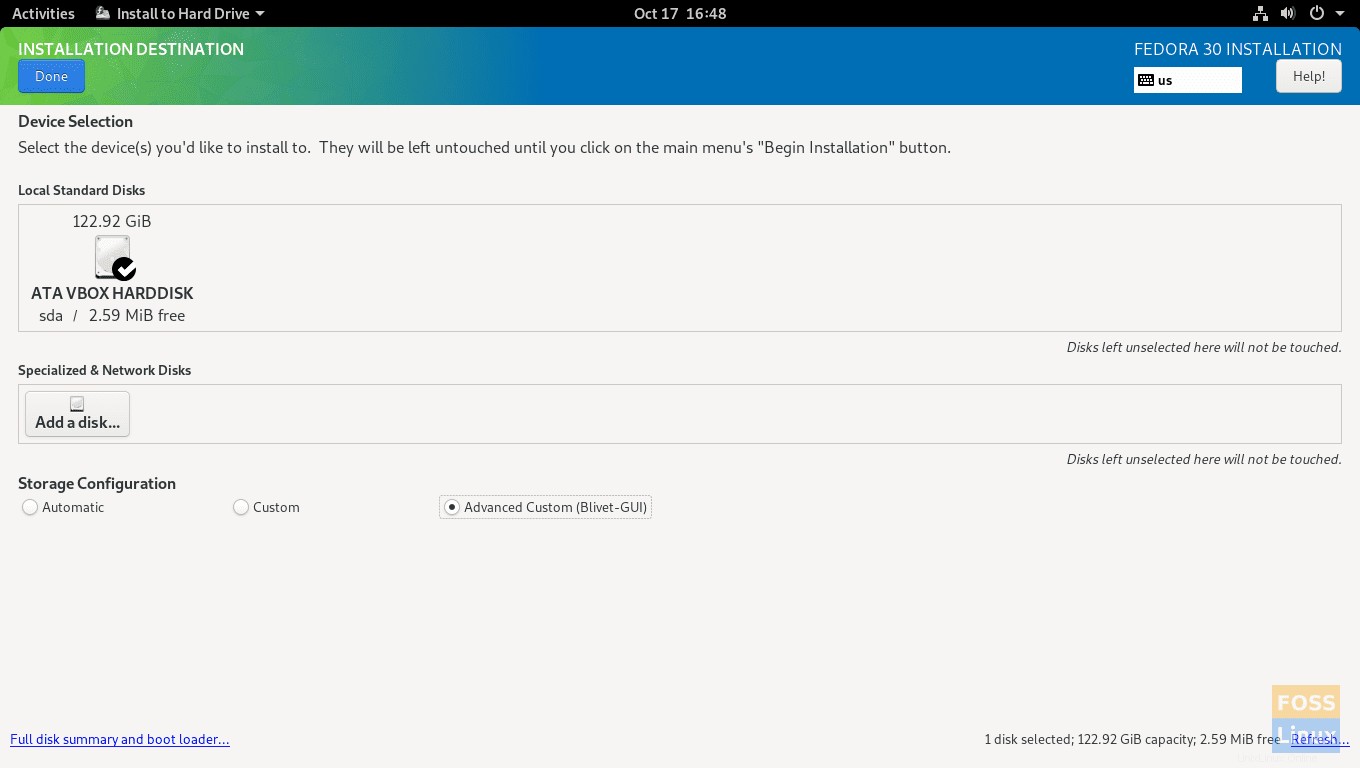
Pilih partisi yang perlu diubah ukurannya.
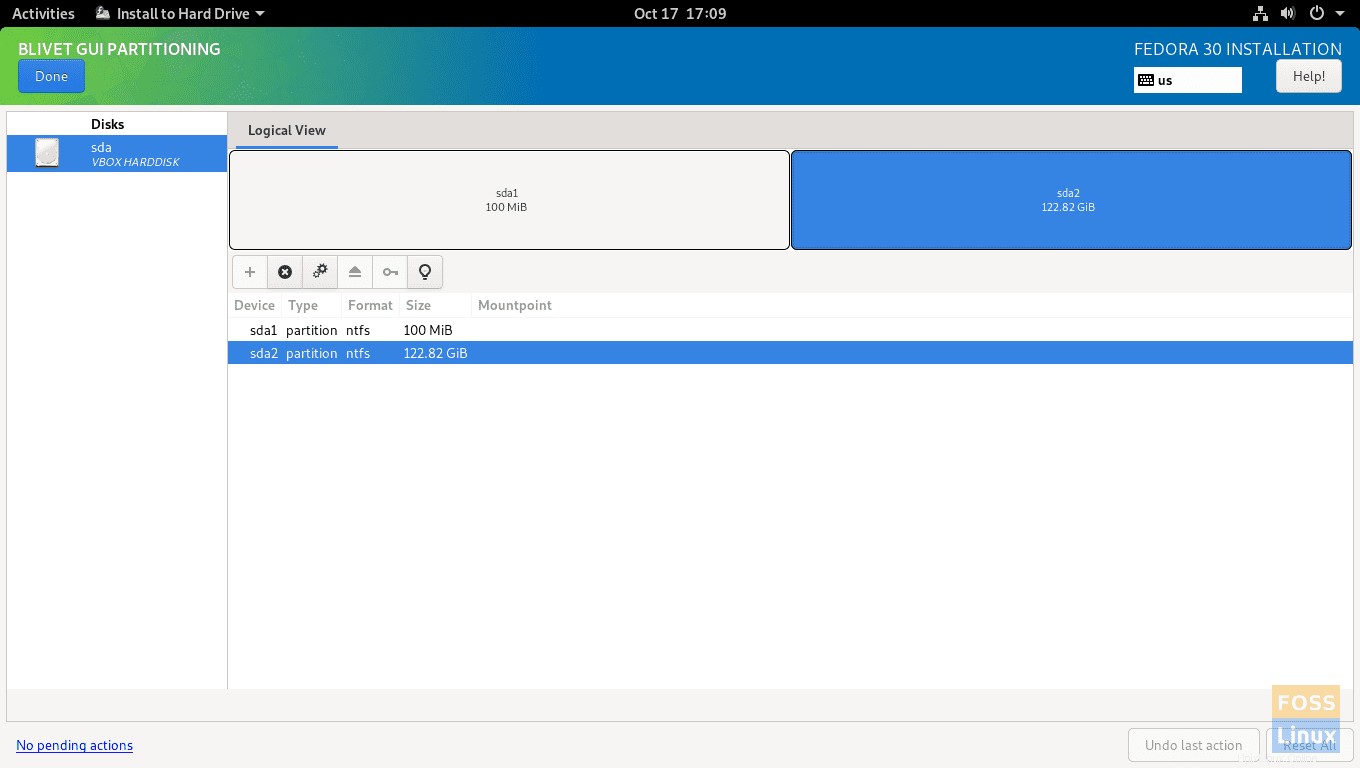
Klik kanan pada partisi yang dipilih dan pilih Ubah Ukuran pilihan.
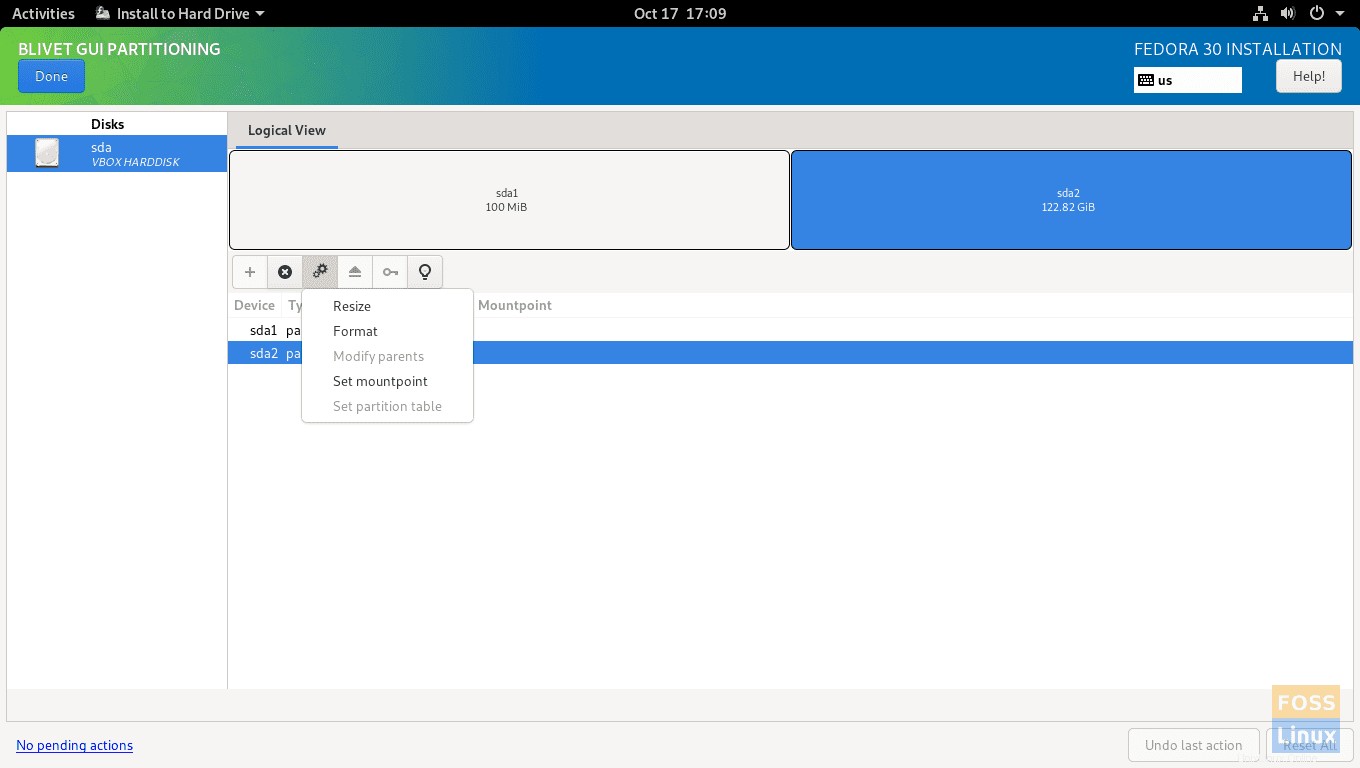
Pilih ukuran partisi baru Anda dan tekan tombol Ubah Ukuran tombol untuk melanjutkan.
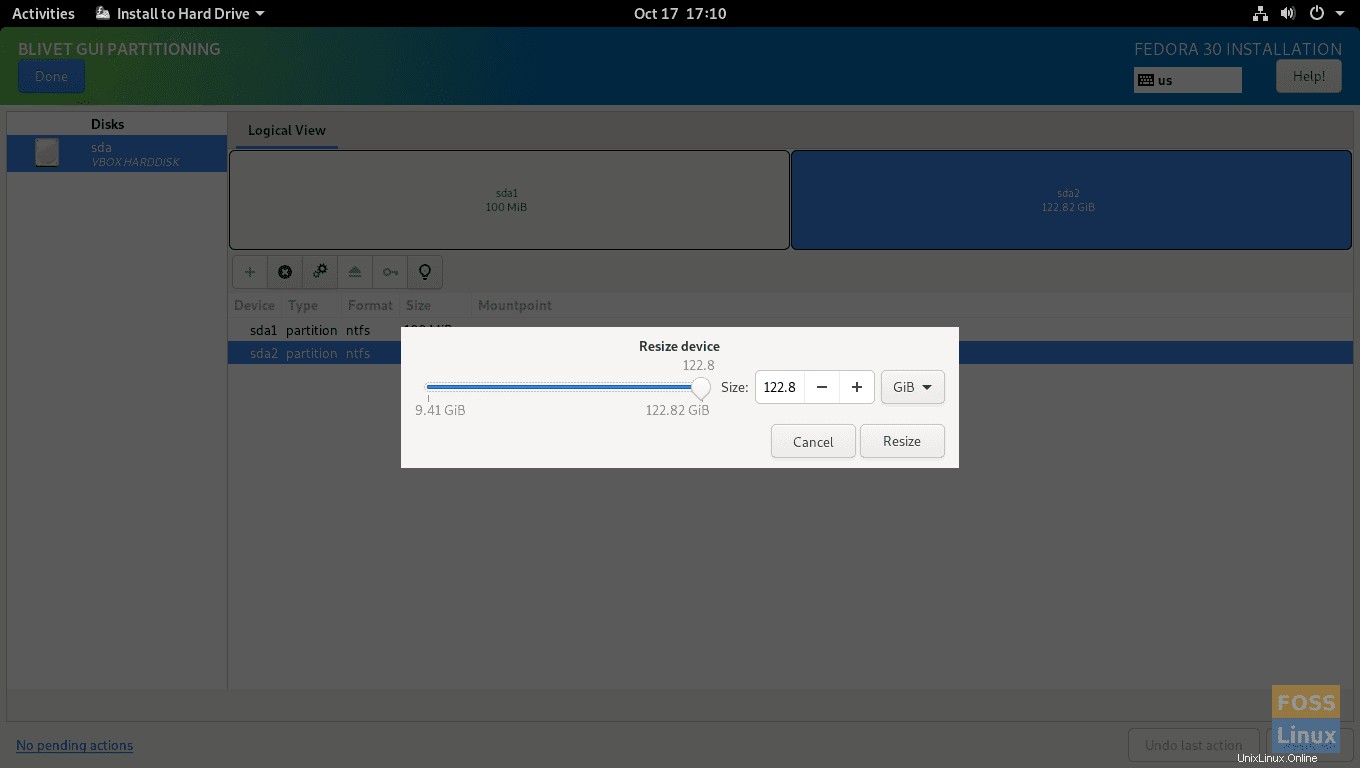
Seperti yang Anda lihat pada tangkapan layar di bawah, ruang kosong baru berhasil dibuat.
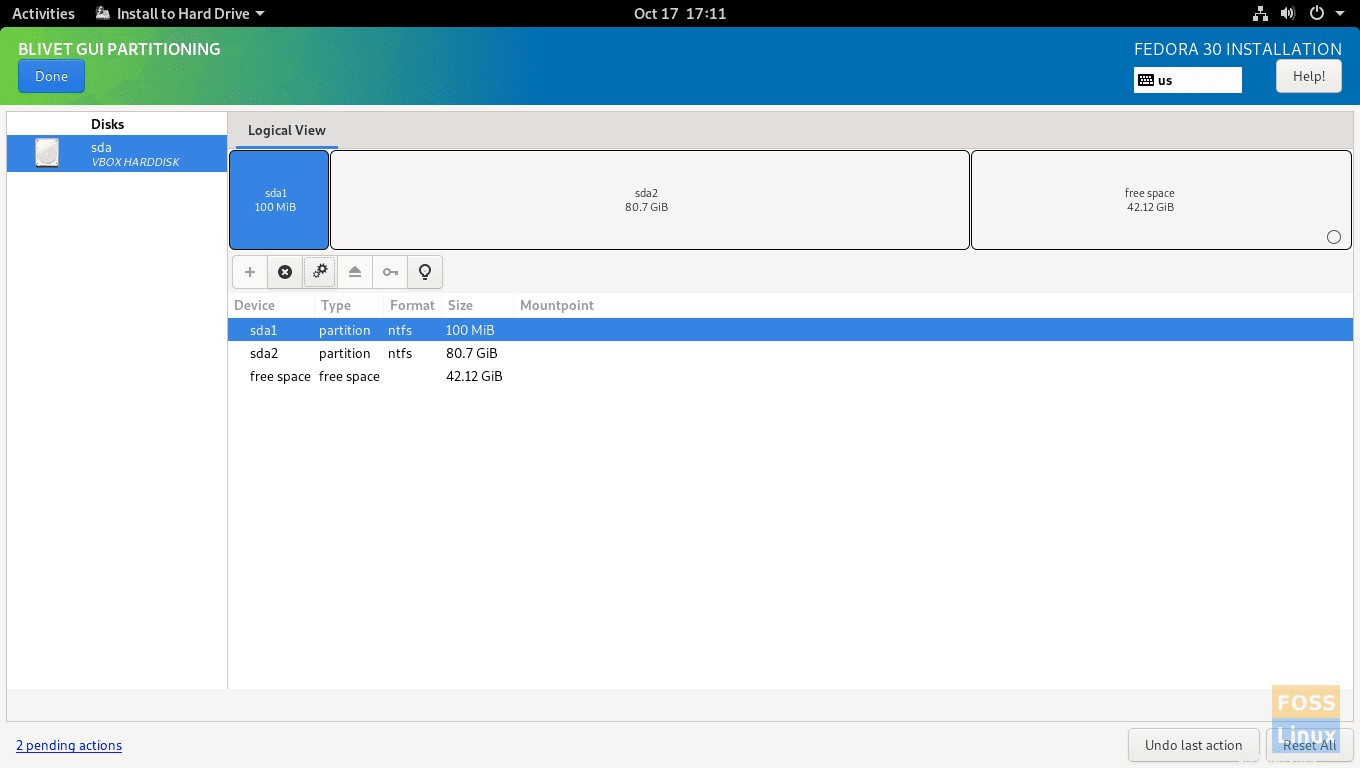
Langkah 8. Sekarang pilih ruang kosong Anda dan tekan tombol (+) untuk mulai membuat partisi untuk instalasi Fedora.
Kami akan membuat partisi “/” hanya untuk instalasi ini.
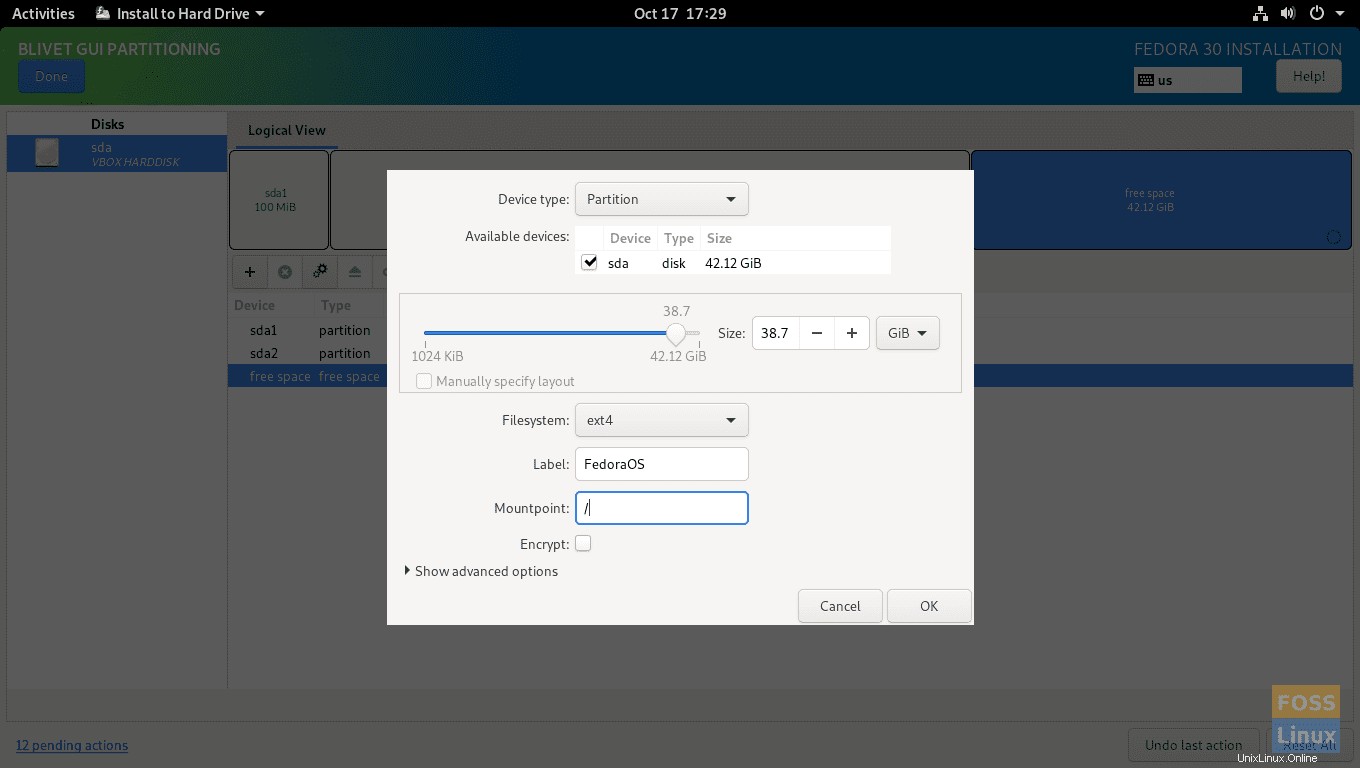
Jika perlu, Anda juga dapat membuat partisi swap.
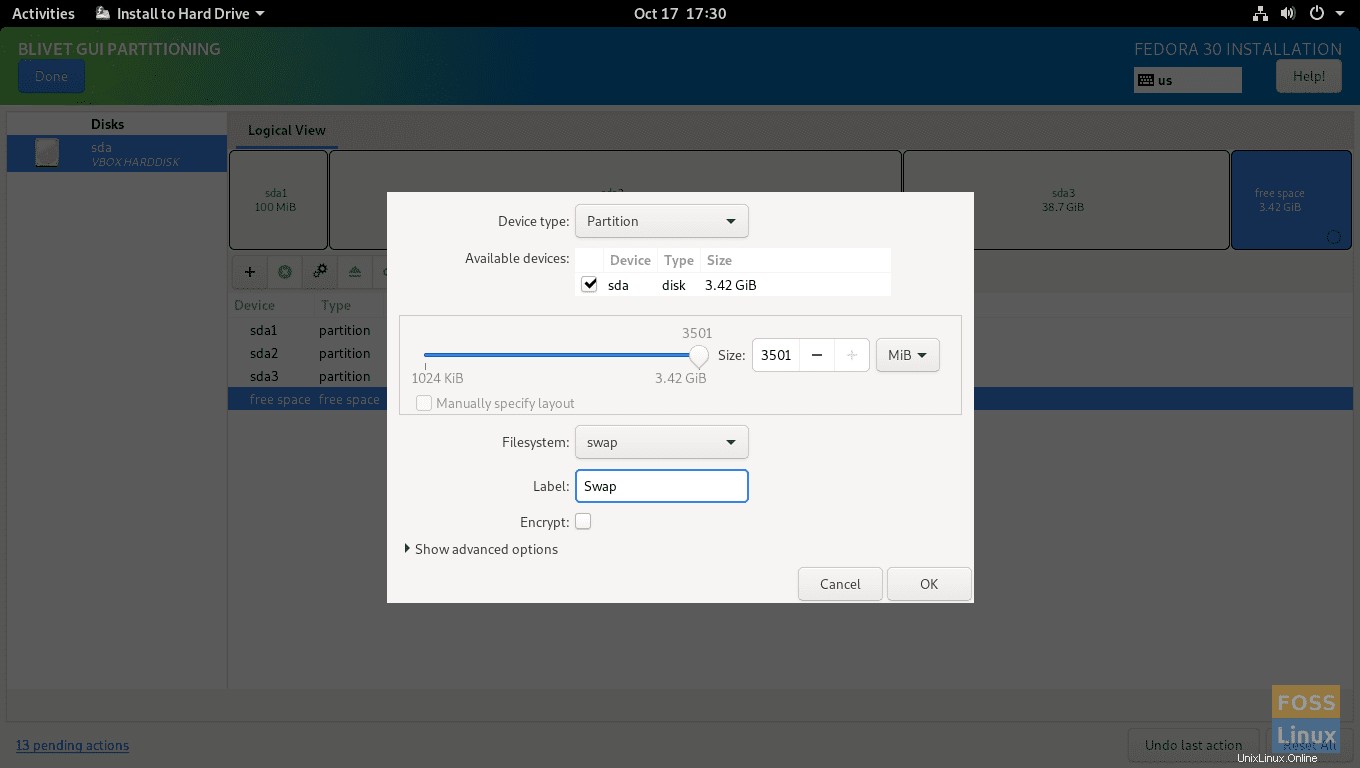
Setelah membuat partisi Anda, tekan tombol Selesai tombol dari kiri atas layar Anda. Ringkasan jendela perubahan akan muncul kepada Anda, tekan tombol Terima perubahan untuk mengonfirmasi perubahan.
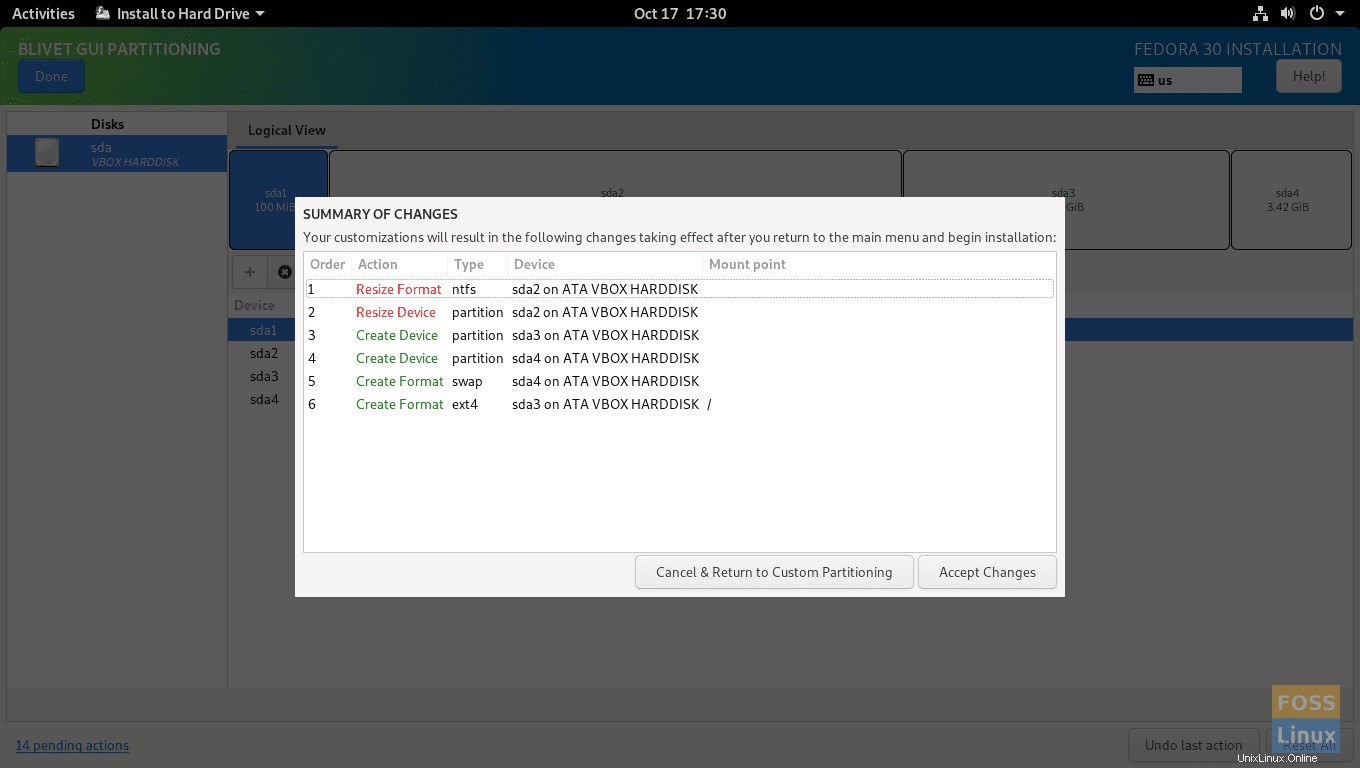
Langkah 9. Sekarang tekan tombol Mulai Instalasi tombol untuk melanjutkan penginstalan Fedora 30.
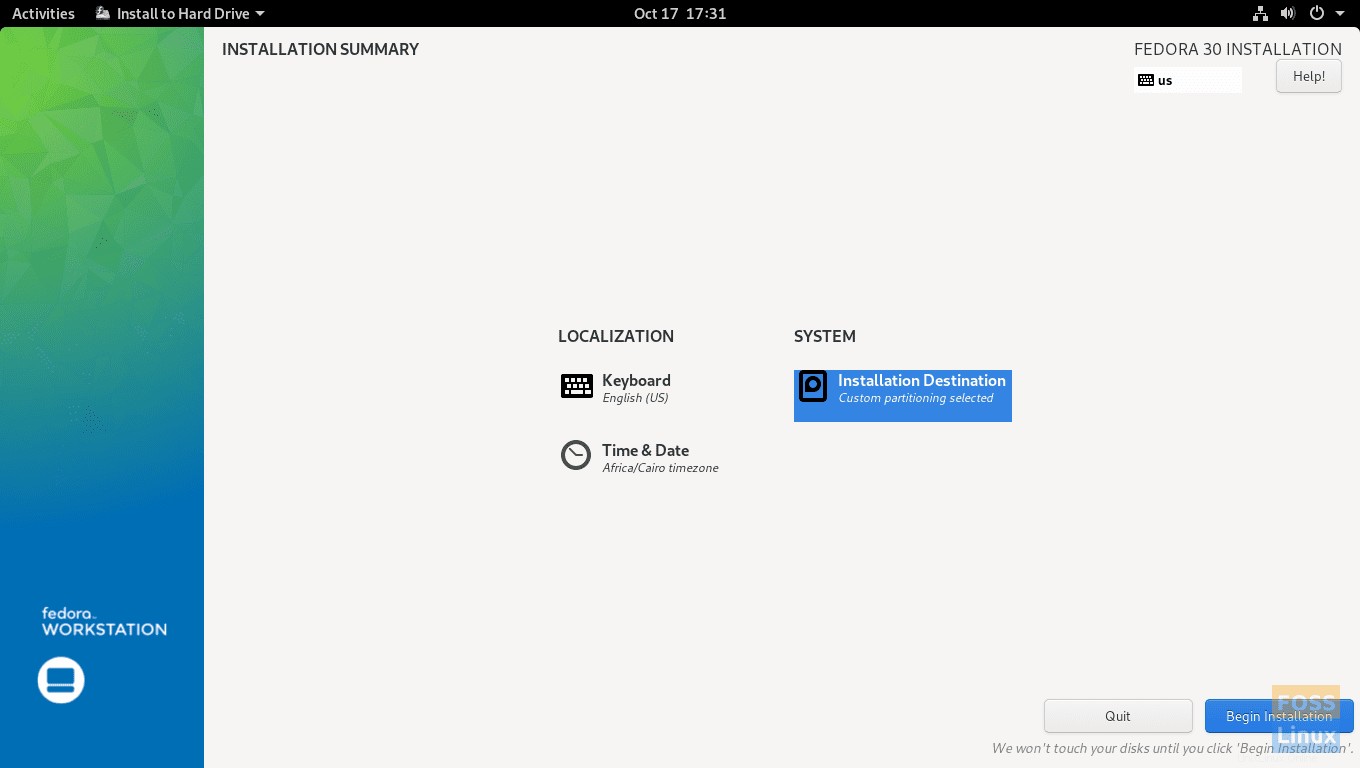
Langkah 10. Menerapkan konfigurasi Anda dan instalasi Fedora akan segera dimulai.
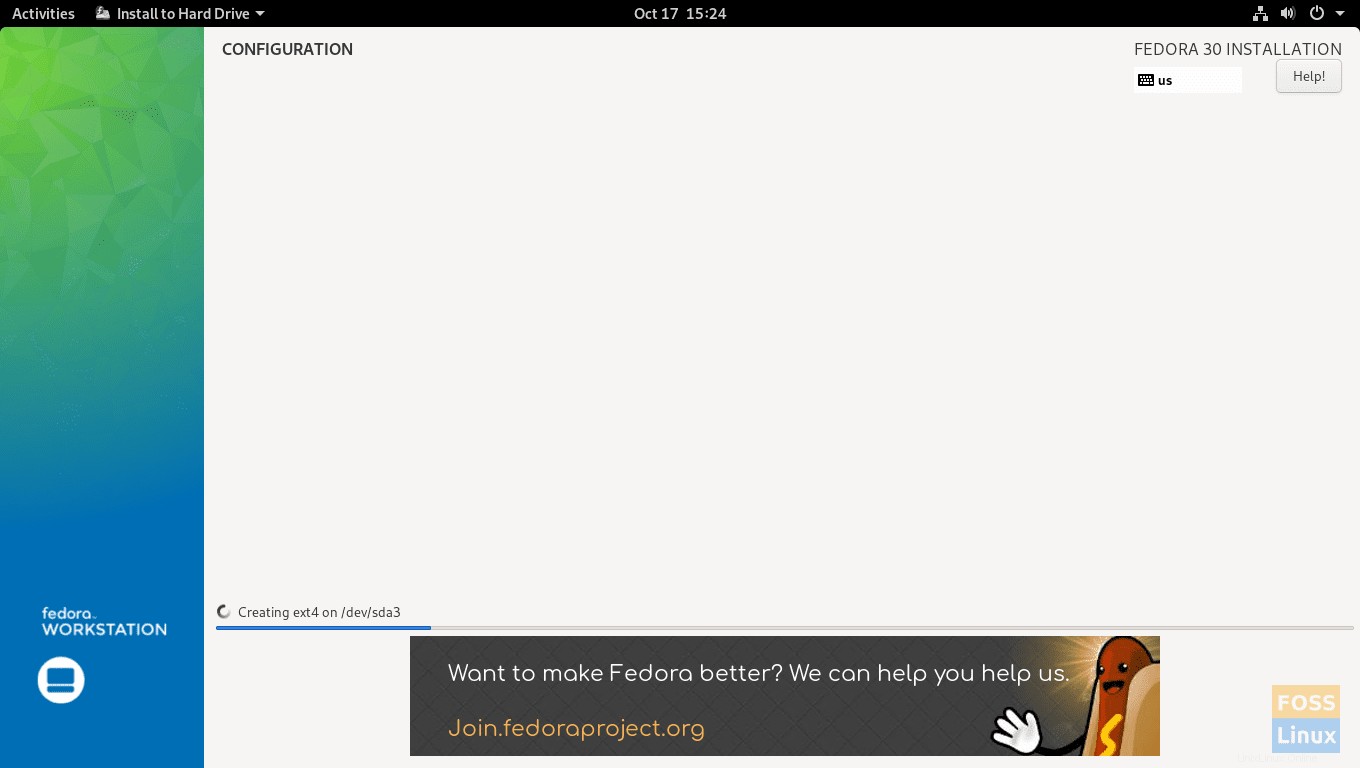
Kemajuan instalasi Fedora 30 hampir selesai.
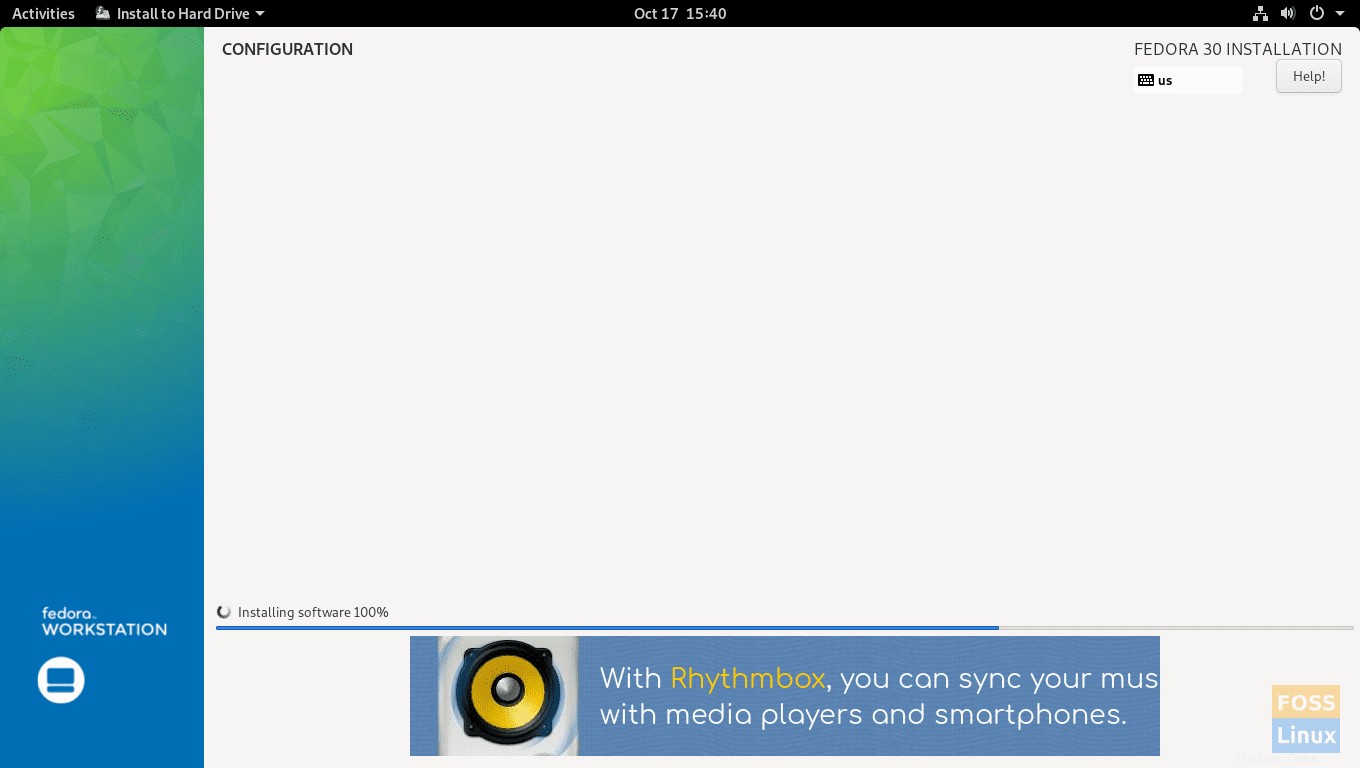
Langkah 11. Fedora 30 harus berhasil diinstal. Tekan tombol Keluar tombol untuk melanjutkan. Kemudian Restart sistem Anda. Jangan lupa untuk melepas USB atau CD yang dapat di-boot saat sistem dimulai ulang.
Langkah 12. Seperti yang Anda lihat, Fedora 30 telah berhasil diinstal bersama dengan Windows 7. Pilih opsi Fedora untuk menyelesaikan instalasi.
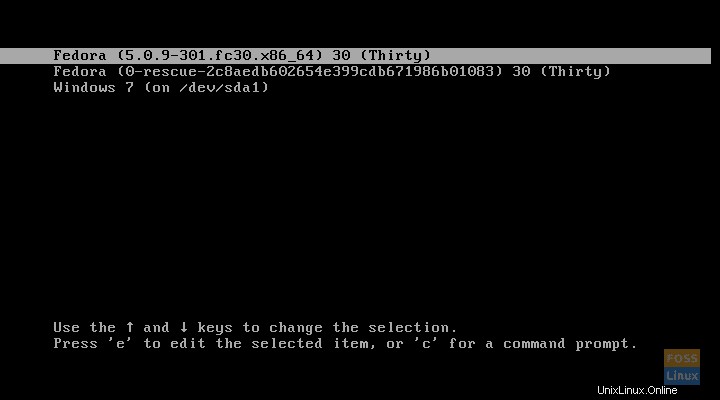
Langkah 13. Tekan tombol Berikutnya untuk menyelesaikan tugas pasca-penginstalan.
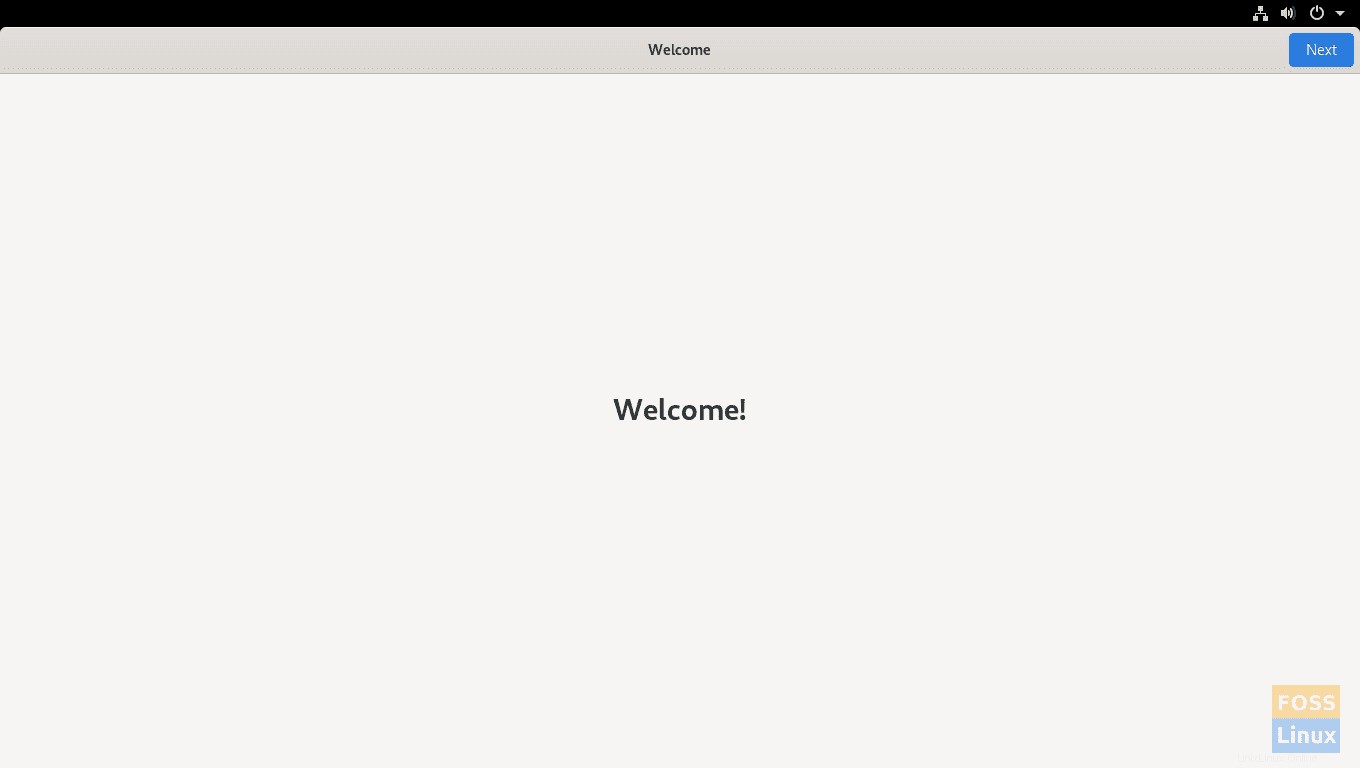
Langkah 14. Buat pengguna Fedora 30 baru, tekan tombol Next tombol untuk melanjutkan.
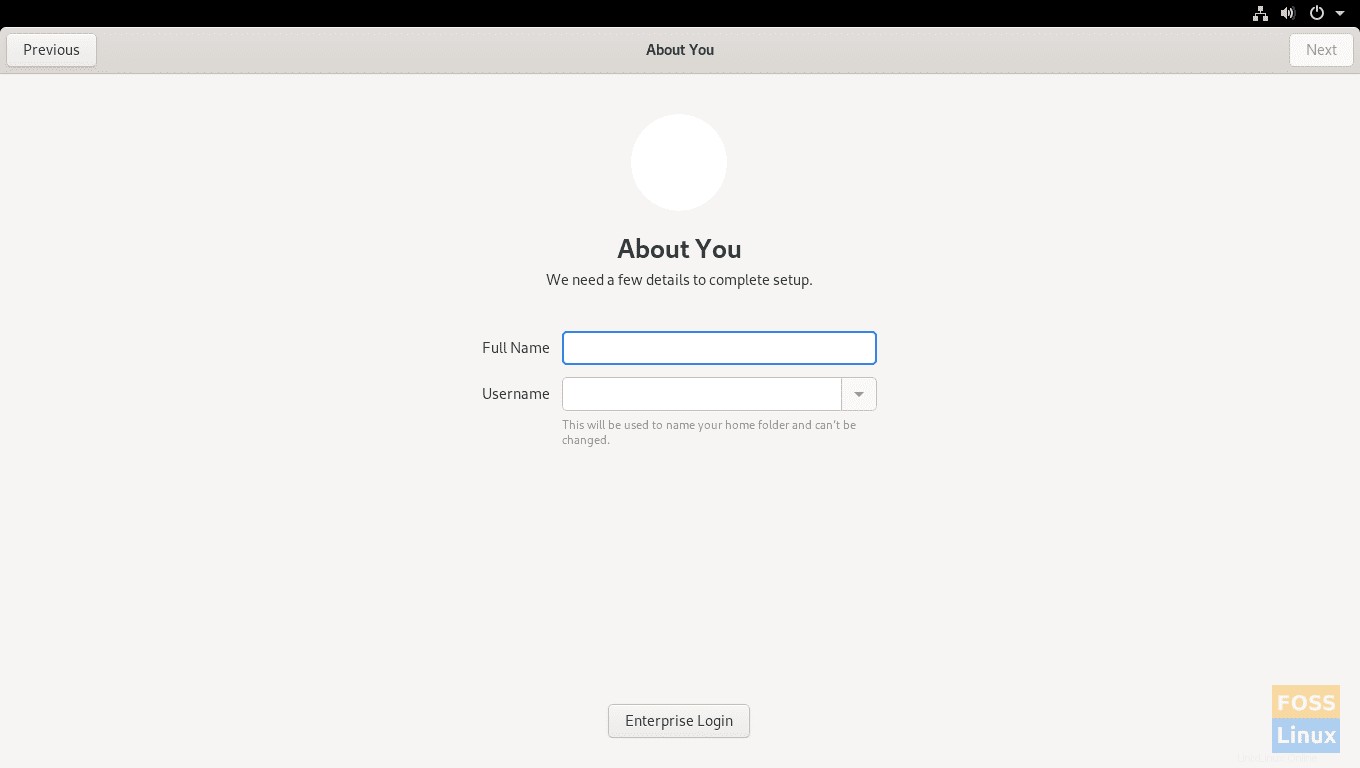
Langkah 15. Sekarang Anda siap menggunakan Fedora 30.
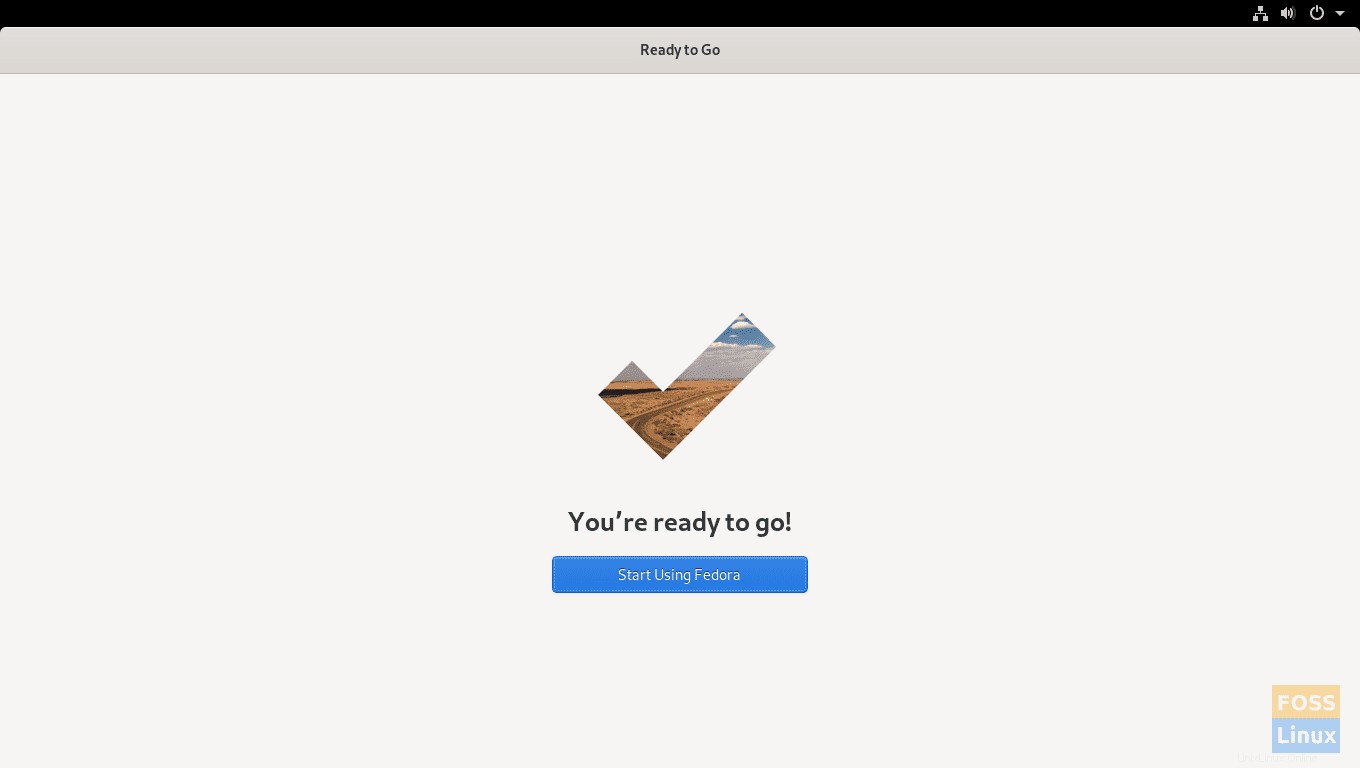
Selamat, Fedora 30 telah berhasil diinstal dalam mode boot ganda dengan sistem operasi Windows.