 LAMP Singkatan dari Linux, Apache, MySQL dan PHP. Sebagian besar situs web bekerja dengan kombinasi di atas. Tujuan utama LAMP adalah menguji aplikasi secara lokal oleh programmer sebelum pergi ke produksi. Di bawah ini adalah langkah-langkah untuk menginstal LAMP (Apache, PHP dan MySQL) di Fedora.
LAMP Singkatan dari Linux, Apache, MySQL dan PHP. Sebagian besar situs web bekerja dengan kombinasi di atas. Tujuan utama LAMP adalah menguji aplikasi secara lokal oleh programmer sebelum pergi ke produksi. Di bawah ini adalah langkah-langkah untuk menginstal LAMP (Apache, PHP dan MySQL) di Fedora.
Menginstal Linux:
Di sini saya tidak akan menunjukkan cara menginstal Fedora 21. Tujuan utama dari posting ini adalah untuk setup AMP (Apache, MySQL dan PHP) saja.
Menginstal Apache:
Untuk memulai kita akan menginstal Apache. Buka terminal dan Beralih ke root.
$ su
Nama paketnya adalah httpd, ketik perintah berikut di terminal lalu tekan enter.
# yum install httpd
Jalankan Apache dengan menggunakan perintah berikut.
# systemctl start httpd.service
Untuk membuat apache memulai selama setiap boot, ketik perintah berikut di terminal dan tekan Enter.
# systemctl enable httpd.service
Konfigurasikan firewall untuk mengizinkan permintaan http dari jaringan eksternal.
firewall-cmd --permanent --zone=public --add-service=http firewall-cmd --permanent --zone=public --add-service=https firewall-cmd --reload
Menguji Apache:
Untuk memastikan semuanya terpasang dengan benar, sekarang kami akan menguji Apache untuk memastikannya berfungsi dengan baik.
Buka browser web apa saja, lalu masukkan yang berikut ini ke alamat web:
http://localhost/ or http://192.168.0.10
Anda akan mendapatkan halaman web yang mengatakan "Halaman Tes Fedora". Sekarang Apache bekerja dengan baik. Akar dokumen default Apache adalah /var/www/html di Fedora, dan file konfigurasinya adalah /etc/httpd/conf/httpd.conf. Konfigurasi tambahan disimpan di direktori /etc/httpd/conf.d/.
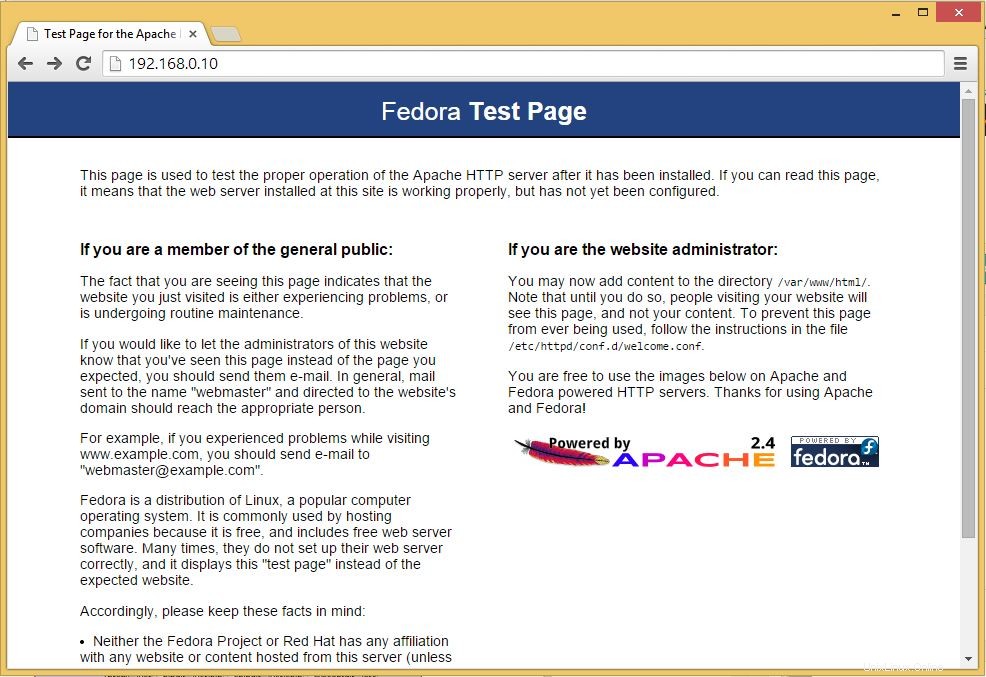
Menginstal MySQL:
Selanjutnya adalah menginstal MySQL di Linux, ikuti Langkah-langkahnya. Ketik perintah berikut lalu Tekan Enter.
# yum install mariadb mariadb-server
Mulai server MySQL.
# systemctl start mariadb.service
Untuk membuat MySQL memulai selama setiap boot, ketik perintah berikut di terminal dan tekan Enter.
# systemctl enable mariadb.service
Selanjutnya adalah membuat MySQL aman dengan menggunakan perintah mysql_secure_installation.
Program ini memungkinkan Anda untuk meningkatkan keamanan instalasi MySQL Anda dengan cara berikut:
- Anda dapat mengatur sandi untuk
rootakun. - Anda dapat menghapus
rootakun yang dapat diakses dari luar host lokal. - Anda dapat menghapus akun pengguna anonim.
- Anda dapat menghapus
testdatabase (yang secara default dapat diakses oleh semua pengguna, bahkan pengguna anonim), dan hak istimewa yang mengizinkan siapa pun untuk mengakses database dengan nama yang dimulai dengantest_.
[root@server1 ~]# mysql_secure_installation
CATATAN:MENJALANKAN SEMUA BAGIAN DARI SKRIP INI DIREKOMENDASIKAN UNTUK SEMUA SERVER MariaDB
PADA PENGGUNAAN PRODUKSI! HARAP BACA SETIAP LANGKAH DENGAN SEKSAMA!
Untuk masuk ke MariaDB untuk mengamankannya, kita memerlukan kata sandi
saat ini untuk pengguna root. Jika Anda baru saja menginstal MariaDB, dan
Anda belum mengatur kata sandi root, kata sandi akan kosong,
jadi Anda cukup menekan enter di sini.
Masukkan kata sandi saat ini untuk root (masukkan untuk tidak ada): <— Masukkan kata sandi Root
Oke, sandi berhasil digunakan, lanjutkan…
Menyetel kata sandi root memastikan bahwa tidak ada yang bisa masuk ke MariaDB
pengguna root tanpa otorisasi yang tepat.
Setel kata sandi root? [Y/n] y <— Ya, jika Anda ingin menyiapkan kata sandi root
Kata sandi baru:<— Ketik kata sandi
Masukkan ulang kata sandi baru:<— Ketik ulang kata sandi root
Sandi berhasil diperbarui!
Memuat ulang tabel hak istimewa..
… Berhasil!
Secara default, instalasi MariaDB memiliki pengguna anonim, memungkinkan siapa saja
untuk masuk ke MariaDB tanpa harus membuat akun pengguna untuk
mereka. Ini dimaksudkan hanya untuk pengujian, dan untuk membuat penginstalan
berjalan sedikit lebih lancar. Anda harus menghapusnya sebelum pindah ke
lingkungan produksi.
Hapus pengguna anonim? [Y/n] <— Ya untuk menghapus pengguna anonim
… Sukses!
Biasanya, root hanya diizinkan untuk terhubung dari 'localhost'. Ini
memastikan bahwa seseorang tidak dapat menebak kata sandi root dari jaringan.
Larang login root dari jarak jauh? [Y/n] <— Nonaktifkan login root jarak jauh
… Sukses!
Secara default, MariaDB hadir dengan database bernama 'test' yang dapat
akses siapa saja. Ini juga dimaksudkan hanya untuk pengujian, dan harus dihapus
sebelum pindah ke lingkungan produksi.
Hapus database pengujian dan akses ke sana? [Y/n] <— Hapus database pengujian
– Menghapus basis data pengujian…
… Berhasil!
– Menghapus hak istimewa pada basis data pengujian…
… Berhasil!
Memuat ulang tabel hak istimewa akan memastikan bahwa semua perubahan yang dibuat sejauh ini
akan segera berlaku.
Muat ulang tabel hak istimewa sekarang? [Y/n] <— Muat ulang hak istimewa
… Sukses!
Membersihkan…
Semua selesai! Jika Anda telah menyelesaikan semua langkah di atas, penginstalan MariaDB
Anda sekarang seharusnya aman.
Terima kasih telah menggunakan MariaDB!
Menginstal PHP:
Secara default server Apache mendukung bahasa HTML saja, bukan PHP untuk itu kita perlu menginstal PHP. Untuk menginstal PHP silakan ikuti langkah-langkahnya. Ketik baris berikut di terminal dan tekan enter, perintah ini menyertakan paket dukungan untuk MySQL.
# yum install php php-mysql
Anda perlu me-restart layanan apache setelah instalasi PHP, untuk melakukan itu ketik berikut ini di terminal.
# systemctl restart httpd.service
Menguji PHP:
Untuk menguji PHP, Tempatkan satu file PHP ke direktori default Apache. Akar dokumen dari situs web default adalah /var/www/html. Sekarang kita akan membuat file PHP kecil (info.php) di direktori itu dan memanggilnya di browser. File akan menampilkan banyak detail berguna tentang instalasi PHP kami, seperti versi PHP yang diinstal.
Di terminal salin/tempel baris berikut:
# vi /var/www/html/info.php
Ini akan membuka file bernama info.php .
Salin/Tempel baris ini ke dalam file phpinfo:
<?php phpinfo(); ?>
Simpan dan tutup file. gunakan Esc +;wq untuk menyimpan file.
Sekarang buka browser web Anda dan ketik berikut ini ke dalam alamat web:
http://localhost/info.php or http://192.168.0.10/info.php
Tampilan halaman seperti di bawah ini:
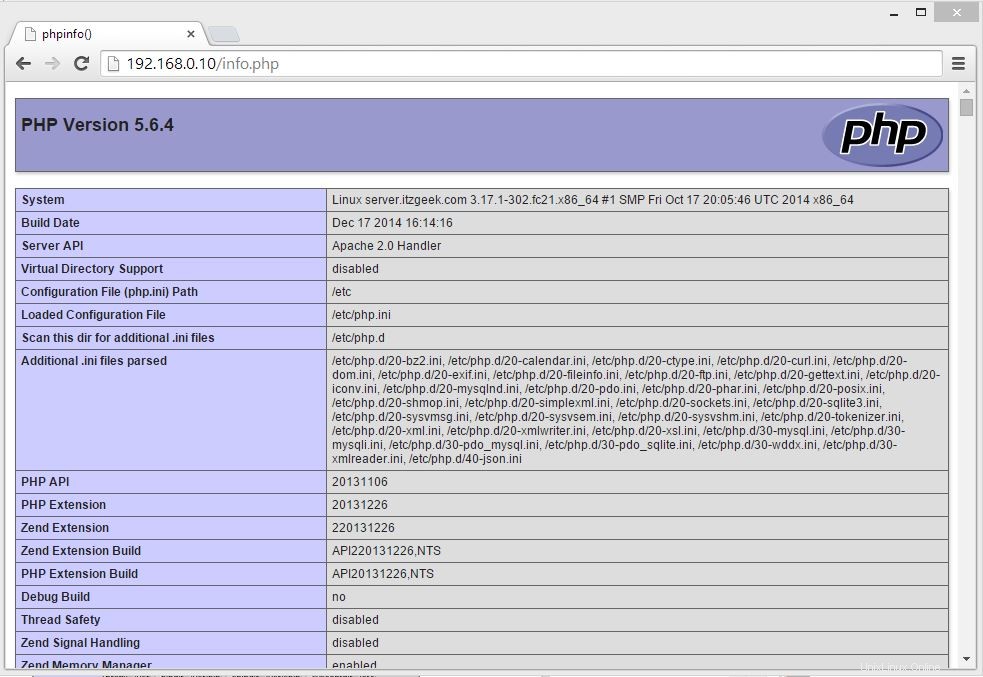
Gulir ke bawah browser ke bagian modul untuk memeriksa dukungan untuk MySQL. Anda akan mendapatkan tampilan seperti di bawah ini.
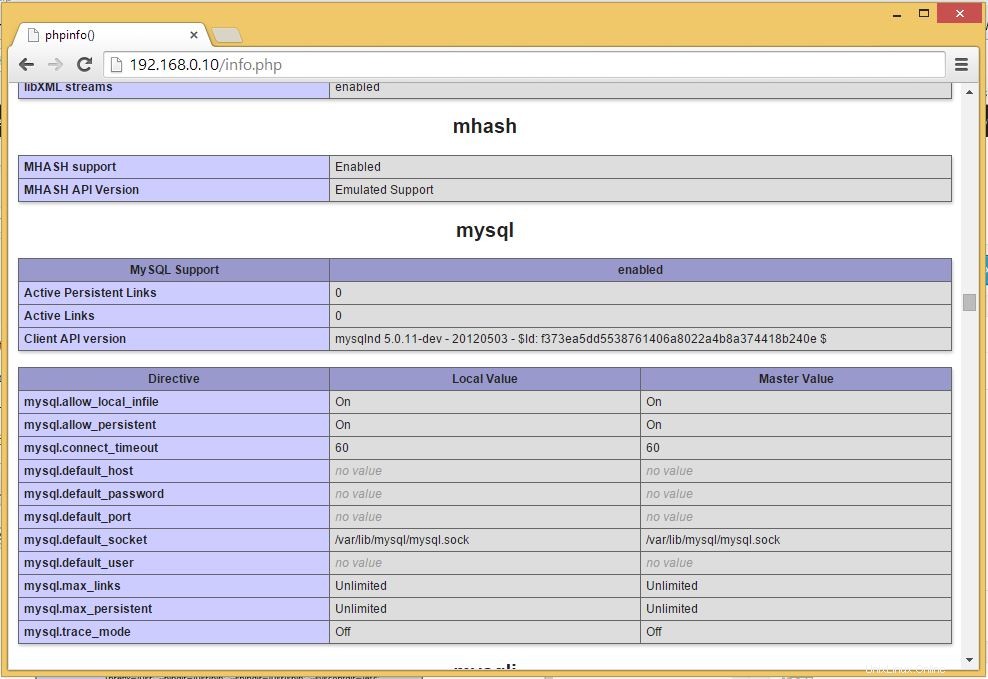
Itu saja!