TeamViewer adalah platform konektivitas jarak jauh global yang menyediakan akses aman ke perangkat apa pun di mana pun secara global. Ini digunakan untuk rapat online dan berbagi file antar komputer dan instrumentasi yang dikendalikan dari jarak jauh seperti robot atau mesin industri melalui koneksi VPN (jaringan pribadi virtual).
Dalam tutorial berikut, Anda akan mempelajari cara menginstal TeamViewer di desktop workstation AlmaLinux 8. Tutorial akan menginstal TeamViewer RPM, yang akan mengimpor repositori beserta cara memelihara dan menghapus perangkat lunak di masa mendatang menggunakan terminal baris perintah.
Perbarui AlmaLinux
Sebelum melanjutkan tutorial, ada baiknya untuk memastikan sistem Anda mutakhir dengan semua paket yang ada.
sudo dnf upgrade --refreshInstal TeamViewer
Menginstal TeamViewer sangatlah mudah, impor repositori dan instal aplikasi secara bersamaan menggunakan perintah berikut.
sudo dnf install teamviewer -ySetelah diinstal, konfirmasikan bahwa repositori telah ditambahkan untuk pembaruan di masa mendatang.
dnf repolist | grep teamviewerContoh keluaran:

Seperti disebutkan di atas, repositori TeamViewer berhasil ditambahkan saat Anda menginstal perangkat lunak.
Wayland Tidak Didukung
Untuk pengguna Wayland, ketika Anda ingin menggunakan perangkat lunak TeamViewer, Anda harus keluar dan masuk kembali dengan X11 standard display driver .
Contoh:
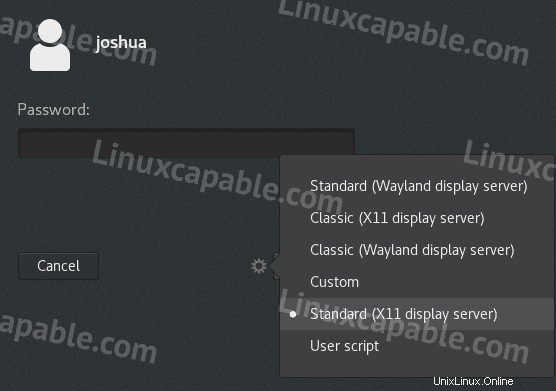
Pengembang TeamViewer telah menyatakan bahwa mereka akan mendukung Wayland suatu hari nanti. Namun, ini sudah ada selama bertahun-tahun, jadi tidak akan segera.
Luncurkan TeamViewer
Sekarang setelah Anda menginstal perangkat lunak, peluncuran dapat dilakukan dengan beberapa cara.
Menggunakan terminal baris perintah, Anda dapat membuka dengan cepat dengan menggunakan perintah berikut.
teamviewerJika Anda ingin meluncurkan dan menggunakan terminal secara bersamaan, kirimkan ke latar belakang:
teamviewer &
Cara terbaik menggunakan TeamViewer untuk pengguna desktop yang memilih untuk tidak menggunakan terminal baris perintah adalah dengan membuka GUI aplikasi dengan mengikuti jalur: Activities > Show Applications > TeamViewer .
Contoh:
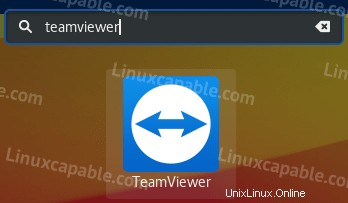
Setelah terbuka, Anda dapat mulai menggunakan TeamViewer dengan menghubungkan ke PC jarak jauh dengan mendapatkan alamatnya.
Contoh:
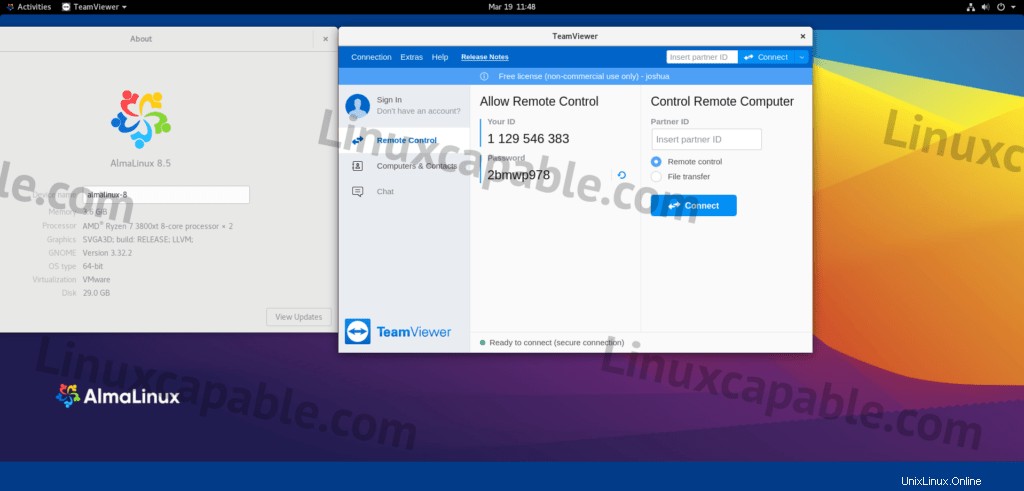
Cara Memperbarui TeamViewer
Perangkat lunak harus memperbarui sendiri dengan paket sistem Anda untuk pengguna desktop, menggunakan manajer paket DNF. Untuk pengguna yang ingin memeriksa secara manual, gunakan perintah berikut di terminal Anda.
sudo dnf update --refreshCara Menghapus (Mencopot) TeamViewer
Saat Anda tidak ingin lagi menginstal perangkat lunak konferensi video di sistem Anda, gunakan perintah berikut untuk menghapusnya.
sudo dnf autoremove teamviewer -yRepositori akan dihapus menggunakan perintah ini dan semua dependensi yang tidak digunakan yang awalnya diinstal.