Tutorial langkah demi langkah untuk menginstal NextCloud di AlmaLinux 8 untuk penyimpanan cloud pribadi untuk menyimpan file media dan dokumen menggunakan internet dari mana saja; menggunakan ponsel cerdas atau aplikasi desktop.
Apa itu Nextcloud?
Nextcloud adalah perangkat lunak arsitektur server-klien sumber terbuka dan gratis yang kode sumbernya tersedia di GitHub. Ini adalah cabang dari solusi cloud pribadi populer lainnya "OwnCloud". Setiap pengguna atau perusahaan dapat menggunakannya untuk membangun cloud mereka seperti Google Drive, iCloud, Dropbox, dan Onedrive. Di mana untuk menyinkronkan dan mengakses data (unggah dan unduh) secara otomatis dengan direktori lokal, pengguna dapat menggunakan aplikasi klien Next Cloud untuk smartphone dan Desktop. Ini berarti bahwa database yang konsisten dapat diakses dari beberapa komputer, tetapi juga melalui antarmuka web. Meskipun Nextcloud didasarkan pada PHP, hanya Linux yang didukung sebagai lingkungan server. Juga tidak mungkin menggunakan Apache atau NGINX dengan PHP di Windows.
Langkah-langkah untuk menginstal NextCloud di AlmaLinux 8
Langkah-langkah yang diberikan di sini akan berlaku untuk distro Linux berbasis RedHat lainnya seperti CentOS, Rocky Linux, Oracle Linux…
1. Persyaratan
• AlmaLinux 8
• Apache, PHP 7.3, 7.4, 8.0
• MySQL 8.0+ atau MariaDB 10.2/10.3/10.4/10.5
• Pengguna sudo non-root
• 512MB RAM
2. Jalankan pembaruan sistem
Jika Anda baru saja menginstal server AlmaLinux baru atau belum memperbaruinya untuk sementara waktu, jalankan perintah pembaruan sistem terlebih dahulu:
sudo dnf update & sudo dnf upgrade
Juga, pasang:
sudo dnf install wget nano unzip
3. Nonaktifkan SELinux di AlmaLinux 8
Setelah pembaruan selesai, letakkan juga SELinux dalam mode permisif, yang berarti nonaktifkan sementara hingga reboot berikutnya. Ini akan memastikan tidak ada batasan yang tidak diinginkan dalam menginstal NextCloud.
sudo setenforce 0 sudo sed -i 's/^SELINUX=.*/SELINUX=permissive/g' /etc/selinux/config
Untuk memeriksa status:
sestatus
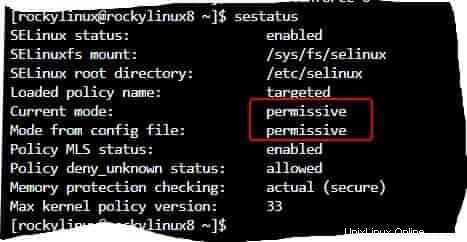
4. Instal Apache (httpd)
Karena salah satu kebutuhan NextCloud adalah web server, maka untuk itu install Apache, selain itu sebagai aplikasi web berbasis PHP juga konfigurasinya sama.
sudo dnf install httpd wget
Mulai dan aktifkan layanan Apache
sudo systemctl enable --now httpd
Untuk memeriksa status:
sudo systemctl status httpd
5. PHP 8.0 + ekstensi untuk NextCloud di AlmaLinux 8
Menurut NextCloud, PHP 8.0 direkomendasikan untuk digunakan. Oleh karena itu, kami melakukannya karena versi melalui repositori default AlmaLinux adalah 7.2. Oleh karena itu, kami harus menambahkan repo Remi secara manual untuk mendapatkan versi terbaru.
sudo dnf install epel-release
sudo dnf -y install http://rpms.remirepo.net/enterprise/remi-release-8.rpm
sudo dnf update
sudo dnf module reset php
sudo dnf module enable php:remi-8.0
Pasang :
sudo dnf -y install php php-cli php-mysqlnd php-zip php-devel php-gd php-mcrypt php-mbstring php-curl php-xml php-pear php-bcmath php-json php-pdo php-pecl-apcu php-pecl-apcu-devel php-ldap
Meningkatkan batas Memori PHP:
sudo nano /etc/php.ini
Temukan batas_memori dan atur nilainya ke 512M
memory_limit = 512M
Simpan file:Ctrl+O , tekan tombol Enter kunci, lalu keluar:Ctrl+X .
5. Siapkan MariaDB dan buat database
Kami juga membutuhkan beberapa media untuk menyimpan data yang dihasilkan oleh NextCloud, di sini kami menggunakan MariaDB. Namun, Anda dapat menggunakan MySQL, SQLite, Oracle Database, dan PostgreSQL juga jika Anda mau.
sudo dnf install mariadb-server mariadb
Mulai dan aktifkan layanan:
sudo systemctl enable --now mysqld
Basis Data Aman:
sudo mysql_secure_installation
Ikuti wizard berbasis teks.
Buat Database Baru untuk NextCloud:
Masuk :
mysql -u root -p
Buat basis data Pengguna:
CREATE USER 'youruser'@'localhost' IDENTIFIED BY "yourpassword";
Buat DB:
CREATE DATABASE yourdb;
Berikan semua hak DB yang dibuat untuk digunakan:
GRANT ALL PRIVILEGES ON yourdb.* TO 'youruser'@'localhost';
FLUSH PRIVILEGES;
exit;
Catatan :Ganti yourdb dengan nama database yang ingin Anda berikan, sedangkan pengguna Anda dengan nama pengguna dan sandi Anda dengan kata sandi yang ingin Anda tetapkan.
6. Unduh dan Instal Nextcloud di AlmaLinux 8
Kunjungi situs web resmi NextCloud dan kemudian unduh. Klik kanan pada Unduh tombol dan salin alamat tautan.
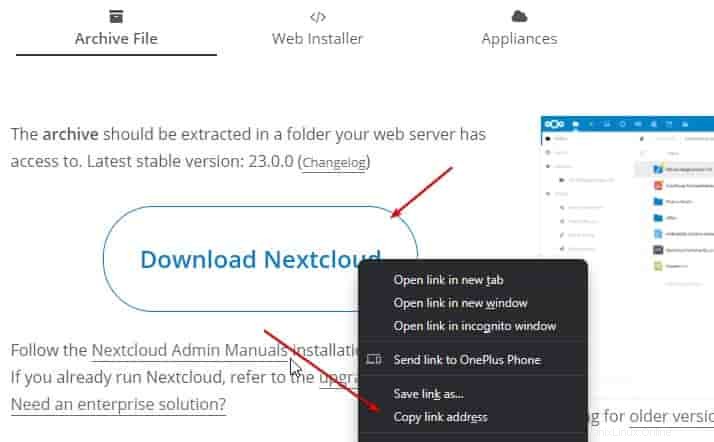
tempel tautan dengan wget
wget paste-link
Contoh :
wget https://download.nextcloud.com/server/releases/nextcloud-23.0.0.zip
buka zip file:
unzip nextcloud-*.zip
Pindahkan file hasil ekstrak ke /var/www/html/ direktori
sudo mv nextcloud/ /var/www/html/
Buat folder data untuk menyimpan data yang diunggah di Nextcloud
sudo mkdir /var/www/html/nextcloud/data
Sekarang, berikan izin Nextcloud kepada pengguna Apache:
sudo chown apache:apache -R /var/www/html/nextcloud
7. Buat file Apache VirtualHost untuk NextCloud
Mari kita buat file konfigurasi Apache untuk NextCloud, untuk melayani file jika Anda menggunakan nama domain atau beberapa situs web berjalan di server yang sama.
sudo nano /etc/httpd/conf.d/nextcloud.conf
Tempel baris berikut:
Catatan :Jangan lupa ganti cloud.example.com dengan nama domain yang ingin Anda gunakan. Jika tidak ada, biarkan apa adanya.
<VirtualHost *:80> ServerName cloud.example.com ServerAdmin [email protected] DocumentRoot /var/www/html/nextcloud <directory /var/www/html/nextcloud> Require all granted AllowOverride All Options FollowSymLinks MultiViews SetEnv HOME /var/www/html/nextcloud SetEnv HTTP_HOME /var/www/html/nextcloud </directory> </VirtualHost>
Mulai ulang server web Apache dan setel kebijakan SELinux:
sudo semanage fcontext -a -t httpd_sys_rw_content_t "/var/www/html(/.*)?"
sudo sudo restorecon -Rv /var/www/html
sudo systemctl restart httpd
8. Buka port di Firewall
sudo firewall-cmd --add-service={http,https} --permanent
sudo firewall-cmd --reload
9. Akses Antarmuka Web NextCloud
Setelah semua langkah di atas selesai, Anda siap mengakses antarmuka web untuk menyiapkan NextCloud lebih lanjut di sistem AlmaLinux 8 Anda.
Buka browser Anda yang dapat mengakses domain atau alamat IP server tempat Anda menginstal NextCloud. Setelah itu arahkan ke Ip atau domain:
http://your-server-ip-address or http://your-domain.com
Buat pengguna Admin dan masukkan Detail Basis Data
Laman pertama akan meminta Anda untuk membuat Admin pengguna dan setelah itu pilih MySQL/MariaDB sebagai Basis Data. Di sana masukkan detail Database telah Anda buat.
Setelah itu klik tombol Selesai tombol.
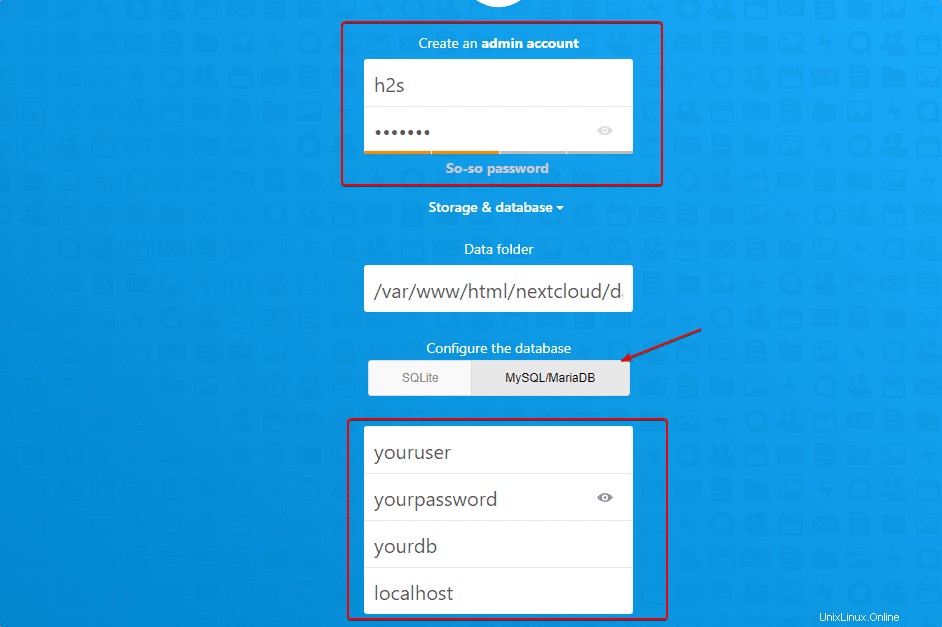
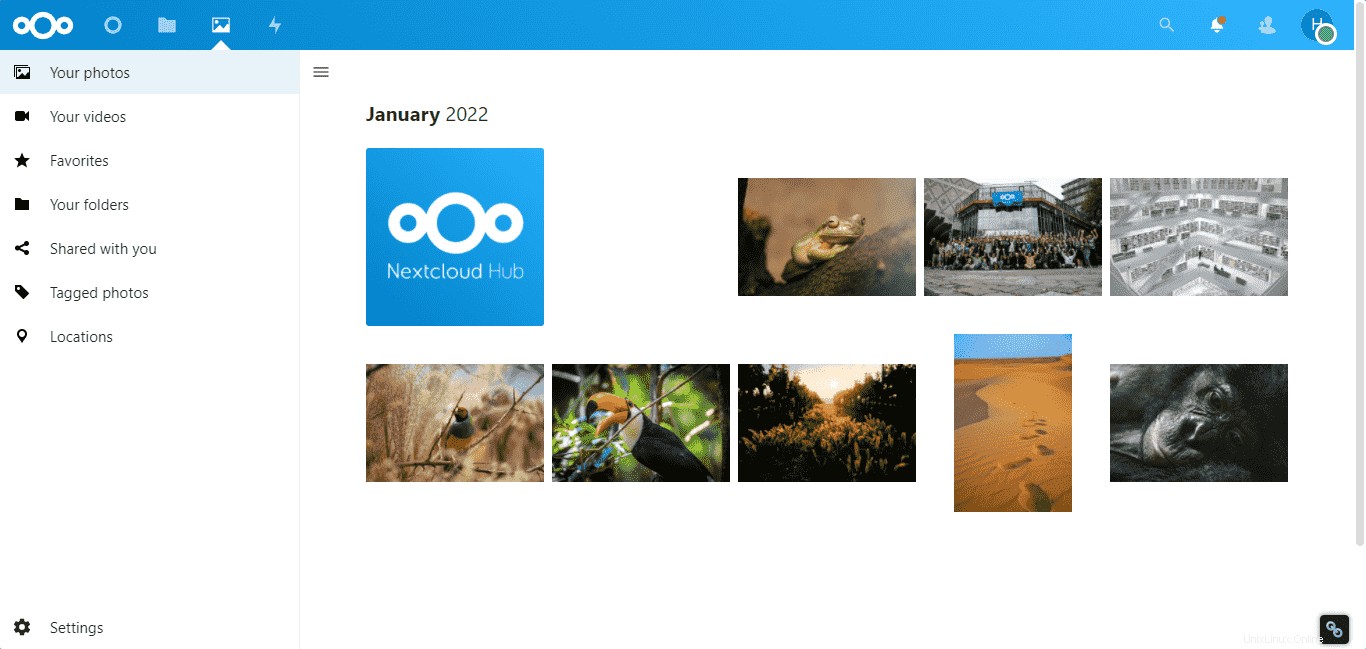
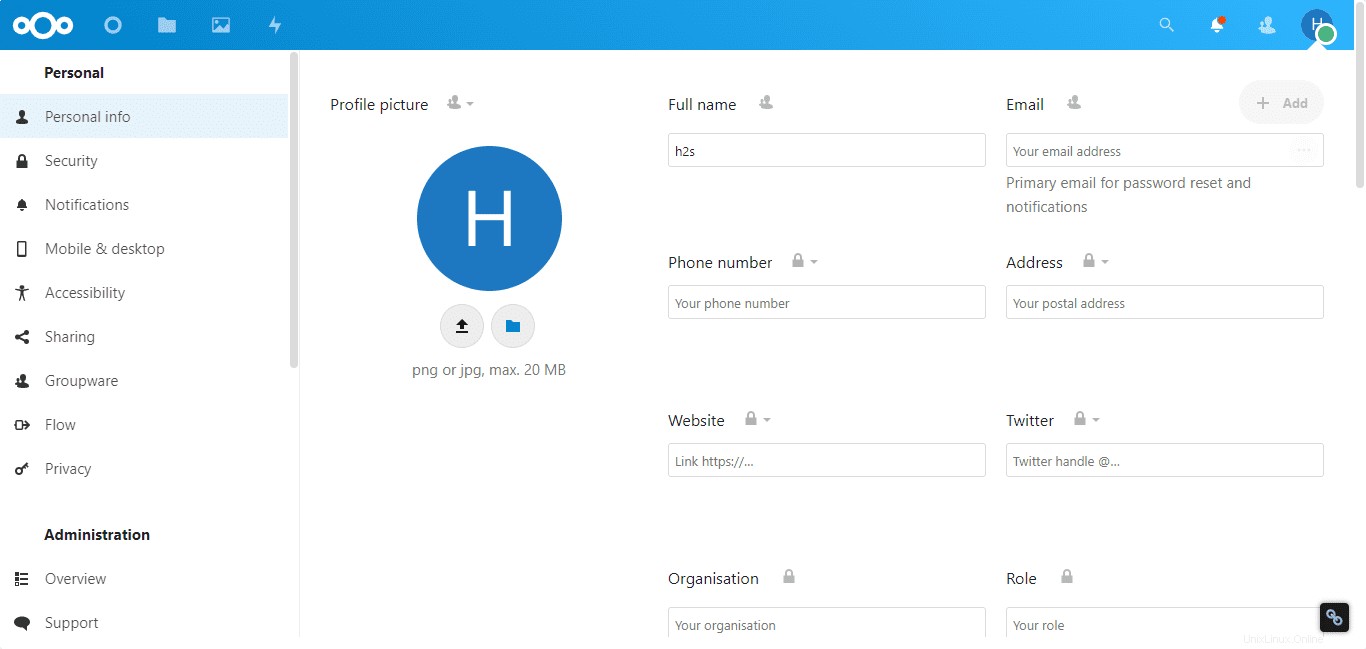
10. Cara Memperbarui atau Meningkatkan
Kedepannya jika anda ingin mengupgrade NextCloud anda menggunakan perintah dengan mudah, maka berikut adalah perintahnya:
Edit php.ini
sudo nano /etc/php.ini
Gulir ke akhir file:
--define apc.enable_cli=1
Simpan file menggunakan Ctrl+O , tekan tombol Enter tombol, lalu tekan Ctrl+X
Setelah Anda menambahkan
sudo -u apache php --define apc.enable_cli=1 /var/www/nextcloud/updater/updater.phar

11. Setel Let's Encrypt SSL untuk NextCloud
Mereka yang juga ingin menyetel sertifikat SSL perlu menjalankan perintah berikut:
Catatan :Pastikan di DNS Domain Anda “A ” record menunjuk ke alamat Ip tempat Anda menginstal NextCloud.
sudo systemctl stop httpd
sudo dnf -y install certbot mod_ssl
sudo certbot certonly --standalone -d cloud.example.com --preferred-challenges http --agree-tos -n -m [email protected] --keep-until-expiring
Setelah SSL sertifikat telah diterbitkan berhasil mengedit Konfigurasi Apache Anda yang ada:
sudo nano /etc/httpd/conf.d/nextcloud.conf
Hapus konfigurasi yang ada dan tambahkan yang berikut. Dan jangan lupa untuk mengganti cloud.example.com dengan nama domain yang ingin Anda gunakan, akses NextCloud.
<VirtualHost *:80>
ServerName files.example.com
ServerAdmin [email protected]
RewriteEngine On
RewriteCond %{HTTPS} off
RewriteRule ^(.*)$ https://%{HTTP_HOST}$1 [R=301,L]
</VirtualHost>
<IfModule mod_ssl.c>
<VirtualHost *:443>
ServerName cloud.example.com
ServerAdmin [email protected]
DocumentRoot /var/www/html/nextcloud
<directory /var/www/html/nextcloud>
Require all granted
AllowOverride All
Options FollowSymLinks MultiViews
SetEnv HOME /var/www/html/nextcloud
SetEnv HTTP_HOME /var/www/html/nextcloud
</directory>
SSLEngine on
SSLCertificateFile /etc/letsencrypt/live/cloud.example.com/fullchain.pem
SSLCertificateKeyFile /etc/letsencrypt/live/cloud.example.com/privkey.pem
</VirtualHost>
</IfModule> Simpan file dengan menekan Ctlr+O , tekan tombol Enter kunci, lalu keluar dari yang sama menggunakan Ctrl+X .
Kesimpulan
Dengan cara ini, kita dapat menginstal NextCloud di AlmaLinux atau di sistem berbasis Redhat seperti CentOS, Oracle Linux… Meskipun ini adalah cara yang baik untuk mengatur cloud Anda untuk mengakses file dari jarak jauh, beberapa kelemahan selalu ada. Seperti pengguna akan bertanggung jawab untuk pemeliharaan, keamanan, dan pengaturan termasuk perangkat keras.
Menginstal dan menyiapkan Nextcloud Anda sendiri di VPS Linux membutuhkan waktu sekitar satu jam – dan juga dapat dilakukan untuk pemula Linux. Dan bagaimana jika Anda mendengar tentang pelanggaran dan skandal keamanan dari penyedia cloud biasa di masa mendatang? Kemudian Anda dapat membangun cloud Anda sendiri menggunakan Nextcloud; itu dapat meningkatkan penawaran OwnCloud dalam beberapa cara. Penting untuk mempertimbangkan pro dan kontra dari opsi sumber terbuka dan komersial saat memilih solusi penyimpanan. Alat berbagi file sumber terbuka Nextcloud adalah opsi yang layak, gratis, dan menarik bagi banyak individu dan bisnis.