Mari kita pelajari langkah-langkah dan perintah untuk menginstal LXD/LXC di AlmaLinux atau Rocky untuk mulai membuat container menggunakan baris perintah LXC atau antarmuka pengguna Grafis.
LXD, "Linux Container Daemon", adalah alat manajemen untuk wadah sistem operasi Linux yang dibangun menggunakan LXC. LXC adalah teknologi virtualisasi berbasis wadah di tingkat sistem operasi. Keduanya dikembangkan oleh Canonical, perusahaan di balik Ubuntu Linux.
Untuk memahami LXD, pertama-tama mari kita ketahui apa sebenarnya LXC itu?
LXC adalah bentuk pendek atau akronim yang merupakan singkatan dari "Linux containers". Ini dimaksudkan untuk memvirtualisasikan aplikasi pada tingkat sistem operasi di dalam kernel Linux. Secara teknis, LXC menggabungkan ruang nama yang terisolasi dan "cgroups" dari kernel Linux untuk mengimplementasikan lingkungan yang terisolasi untuk eksekusi kode. Secara historis, LXC juga merupakan dasar dari teknologi virtualisasi Docker yang tersebar luas. Ini tidak seperti platform virtualisasi tradisional seperti Hyper-V, Vmware, dan KVM, sebaliknya, selain memvirtualisasikan OS lengkap di dalam wadah, ini juga memungkinkan Anda menjalankan perangkat lunak atau aplikasi individual di lingkungan virtual.
Padahal, untuk mempermudah administrasi container LXC, pengembang membuat LXD, ekstensi dari LXC. Dengan bantuan LXD, wadah dapat dikonfigurasi dan dikontrol menggunakan set perintah yang ditentukan. Ini menggunakan libxlc untuk menghubungkan perpustakaan perangkat lunak LXC. Itu ditulis dalam bahasa GO dan membuat daemon sistem yang dapat diakses aplikasi secara lokal menggunakan soket Unix, atau melalui jaringan melalui HTTPS. Dengan demikian, membantu dalam mengotomatisasi manajemen penampung massal dan digunakan dalam komputasi awan dan pusat data.
Langkah-Langkah Menginstal LXD/LXC di AlmaLinux atau Rocky 8
Tutorial ini juga berlaku untuk Fedora, CentOS 7/8, dan RHEL 8.x.
1. Tambahkan repositori EPEL
Baik untuk menginstal LXC atau LXD, untuk keduanya kita perlu memiliki EPEL pada sistem operasi Linux berbasis RPM bahkan untuk CentOS atau RHEL 8. Jadi, gunakan perintah yang diberikan dan aktifkan terlebih dahulu Paket Ekstra untuk repositori Enterprise Linux.
sudo dnf install epel-release
2. Perbarui sistem
Untuk memperbarui paket yang diinstal sistem sehingga mereka dapat mencapai status terbarunya, jalankan perintah pembaruan sistem. Ini juga akan menyegarkan cache repo.
pembaruan sudo dnf
3. Instal SNAPD di AlmaLinux
Jika kita hanya perlu menginstall LXC di AlmaLinux atau Rocky maka kita tidak perlu menggunakan SNAP karena paket-paketnya tersedia untuk diinstal melalui EPEL. Namun, LXD tersedia di repo Snapcraft, jadi kita perlu menginstal dan mengaktifkan daemon SNAP di sistem Linux kita terlebih dahulu.
sudo dnf install snapd -ysudo systemctl enable --now snapd.socketsudo ln -s /var/lib/snapd/snap /snap
4. Instal LXD/LXC di AlmaLinux atau Rocky 8
Sekarang, kita dapat menjalankan perintah snap biasa untuk mendapatkan dan menginstal paket-paket untuk LXD pada sistem RPM Linux kita. Ini perintahnya-
sudo snap install lxd
5. Sistem boot ulang
Setelah penginstalan selesai, mulai ulang sistem server Anda untuk mengintegrasikan dan menerapkan perubahan yang telah dibuat karena penginstalan LXD.
sudo reboot
6. Tambahkan pengguna atau grup LXD Anda
Setelah instalasi selesai dan Anda telah berhasil me-reboot server atau desktop Anda, saatnya untuk menambahkan pengguna kami saat ini ke grup LXD jika tidak untuk menjalankan setiap perintahnya, kami harus menggunakan sudo .
sudo usermod -aG lxd $USERnewgrp lxd
7. Inisialisasi
Mari lakukan konfigurasi awal dengan bantuan opsi terpandu yang diberikan oleh LXD. Jalankan:
lxd init
Di sini untuk kumpulan penyimpanan, pilih LVM jika penyimpanan sistem Anda tidak dalam brtfs default.
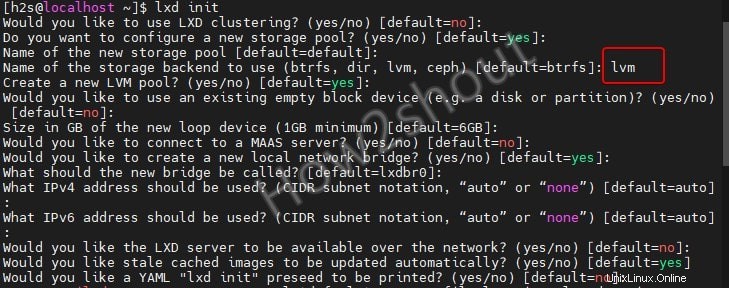
Selain itu, izinkan koneksi jembatan jaringan melalui firewall:
sudo firewall-cmd --add-interface=lxdbr0 --zone=trusted --permanentsudo firewall-cmd --reload
8. Ayo buat wadah
Sekarang, kita sudah memiliki semua yang kita butuhkan untuk mulai membuat wadah menggunakan gambar LXC berbeda yang tersedia di – images.linuxcontainers.org.
Sintaksnya adalah-
Gambar peluncuran LXC:distro/version/Architecture container-name
distro– Jenis distro yang ingin Anda instal seperti Ubuntu, CentOS, Mint, Arch, Amazon Linux, dll.version– Versi distroArchitecture– Arsitektur CPU untuk distro amd4, armhf, i386, ppc64el, dan lainnya.container-name– Nama yang ingin Anda berikan ke wadah Anda untuk mengelolanya nanti dengan mudah.
Misalnya, kami ingin menginstal ARCH dan Ubuntu Containers menggunakan gambar yang tersedia untuk amd64 di perpustakaan LXC. Perintahnya adalah:
Untuk Arch Linux
LXC meluncurkan gambar:arch/current/amd4 myarch
Untuk Ubuntu Focal
gambar peluncuran LXC:ubuntu/20.04/AMD4 ubuntu-20
9. Untuk Mencantumkan semua wadah
Setelah menginstal beberapa Gambar untuk membuat wadah, kami dapat membuat daftar semuanya untuk memeriksa apa saja yang tersedia di lingkungan virtual kami.
daftar lxc
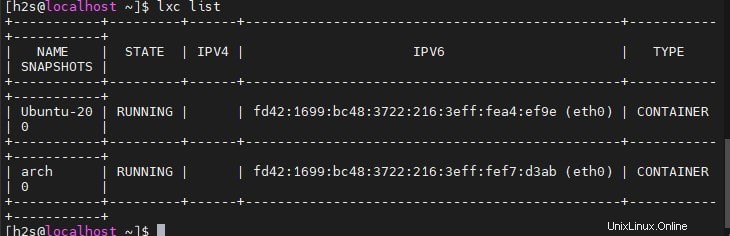
10. Berhenti, Mulai Ulang, Hapus wadah LXC
Saat kami meluncurkan wadah, itu akan dimulai secara otomatis, namun, jika Anda ingin menghentikan, memulai ulang, atau bahkan menghapusnya, berikut adalah perintah yang harus diikuti:
lxc start nama-wadah lxc stop nama-wadah lxc restart nama-wadah lxc hapus nama-wadah
Contoh :Disini kita sudah menginstal Arch, maka untuk menghentikannya, perintahnya akan seperti ini:
lxc stop arch
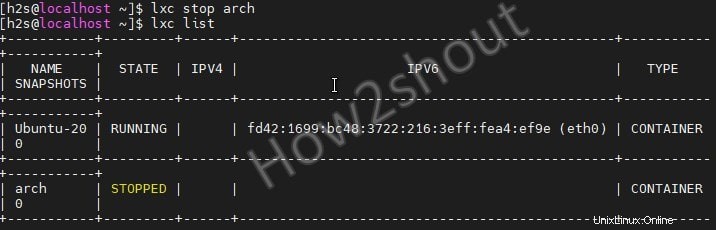
11. Akses bash Kontainer
Sekarang, untuk mengakses pengguna root dan shell dari setiap wadah yang diinstal, sehingga kami dapat mengeluarkan berbagai perintah untuk itu. Ini caranya-
lxc exec conatiner-name-- /bin/bash
Misalnya , kami telah menginstal Ubuntu 20.04, sehingga untuk mengakses pengguna root dan bash-nya, kami menjalankan:
lxc exec Ubuntu-20 -- /bin/bash
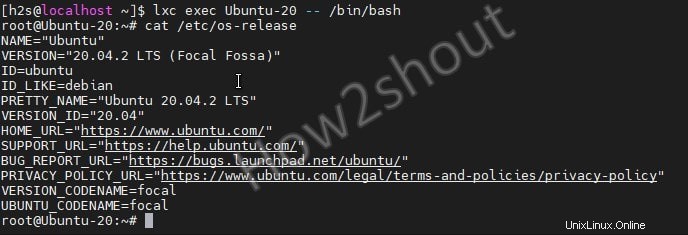
12. GUI LXD untuk mengelola wadah LXC
Jika Anda tidak ingin menggunakan baris perintah maka kita dapat menginstal antarmuka grafis web untuk mengelola wadah LXC menggunakan lxdmosaic tersedia sebagai skrip dan juga di SNAP.
Karena kami sudah memiliki snap-on di sistem kami, maka kami menggunakannya.
sudo snap install lxdmosaic
Tetapkan port ke antarmuka web lxdmosaic
sudo snap set lxdmosaic ports.http=81 ports.https=444
Izinkan porta di firewall:
sudo firewall-cmd --zone=public --add-port=81/tcp --permanentsudo firewall-cmd --zone=public --add-port=444/tcp --permanentsudo firewall-cmd reloadAktifkan akses ke host LXD melalui jaringan dan tetapkan sandi untuk hal yang sama.
lxc config set core.https_address [::]lxc config set core.trust_password your-passwordCatatan :Ganti sandi Anda pada perintah di atas dengan perintah yang ingin Anda atur.
Mulai ulang SNAP:
sudo systemctl restart snapd
13. Akses antarmuka GUI Web
Buka browser sistem secara lokal di AlmaLinux atau Rocky Anda, jika Anda menggunakan versi server CLI maka komputer lain mana pun yang dapat mengakses alamat IP Server Anda.
Ketik-
https://server-ip-address:444Jika Anda mendapatkan kesalahan SSL, klik tombol Lanjutan tombol yang diberikan di sana dan klik Lanjutkan alamat IP Tidak Aman .
Anda mendapatkan antarmuka web:
- Di bawah tuan rumah- Ketik alamat IP server LXD Anda dan sandi yang telah Anda tetapkan di atas di Langkah 11 artikel ini.
- Buat Admin pengguna untuk LXD Mosaic. Secara default, nama pengguna akan disetel ke admin (Anda dapat mengubahnya), Anda hanya perlu mengatur kata sandi yang sama sesuai pilihan Anda.
- Setelah itu klik Luncurkan LXC Mosiac tombol hijau yang diberikan di sisi kanan atas.
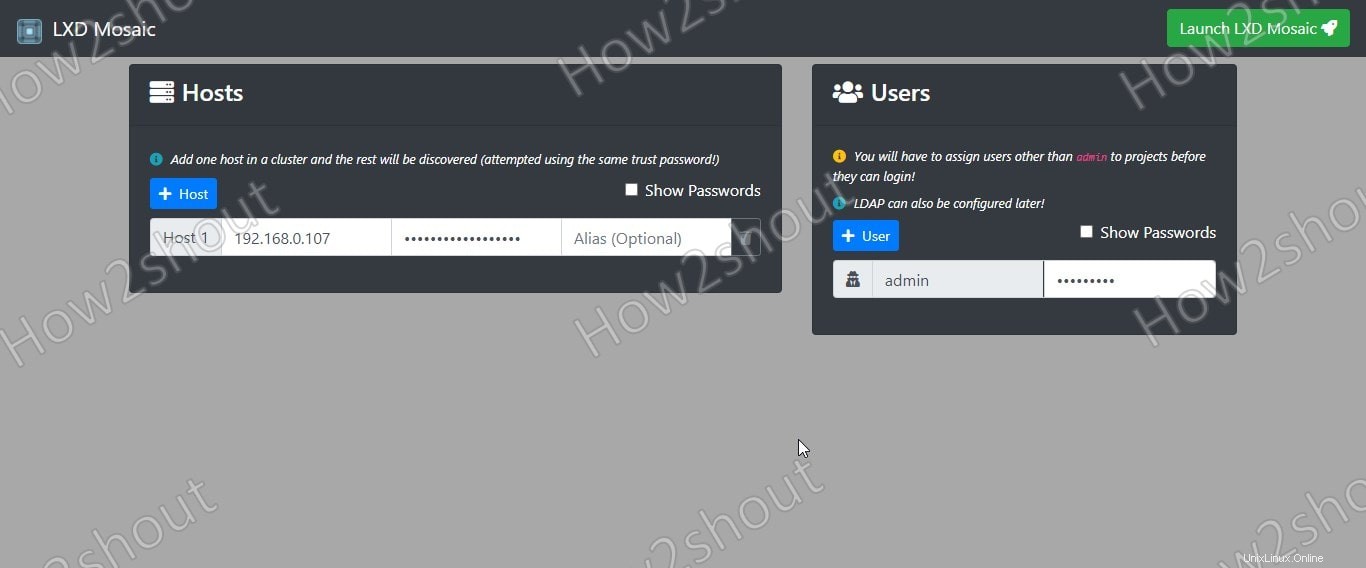
Masukkan nama pengguna dan sandi yang telah Anda buat di atas dan Masuk .
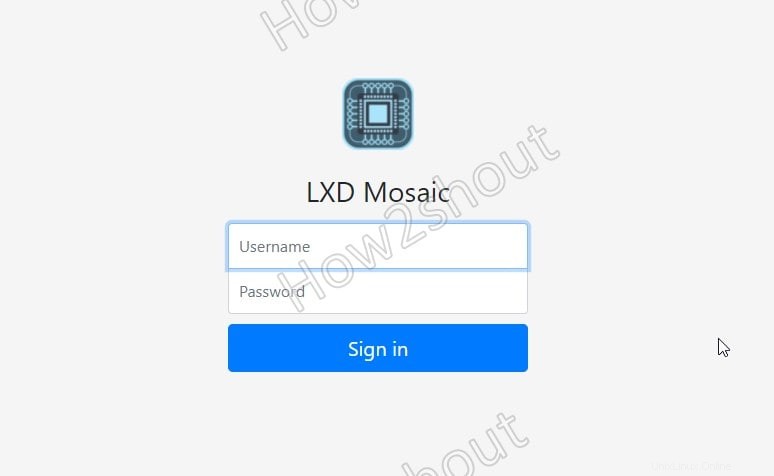
Terakhir, Anda memiliki antarmuka pengguna Grafis untuk mengelola semua wadah LXC Anda yang berjalan di AlmaLinux atau Rocky Linux 8.
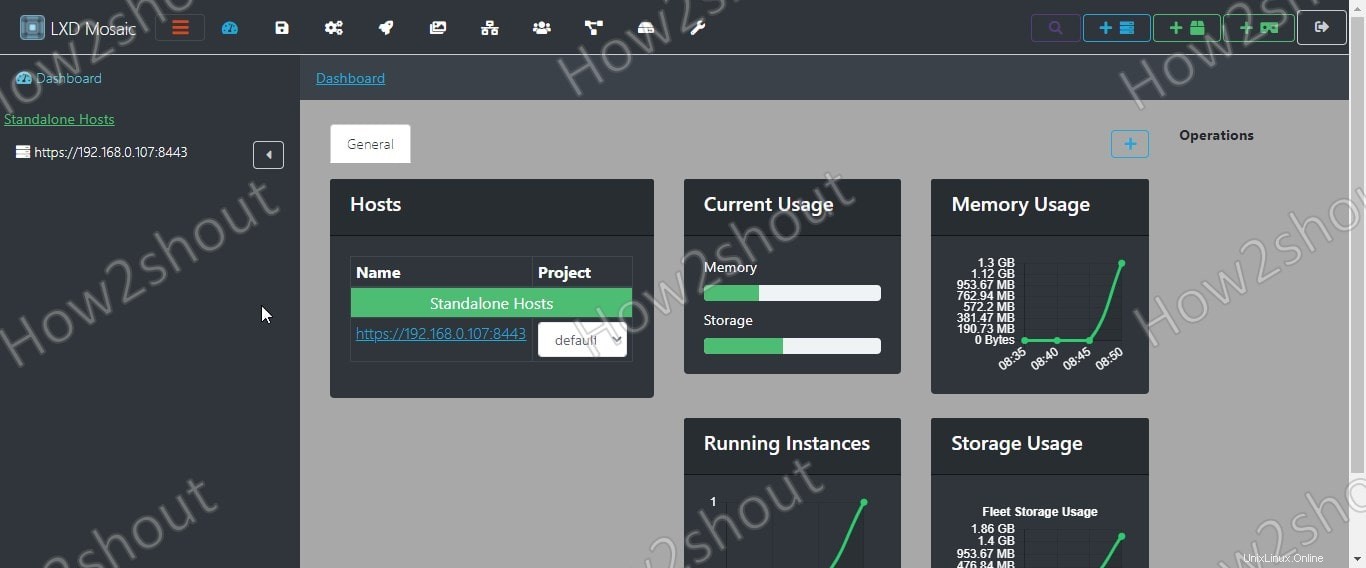
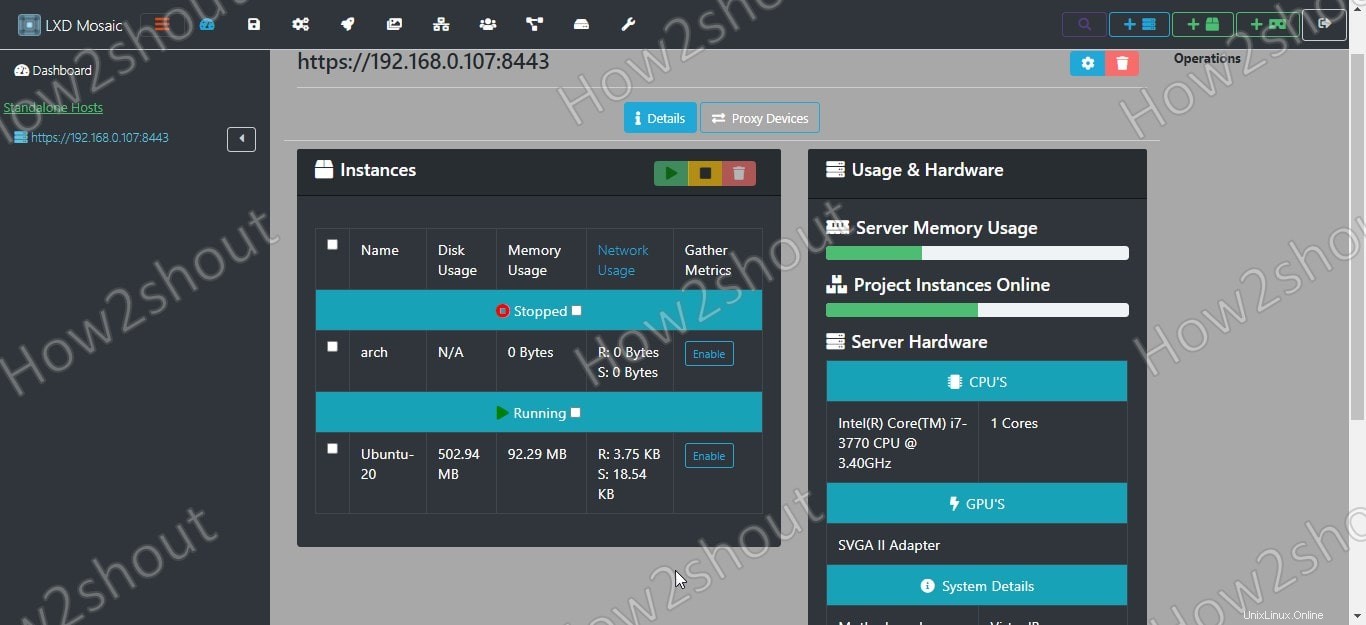
Pikiran penutup:
Jadi, ini adalah tutorial singkat tentang menginstal, membuat, dan menghapus wadah LXD/LXC di AlmaLinux atau Rocky Linux termasuk CentOS/RHEL 8. Selanjutnya, untuk mengelola berbagai hal dengan mudah, kita dapat menggunakan antarmuka pengguna grafis Mosiac. Jika Anda menghadapi masalah, beri tahu kami bahwa bagian komentar adalah milik Anda…