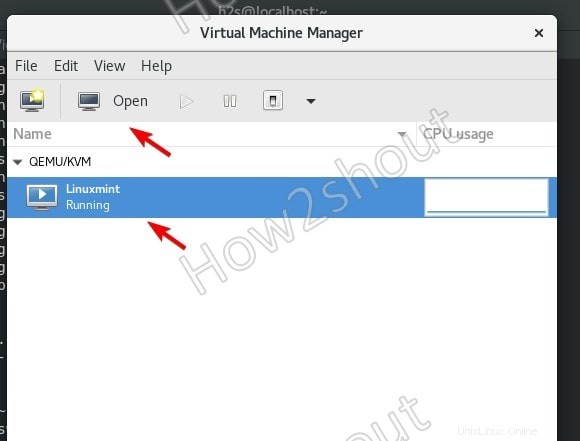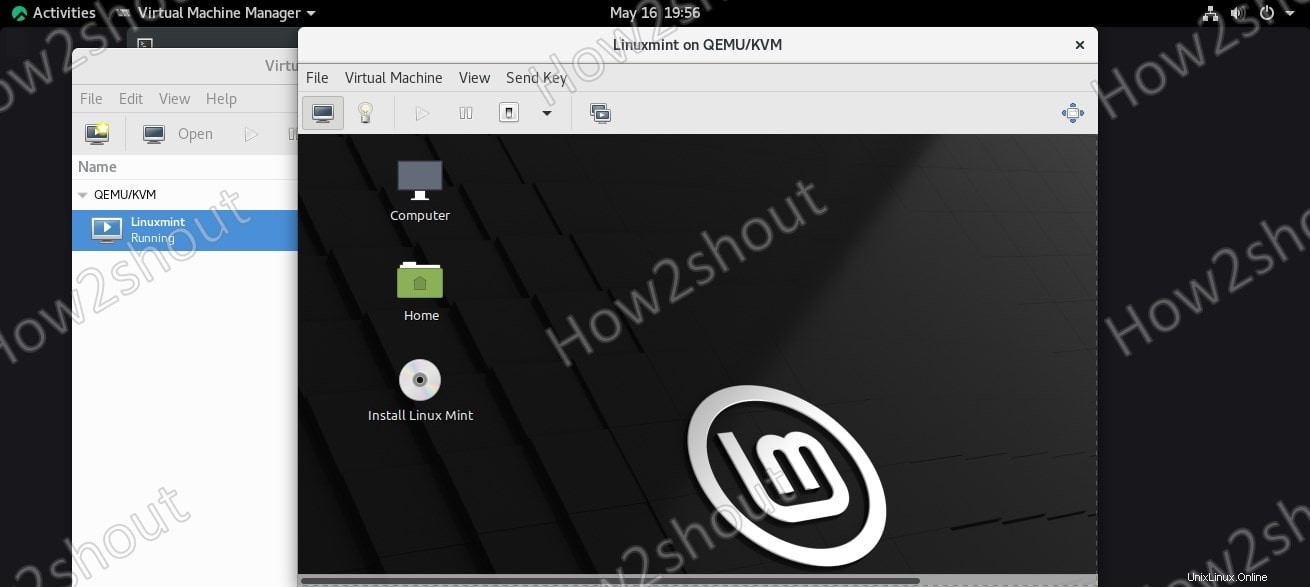Vmware Player dan VirtualBox adalah cara populer untuk menjalankan mesin virtual di Linux namun mereka adalah Tipe-2 Virtualizaer yang menggunakan OS untuk mengkomunikasikan kernel. Sedangkan untuk mendapatkan kecepatan yang hampir asli, kita bisa menggunakan Linux KVM singkatan dari Kernel-based Virtual Machine. Modul kernel KVM telah disertakan di Linux sejak kernel Linux versi 2.6.20.
Mari kita lihat langkah-langkah untuk menginstal KVM di Rocky Linux, CentOS, atau AlmaLinux 8 dan Virt Manager GUI untuk mengelola mesin virtual yang berjalan di atasnya.
Anda mungkin juga ingin mengetahui langkah-langkah untuk menginstal VirtualBox di Rocky Linux 8.
Persyaratan-
- Sebuah
sudonon-root akses pengguna - Virtualisasi diaktifkan di BIOS
Langkah-Langkah Menginstal KVM di Rocky Linux 8
Langkah-langkah dan perintah yang diberikan di sini juga akan berfungsi untuk distro Almalinux, CentOS 8/7, dan REHL Linux.
1 .Jalankan Pembaruan sistem
Untuk menyegarkan cache sistem dan memperbarui paket sistem yang ada, buka terminal perintah dan jalankan perintah pembaruan-
sudo dnf update
2. Periksa Virtualisasi diaktifkan pada sistem atau tidak
Sebagian besar CPU modern hadir dengan dukungan Virtualisasi dan hal yang sama juga diaktifkan untuk digunakan di BIOS Motherboard. Oleh karena itu untuk memastikan bahwa mari kita jalankan perintah di terminal.
cat /proc/cpuinfo | egrep "vmx|svm"
Jika virtualisasi Perangkat Keras diaktifkan maka untuk CPU Intel Anda akan mendapatkan hasil VMX dan untuk AMD – SVM.
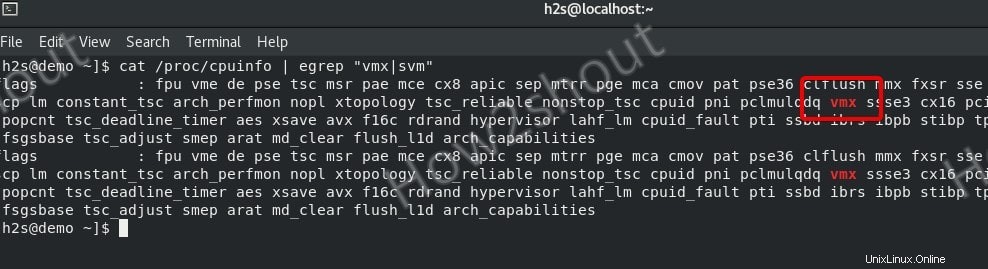
3. Perintah untuk menginstal KVM di Rocky Linux
Paket untuk menginstal mesin Virtualisasi Kernel di Rocky Linux tersedia di repositori resminya sehingga kami tidak perlu menambahkan repo pihak ketiga apa pun ke dalamnya. Cukup jalankan perintah di bawah ini dan itu akan ada di sistem Anda bersama dengan alat manajemen KVM lainnya.
sudo dnf install @virt virt-top libguestfs-tools virt-install
Mulai dan Aktifkan libvirtd Daemon
sudo systemctl enable --now libvirtd
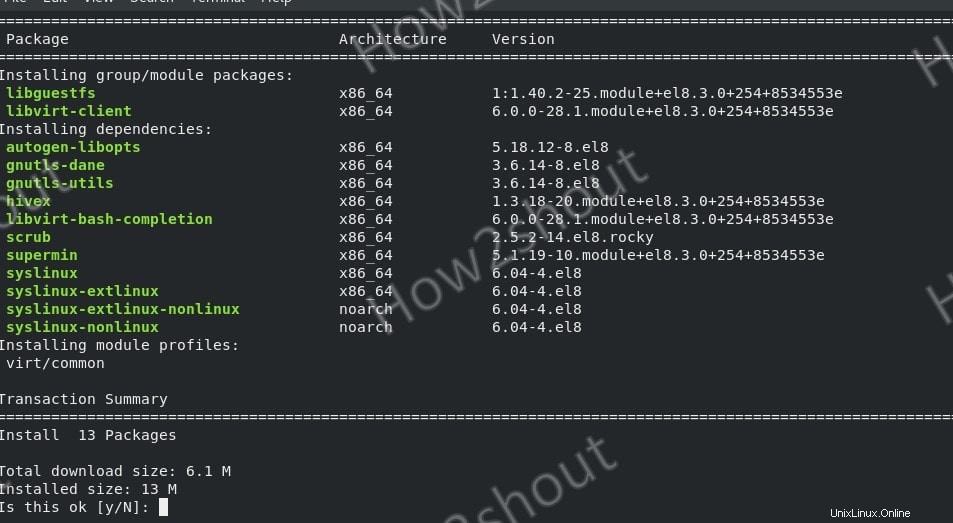
4. Baris perintah untuk membuat mesin virtual KVM
Meskipun kita dapat menggunakan antarmuka pengguna Grafis untuk membuat mesin virtual dengan mudah, kita akan mempelajarinya nanti. Di sini mari kita lihat perintah yang dapat kita gunakan untuk membuat VM menggunakan terminal kita.
Buat Disk Virtual-
qemu-img create -f qcow2 /var/lib/libvirt/images/mint.qcow2 30G
Catatan :Pada perintah di atas ubah item yang dicetak tebal yaitu:mint – nama hard disk Virtual yang ingin kita buat dan 30G adalah ruang yang ingin kita tetapkan.
Perintah untuk mengonfigurasi mesin Virtual dan menginstal OS Tamu menggunakan file ISO-
sudo virt-install \ --virt-type kvm \ --name Linuxmint \ --ram 2024 \ --disk /var/lib/libvirt/images/mint.qcow2 \ --network network=default --graphics vnc,listen=0.0.0.0 \ --noautoconsole \ --os-type=linux \ --os-variant=generic \ --cdrom=/home/h2s/Downloads/linuxmint-20.1-cinnamon-64bit.iso
Catatan – Ubah nilai tebal pada perintah di atas sesuai kebutuhan Anda. Sebagai contoh, di sini kami menginstal LinuxMint OS pada VM Tamu kami yang berjalan di KVM menggunakan CLI.
–nama – Ketik nama yang ingin Anda berikan pada VM Anda
–ram – jumlah Memori yang ingin ditetapkan ke OS Tamu.
–disk – jalur disk yang telah kita buat menggunakan qemu-im perintah g
–cdrom – Jalur file ISO yang ingin kita gunakan untuk menginstal sistem operasi Tamu
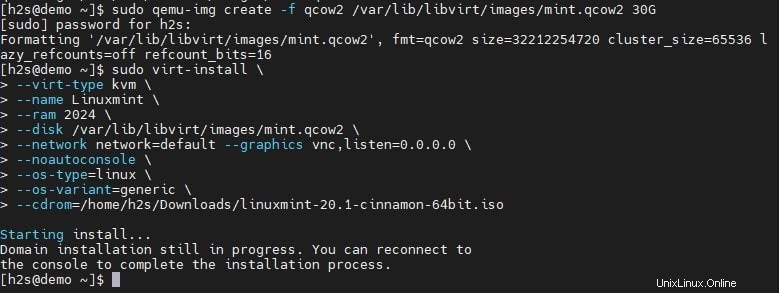
Untuk melihat antarmuka GUI VM, Anda dapat menggunakan VNC Viewer seperti TigerVNC.
sudo yum install tigervnc
Periksa nomor port Tampilan VNC untuk menjalankan VM
sudo virsh vncdisplay your-vm-name
Buka TigerVNC Terinstal dan ketik alamat IP host Anda tempat KVM dipasang bersama dengan portnya.
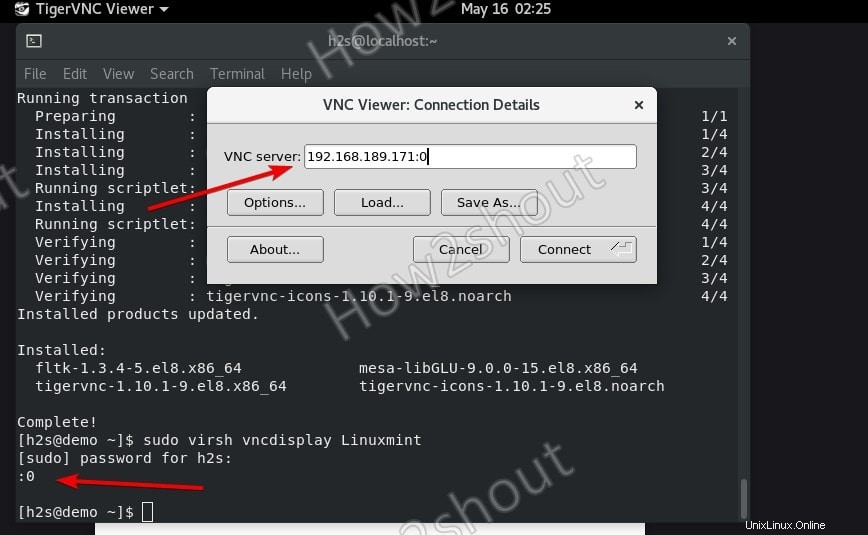
5. Sekarang beberapa Vrish bermanfaat lainnya perintah untuk mengelola VM Tamu yang dibuat
Untuk melihat semua VM yang terpasang
sudo virsh list --all
Untuk Berhenti menjalankan VM
sudo virsh stop VM-name
Untuk Memulai
sudo virsh start VM-name
Untuk menyimpan status saat ini dari VM yang sedang berjalan
sudo virsh save vm-name vm-name-save
Untuk memulihkan VM yang disimpan
sudo virsh restore vm-name-save
Mulai ulang
sudo virsh reboot vm-name
Tangguhkan/Jeda Mesin virtual
sudo virsh suspend vm-name
Lanjutkan
sudo virsh resume vm-name
Matikan
sudo virsh shutdown vm-name
Hapus
sudo virsh destroy vm-name
Untuk menghubungkan Konsol
sudo virsh console vm-name
Instal Virt-Manager di Rocky Linux untuk Membuat VM KVM menggunakan GUI
Sejauh ini, kita berbicara tentang antarmuka perintah untuk mengoperasikan mesin virtual, namun, setelah menginstal KVM, kita juga dapat menggunakan antarmuka pengguna grafis dengan bantuan Virt-Manager.
1. Perintah instalasi Virt-Manager di Rocky Linux
Paket yang kita butuhkan sudah ada di repo AppStream dari Rocky Linux, jadi cukup jalankan perintah di bawah ini untuk mendapatkannya di sistem Anda-
sudo dnf install virt-manager
2. Membuat Mesin Virtual di Rocky Linux
VM apa pun yang telah Anda buat sejauh ini juga akan ditampilkan di Virt-manager untuk mengelolanya. Dengan menggunakan antarmuka pengguna Grafis ini, kita dapat melakukan berbagai tugas seperti membuat, menghapus, melihat, menghentikan, dan lainnya untuk VM.
Mari kita lihat langkah-langkah untuk menyiapkan mesin Virtual menggunakan Virt-manager
1. Mesin Virtual Baru
Pada Manajer Mesin Virtual, klik “File ” di menu dan pilih “Mesin Virtual Baru “.
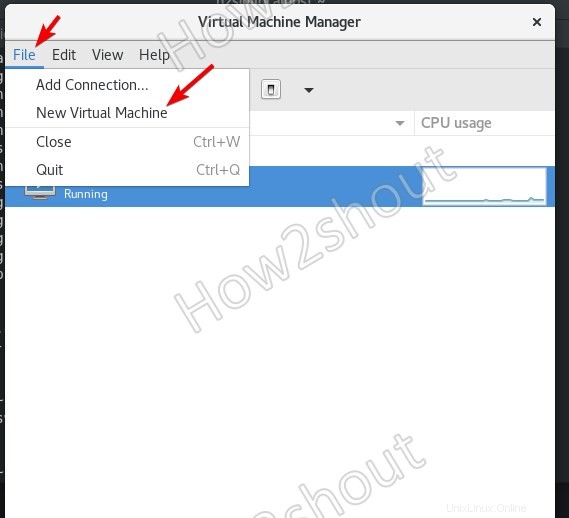
2. Pilih bagaimana Anda ingin menginstal sistem operasi.
Sebagian besar waktu kami menggunakan gambar ISO untuk menginstal sistem operasi tamu. Jadi, pilih “Media penginstalan lokal (gambar ISO atau CDROM)” dan klik tombol “Teruskan”.
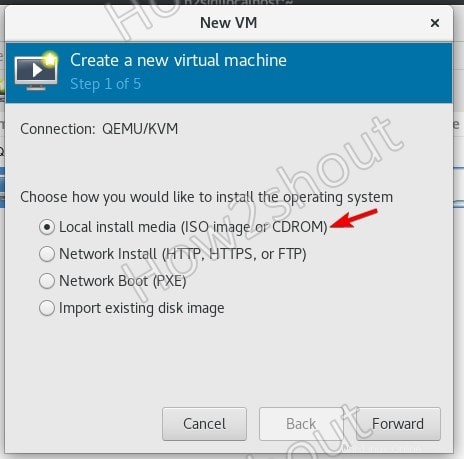
3. Pilih file ISO dan Jenis sistem operasi
Tekan tombol Jelajahi tombol, klik + ikon yang diberikan untuk Volume dan pilih ISO mengajukan. Dan setelah itu “Pilih jenis OS “Generic default”.
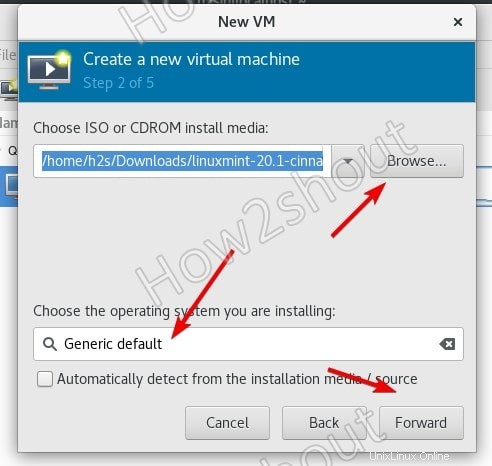
4. Pilih Memori dan Pengaturan CPU
Sesuai persyaratan OS mesin virtual Anda, atur RAM dan CPU.
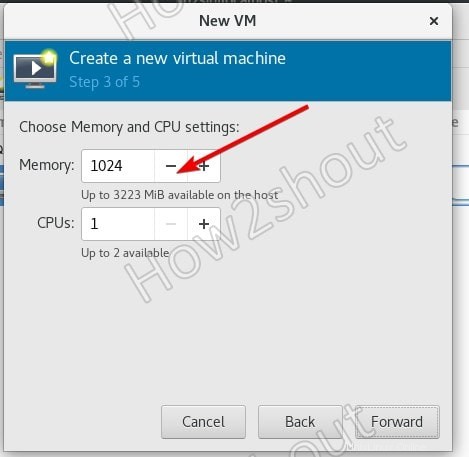
5. Buat gambar disk untuk mesin virtual
Tambah atau kurangi jumlah penyimpanan yang ingin Anda tambahkan untuk disk Virtual.
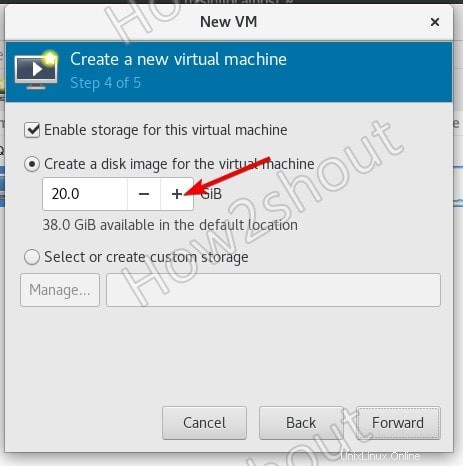
5. Beri nama mesin Virtual Anda dan selesaikan penginstalan
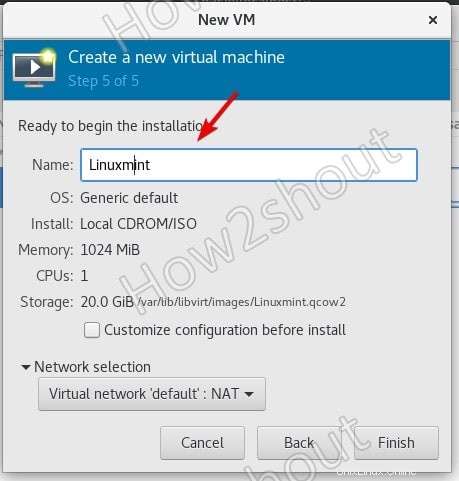
6. Buka KVM yang sedang berjalan untuk melihat antarmuka GUI atau CLI
Untuk mendapatkan antarmuka pengguna grafis atau tampilan konsol, pilih VM lalu klik tombol Buka tombol.