Artikel ini menjelaskan cara membeli sertifikat SSL Sectigo Instan (Validasi Organisasi) atau Sectigo EV (Validasi Diperpanjang) dari Managed.com. Untuk pembelian produk SSL lainnya, silakan lihat artikel ini. Harap diperhatikan:Penyebutan Comodo dalam artikel ini sekarang berada di bawah Sectigo, namun prosesnya tetap sama Sebagai bagian dari proses validasi Sectigo untuk sertifikat ini, Anda harus mendaftarkan bisnis atau organisasi Anda ke database komersial Dun &Bradstreet. Baca *Catatan Khusus* di bawah ini sebelum memulai proses ini. Ini juga disarankan untuk diselesaikan sebelum mengirimkan pesanan SSL Anda, karena akan mempercepat proses validasi. Anda dapat mendaftar dengan Dun &Bradstreet di tautan berikut:
Managed.com Produk dan Harga SSLCara Menghasilkan CSR di Panel Kontrol Anda Alamat Email Penyetuju SSL Tentang Apa Ini SemuaCara Mendaftar Sertifikat SSL di Plesk
Plesk
- Organisasi AS - https://iupdate.dnb.com/iUpdate/viewiUpdateHome.htm
- Organisasi Internasional - https://www.dnb.com/customer-service/global-customer-service-centers.html
Membeli Sertifikat Anda
Anda perlu membuat CSR (Permintaan Penandatanganan Sertifikat) untuk menyelesaikan langkah-langkah yang diuraikan di bawah ini. Jika Anda belum membuat CSR, silakan lihat artikel Cara Menghasilkan CSR yang menjelaskan proses tersebut.Beli SSL dari Managed.com
- Masuk ke Panel Kontrol Managed.com Anda. Jika Anda bukan pelanggan terdaftar, Anda dapat mengakses Managed.com Store di sini
- Dalam Kategori bagian, klik Sertifikat SSL
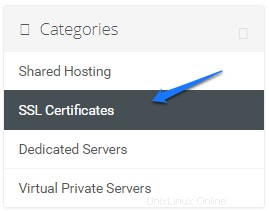
- Saat masuk ke Area Klien Anda dapat memilih Layanan> Pesan Layanan Baru
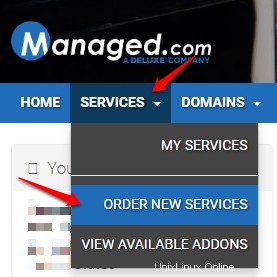
- Saat masuk ke Area Klien Anda dapat memilih Layanan> Pesan Layanan Baru
- Pilih Pesan Sekarang , pada produk SSL yang ingin Anda beli. Jika Anda tidak yakin jenis SSL yang Anda butuhkan, tinjau artikel Produk dan Harga SSL kami untuk informasi lebih lanjut.
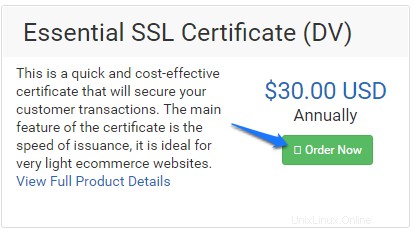
- Pada Konfigurasi layar pilih siklus penagihan Anda, Setiap Tahun atau Dua Tahunan, dan pilih Lanjutkan
- Di Tinjau &Checkout pilih Pembayaran untuk melanjutkan ke proses checkout
- Di Pembayaran layar, isi semua informasi yang diminta, jika Anda telah masuk ke akun Anda sebelumnya, semua informasi yang diperlukan harus diisi.
- Jika Anda memiliki metode pembayaran yang dapat Anda gunakan, metode tersebut akan digunakan secara otomatis di Rincian Pembayaran namun, Anda harus memberikan Nomor Keamanan CVV , jika ingin menggunakan kartu kredit baru pilih Enter Informasi Kartu Baru Di Bawah
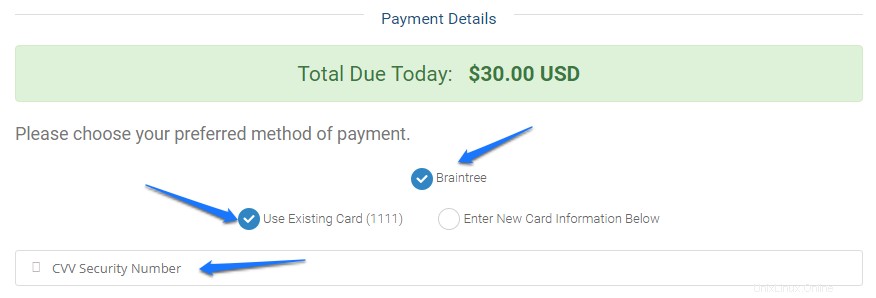
- Setelah Anda memperbarui atau memilih metode pembayaran, pilih Selesaikan Pesanan untuk memulai proses sertifikat SSL Anda
- Setelah Anda membayar dan pesanan diproses, Anda akan menerima email berikut ke alamat email yang Anda miliki di akun Anda dengan subjek Sertifikat SSL Anda - Langkah-langkah pendaftaran :
Harap Diperhatikan:Anda akan ingin mengikuti petunjuk dalam email ini, Managed.com hanya akan memproses SSL melalui Control Panel Managed.com Anda, kami tidak menyediakan AutoInstall SSL di cPanel
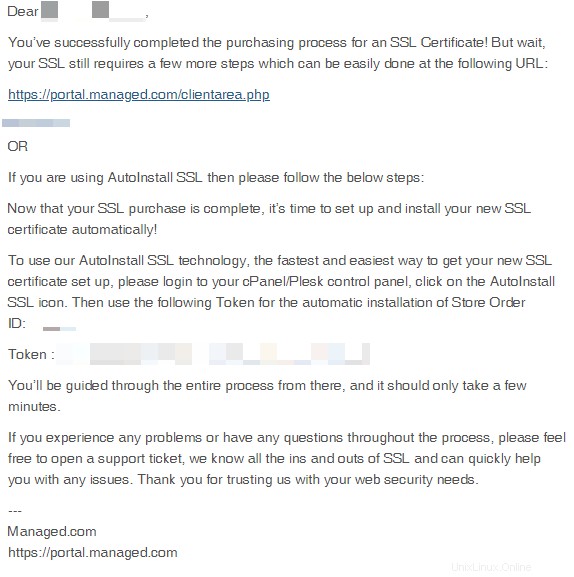
- Tautan yang diberikan dalam email yang dikirimkan kepada Anda akan membawa Anda ke Kelola Produk layar
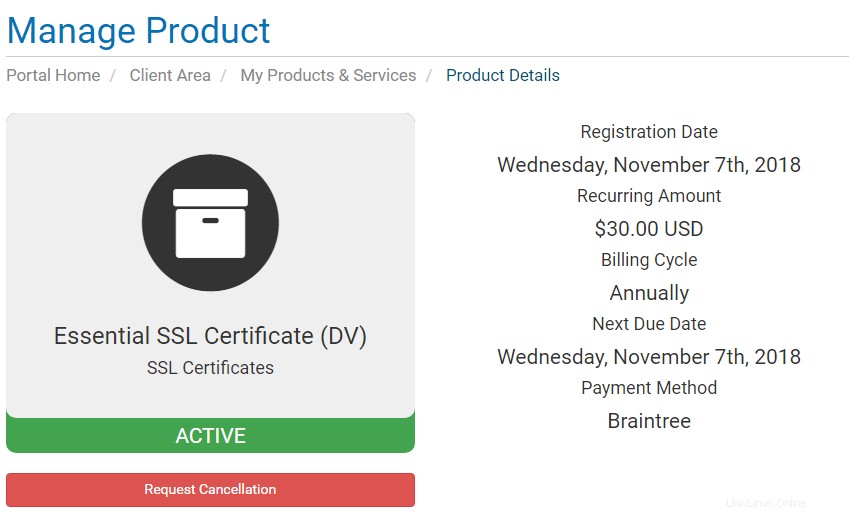
- Saat masih di Kelola Produk layar gulir ke bawah dan temukan Hasilkan Sertifikat bagian, ini adalah tempat Anda memberikan CSR Anda yang dihasilkan sebelumnya.
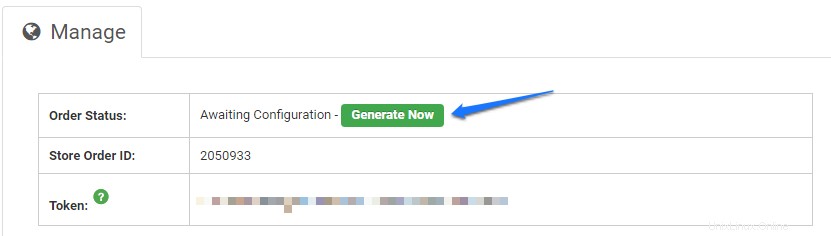
- Selain itu, Anda memerlukan yang berikut ini:
- Server web - Plesk
Harap Dicatat:Semua server bersama dan sebagian besar Managed.com menjalankan Plesk baik di server Windows atau Linux, pastikan untuk memilih Plesk dan hanya Plesk, jika tidak kami akan melakukannya tidak dapat memproses SSL Anda dan Anda tidak akan dapat menginstalnya di server. Jika Anda tidak yakin, hubungi departemen dukungan kami
- Algoritme Tanda Tangan - Ini akan selalu menjadi PREFER_SHA2
- Informasi kontak harus terisi otomatis berdasarkan informasi akun Anda, jika Anda perlu mengubahnya, sekaranglah saatnya untuk melakukannya untuk sertifikat SSL
- Anda juga harus memiliki informasi berikut yang terkait dengan *CATATAN KHUSUS* di atas:
- Informasi Organisasi
- Nama Resmi
- Nomor D-U-N-S®
- Departemen/Divisi
- Alamat 1
- Alamat 2 (Opsional)
- Kota
- Negara Bagian/Wilayah
- Negara
- Pos atau Kode Pos
- Nomor Telepon
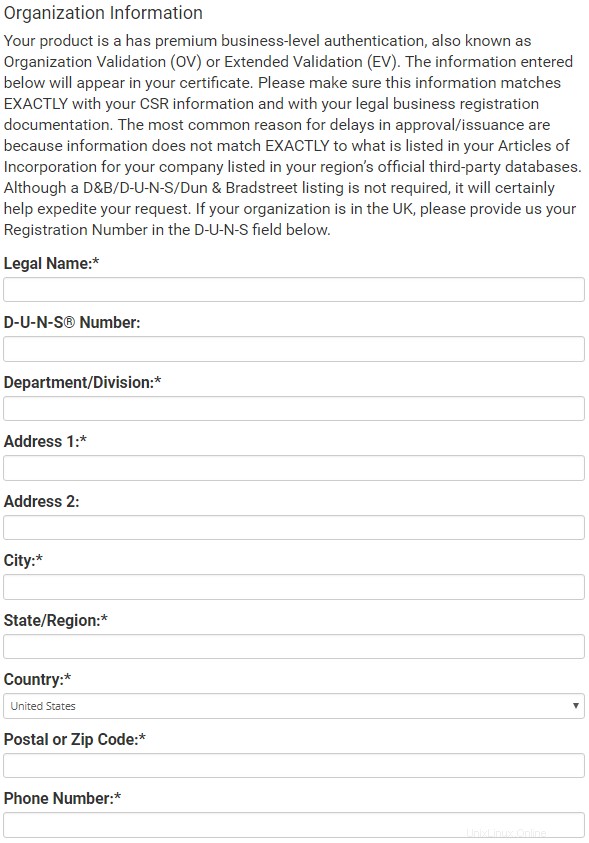
- Informasi Organisasi
- Pilih Klik untuk Lanjutkan untuk melanjutkan ke langkah berikutnya
- Server web - Plesk
- Selain itu, Anda memerlukan yang berikut ini:
- Pada layar berikutnya Anda akan memutuskan verifikasi domain langkah-langkahnya, harap baca informasi yang disajikan kepada Anda dengan cermat
- Rekomendasi kami untuk validasi domain adalah menggunakan Berbasis File Otentikasi
- Silakan lihat KB berikut jika Anda ingin memilih metode otentikasi alternatif:
Metode Validasi Kontrol Domain Lainnya
- Silakan lihat KB berikut jika Anda ingin memilih metode otentikasi alternatif:
- Untuk Otentikasi Berbasis File , ikuti langkah-langkah yang diuraikan di bawah ini:
- Pilih HTTP dari tarik-turun
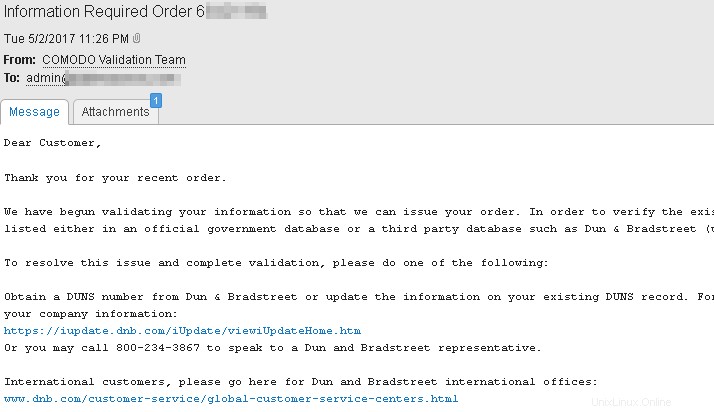
- Pilih Klik untuk Lanjutkan
- Anda akan disajikan informasi berikut:
For File Based Authentication, Please create a folder structure "/.well-known/pki-validation/" under root directory and create file using following details or download the Authentication file by clicking the "Download Auth File" button and place it in the "/.well-known/pki-validation/" of the HTTP server, like so: http://<insert domain name here>/.well-known/pki-validation/<insert CSR hash here>.txt. It may take some time for file to be automatically validated and cert to be issued by Certificate Authority
- Pastikan bahwa folder/file dibuat dengan informasi yang diberikan pada langkah sebelumnya, jika hal ini dilakukan secara tidak benar, domain Anda tidak akan divalidasi. Cara termudah untuk menyelesaikan ini adalah dengan FTP dan membuat direktori dan mengunggah Authfile dengan memilih Download Authfile tombol
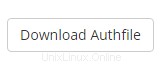
- Pilih Kembali ke Area Klien
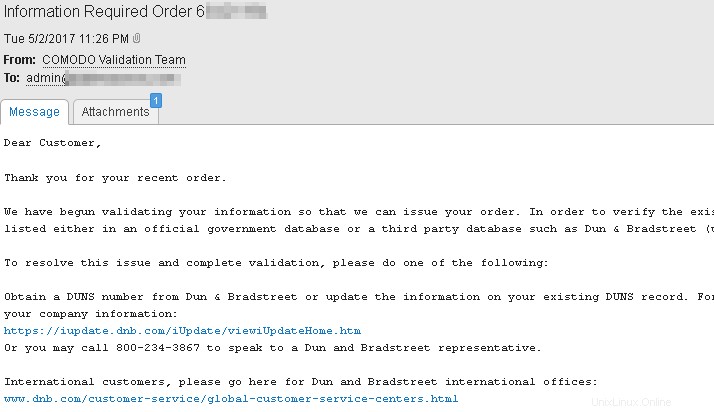
Harap Dicatat:Jika Anda memiliki aturan pengalihan atau penulisan ulang metode ini akan gagal untuk DCV, jika Anda memerlukan bantuan dengan ini, hubungi tim dukungan kami untuk membantu dengan ini
- Pilih HTTP dari tarik-turun
- Rekomendasi kami untuk validasi domain adalah menggunakan Berbasis File Otentikasi
- Setelah Anda memvalidasi permintaan Anda, Anda harus menunggu email terakhir yang memberikan Anda sertifikat SSL. Lamanya waktu tergantung pada produk SSL yang dibeli, tetapi Anda dapat mengharapkan SSL Sectigo Essential disediakan dalam waktu 1-2 jam. Setelah Anda kembali ke area klien, pilih Produk/Layanan yang baru Anda buat dengan memilih Aktif

- Setelah Anda masuk ke layar produk, Anda akan melihat informasi berikut:
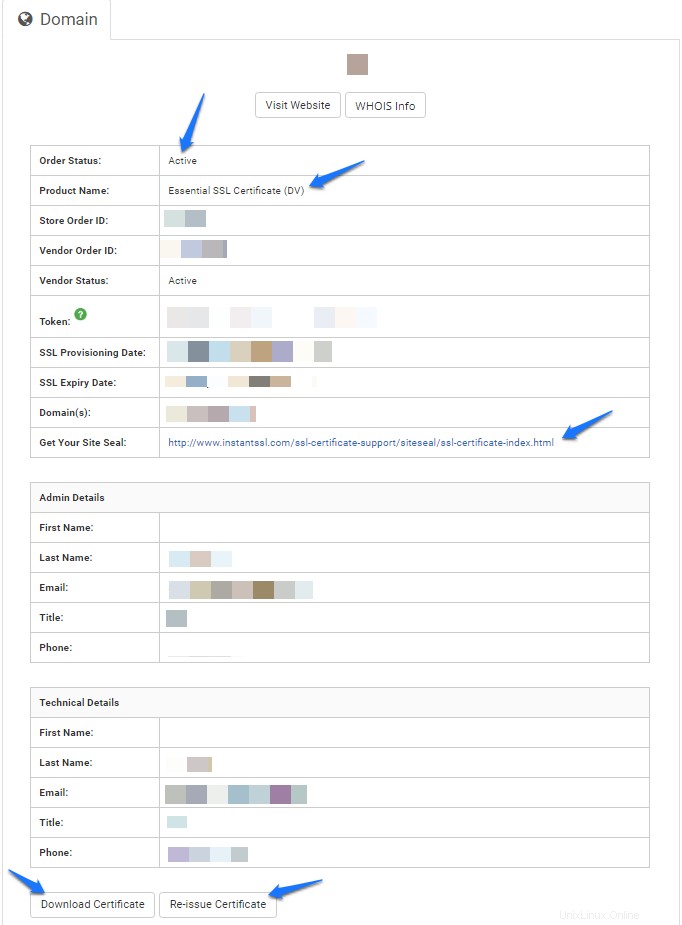
- Pilih Unduh Sertifikat untuk mengunduh sertifikat Anda dalam file zip yang menyertakan sertifikat itu sendiri dan sertifikat CA dari Sectigo. Contoh isi file zip Anda adalah di bawah ini:
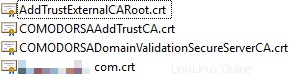
- Jika Anda tidak melakukan pra-pendaftaran dengan Dun &Bradstreet, Anda akan menerima email dari Sectigo yang meminta Anda melakukannya untuk melanjutkan proses verifikasi. Silakan merujuk ke informasi Dun &Bradstreet di bagian atas artikel ini, dengan memberikan perhatian khusus pada Catatan Khusus . Email dari Sectigo akan terlihat seperti gambar di bawah ini:
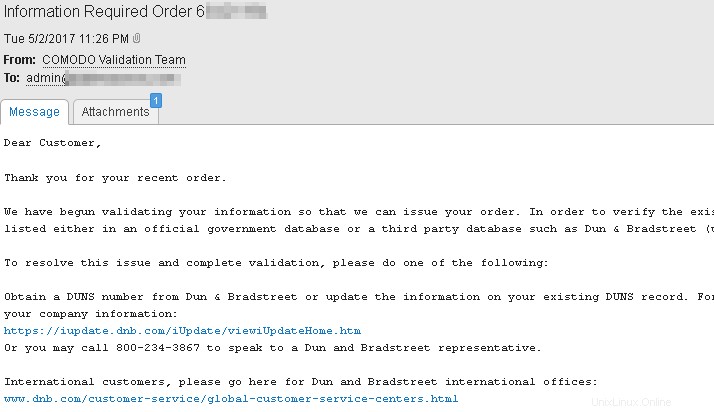
- Setelah pendaftaran Dun &Bradstreet selesai atau jika Anda melakukan pra-registrasi, Anda juga akan menerima email Callback dari Sectigo . Ini sangat penting bahwa nomor telepon yang Anda berikan dalam pendaftaran Dun &Bradstreet diberikan kepada orang hidup siapa yang akan menangani proses pemesanan SSL Anda, seperti yang digunakan oleh Sectigo untuk melakukan panggilan otomatis dengan memberikan kode verifikasi. Email Callback akan terlihat seperti gambar di bawah ini:
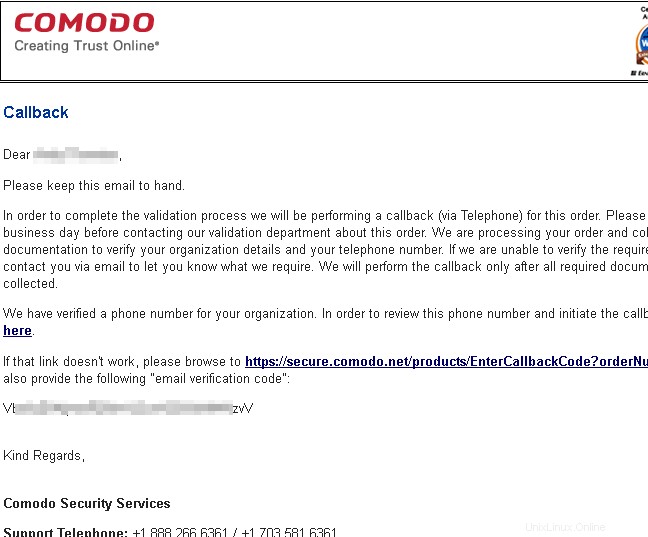
- Setelah validasi domain, pendaftaran Dun &Bradstreet, dan verifikasi Callback selesai, Anda harus menunggu email terakhir yang memberikan sertifikat SSL Anda. Lamanya waktu tergantung pada produk SSL yang dibeli (Produk dan Harga SSL). Contoh di bawah ini untuk Sectigo:SSL Esensial, tetapi email yang Anda terima akan terlihat sangat mirip:
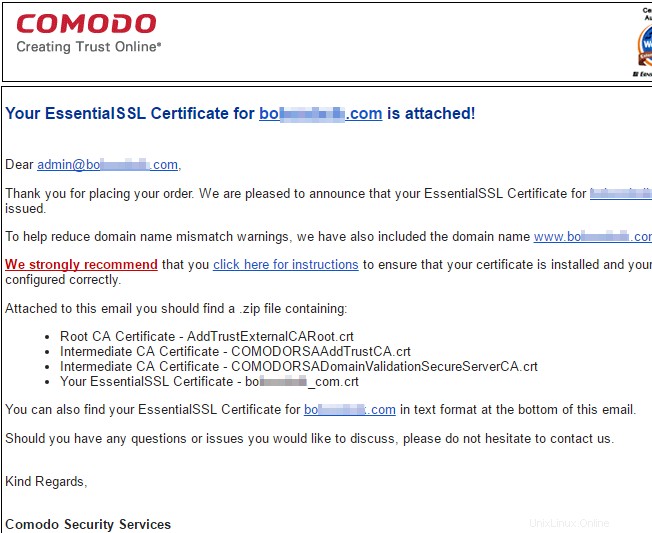
- Setelah Anda menerima email di atas, pembelian SSL Anda selesai!
Managed.com Produk dan Harga SSLCara Menghasilkan CSR di Panel Kontrol Anda Alamat Email Penyetuju SSL Tentang Apa Ini SemuaCara Mendaftar Sertifikat SSL di Plesk
Cara Membeli Sertifikat SSL yang Divalidasi Domain dengan Managed.com
Cara Mengatur Lets Encrypt Di Plesk