Baru-baru ini, cPanel merilis Aplikasi cPanel untuk iOS yang memungkinkan Anda memelihara server dari mana pun Anda membawa perangkat iOS! Ini berarti Anda dapat menghubungkan iPhone/iPad Anda langsung ke server Anda untuk akses cPanel, Webmail, dan WHM. Panduan berikut akan menunjukkan kepada Anda cara menyiapkan Aplikasi cPanel menggunakan perangkat iOS .
cPanel adalah perangkat lunak utama yang diinstal di server Anda yang mengontrol berbagai komponen hosting web di akun Anda. Anda dapat menggunakan cPanel untuk membuat akun email untuk domain Anda, mengelola catatan zona DNS Anda, dan banyak lagi. Aplikasi Webmail cPanel memungkinkan Anda untuk mengirim/menerima email, melihat pengaturan email Anda, dan banyak lagi. Jika Anda reseller atau memiliki server VPS/Dedicated, Anda dapat menggunakan aplikasi Web Hosting Manager (WHM) cPanel untuk membuat akun cPanel, menangguhkan/membatalkan penangguhan akun cPanel, dan masih banyak lagi.
- Menginstal Aplikasi cPanel
- Konfigurasi Koneksi cPanel
- Konfigurasikan Koneksi Email Web
- Konfigurasikan Koneksi WHM
Menginstal Aplikasi cPanel
App Store Apple adalah tempat Anda dapat menemukan Aplikasi cPanel dan mengunduh/menginstalnya. Petunjuk di bawah ini akan memberikan langkah-langkah untuk membantu Anda dalam penginstalan.
- Geser ke bawah dari bagian tengah layar utama untuk membuka Penelusuran Spotlight . Ketik App Store ke dalam kolom pencarian. Lalu, ketuk App Store ikon untuk membuka App Store.
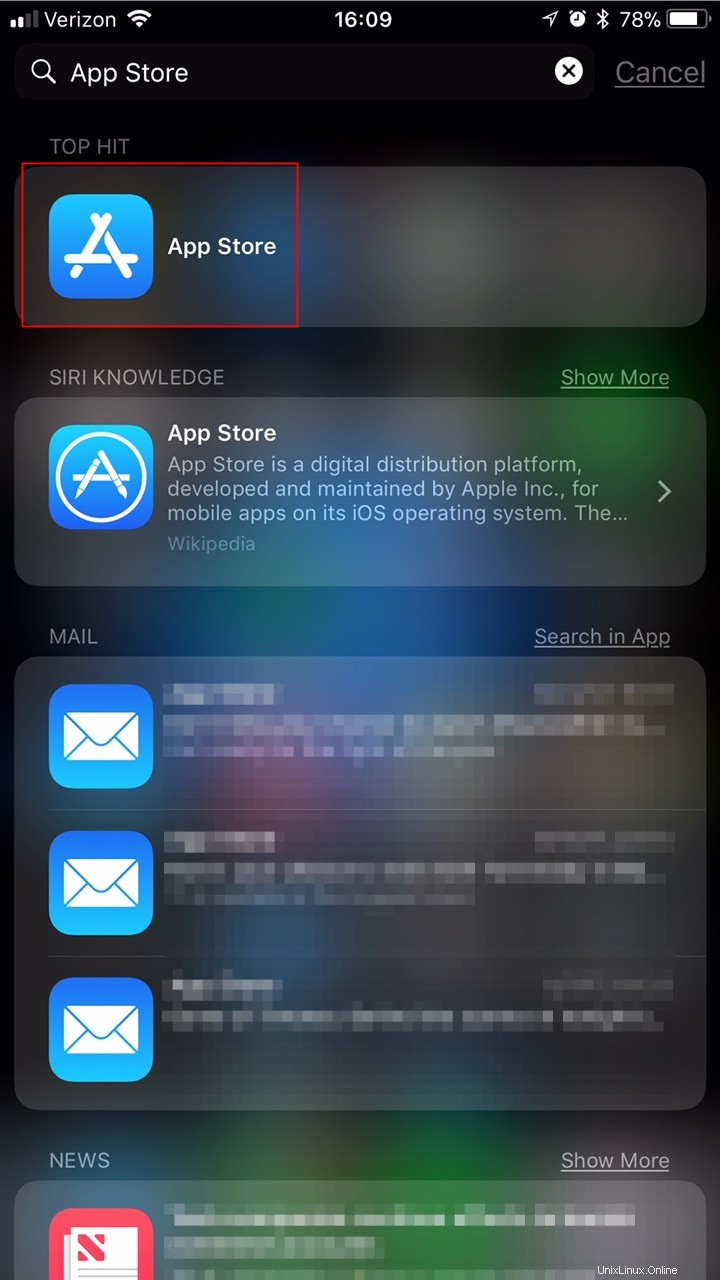
- Setelah App Store terbuka, ketuk Telusuri tab di bagian bawah layar.
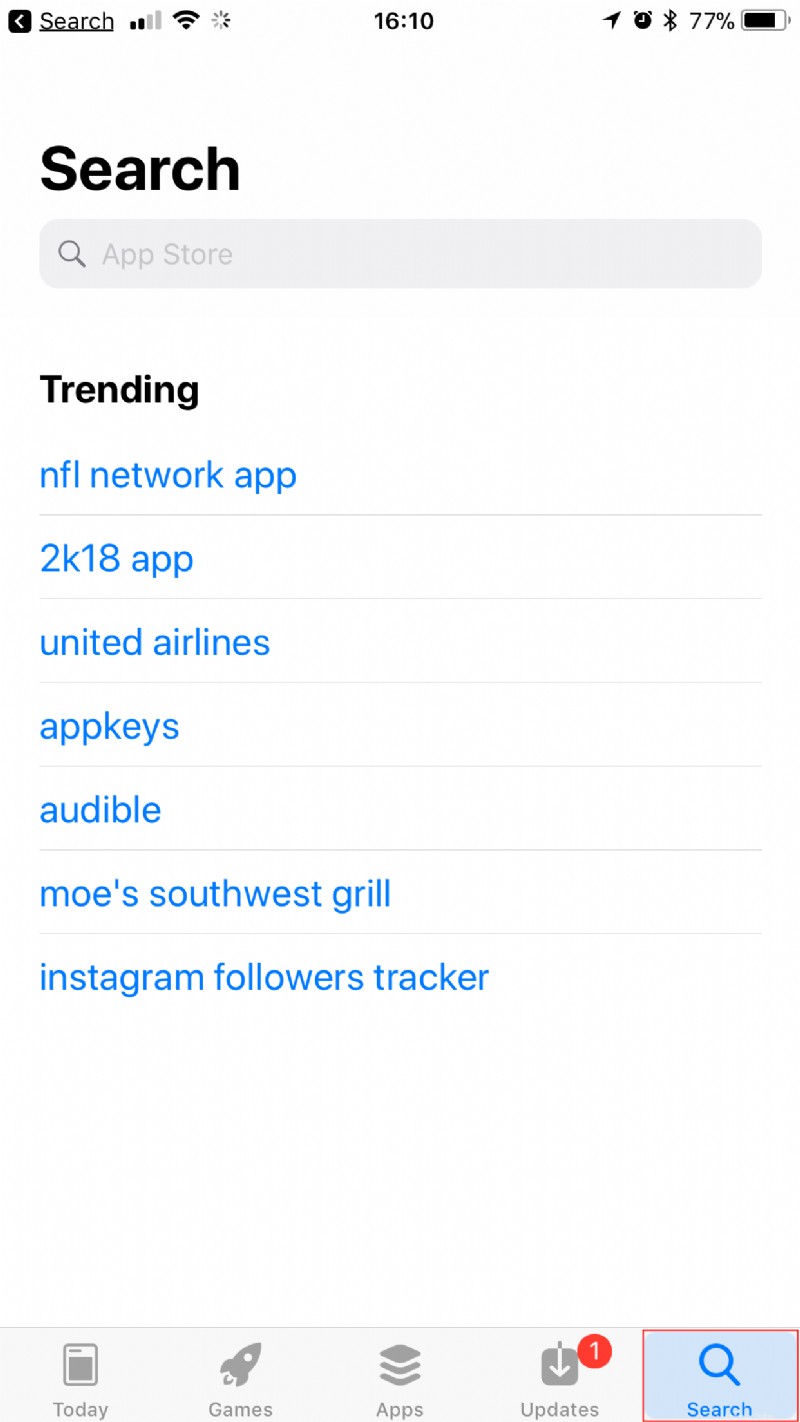
- Ketuk ke kolom pencarian di bagian atas halaman, ketik “cpanel “, lalu ketuk Penelusuran biru pada keyboard tombol.
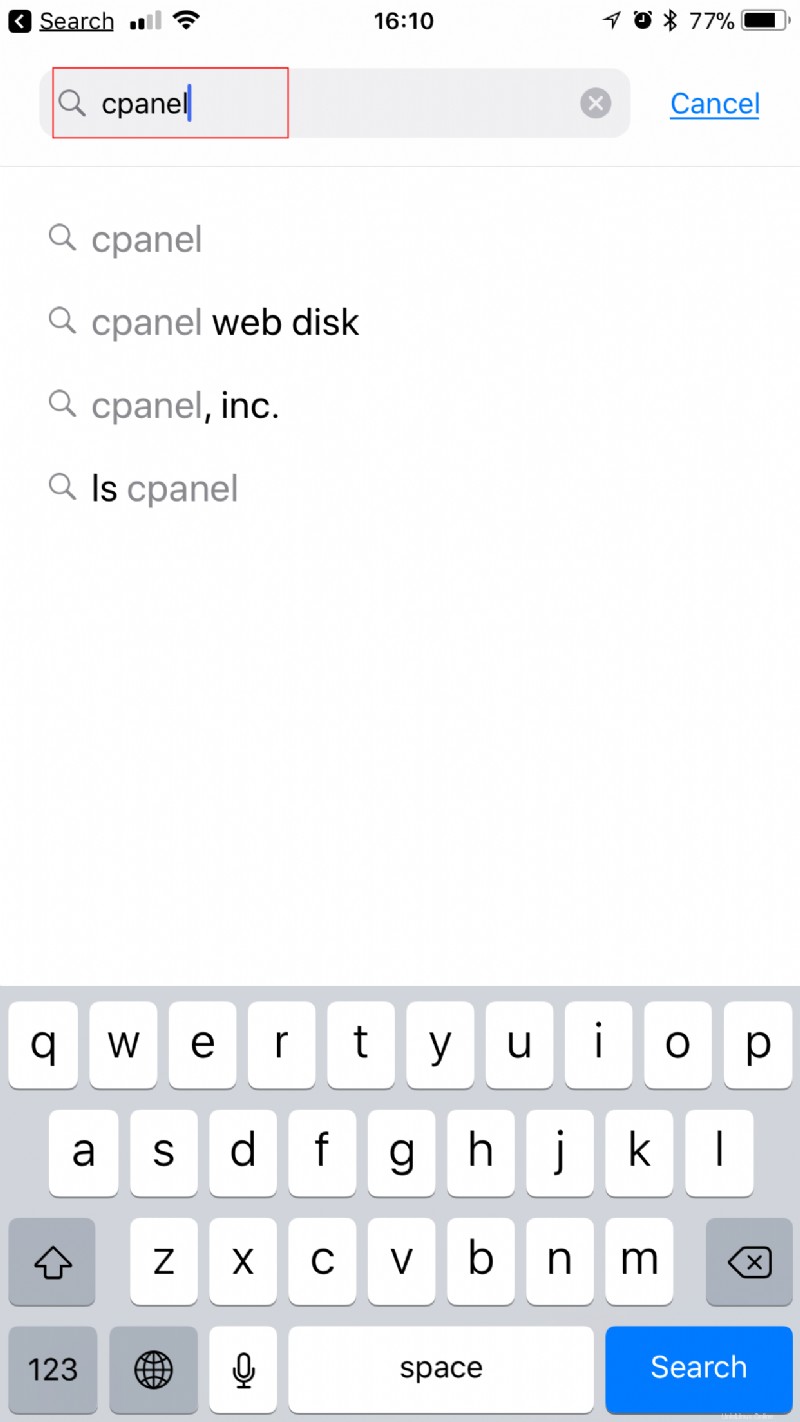
- Kemudian, temukan Aplikasi cPanel dari hasil pencarian dan ketuk tombol Dapatkan tombol.
CATATAN: Anda mungkin perlu menggunakan TouchID atau kode sandi untuk menyetujui dan memulai pengunduhan.
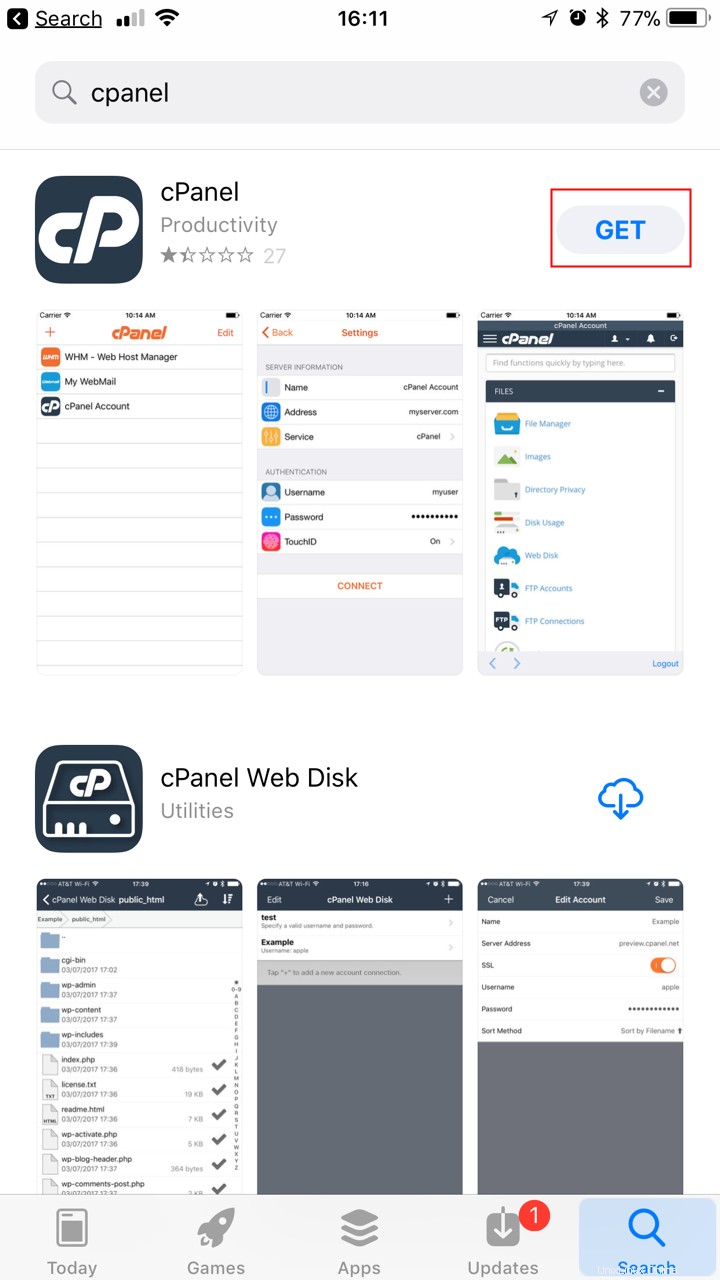
- Setelah Aplikasi selesai dipasang, ketuk Buka tombol untuk membuka Aplikasi.
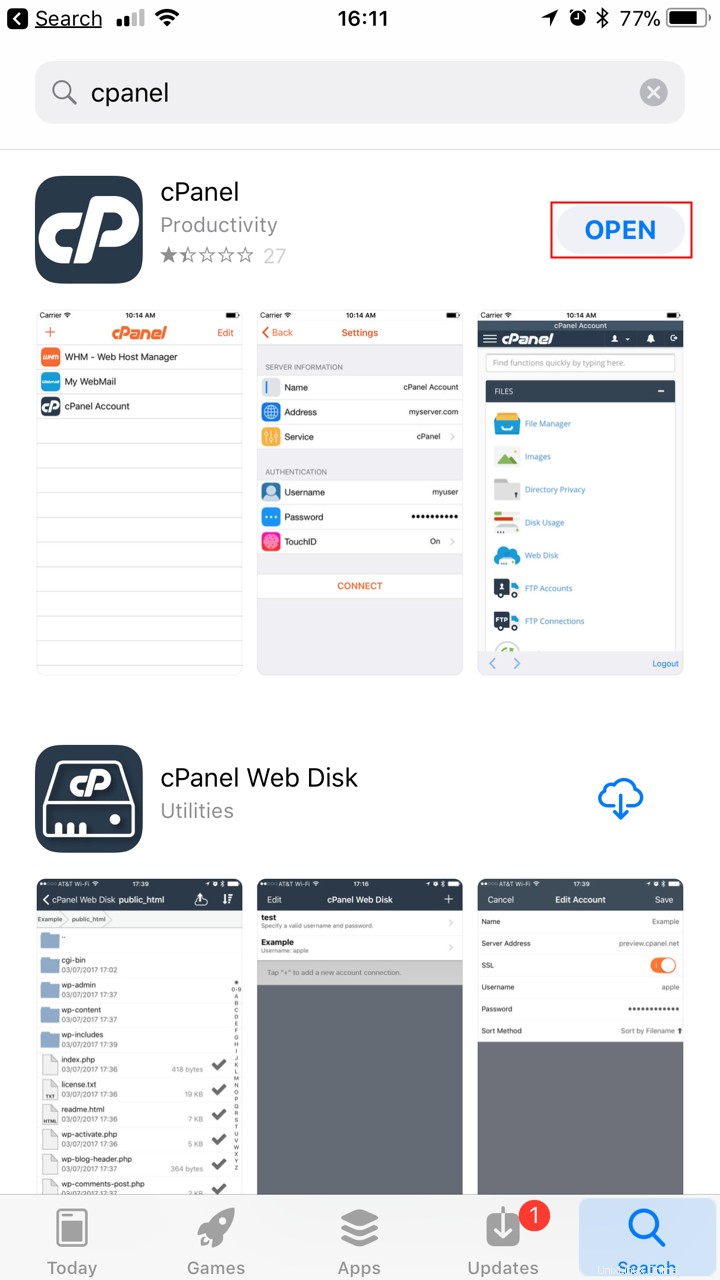
Selamat! Anda baru saja menginstal Aplikasi baru cPanel yang kuat di perangkat iOS Anda. Sekarang saatnya menyiapkan perangkat Anda untuk terhubung dengan server Anda.
Konfigurasi Koneksi cPanel
Setelah Anda menginstal Aplikasi cPanel, Anda dapat mulai membuat koneksi untuk mengakses cPanel dari jarak jauh. Petunjuk di bawah ini akan memandu Anda mengonfigurasi Aplikasi untuk terhubung ke cPanel Anda.
CATATAN: Untuk mengikuti langkah-langkah ini, Anda perlu memastikan bahwa Anda memiliki nama pengguna dan kata sandi cPanel. Anda juga memerlukan nama host server Anda.- Temukan cPanel ikon aplikasi dan ketuk untuk membuka Aplikasi.

- Ketuk + ikon, di kiri atas.
- Di bawah Informasi Server , ketuk Nama bidang dan ketik apa yang ingin Anda beri nama koneksi. Ini adalah nama yang akan muncul di daftar koneksi, agar Anda dapat dengan mudah mengidentifikasi koneksi yang disimpan.
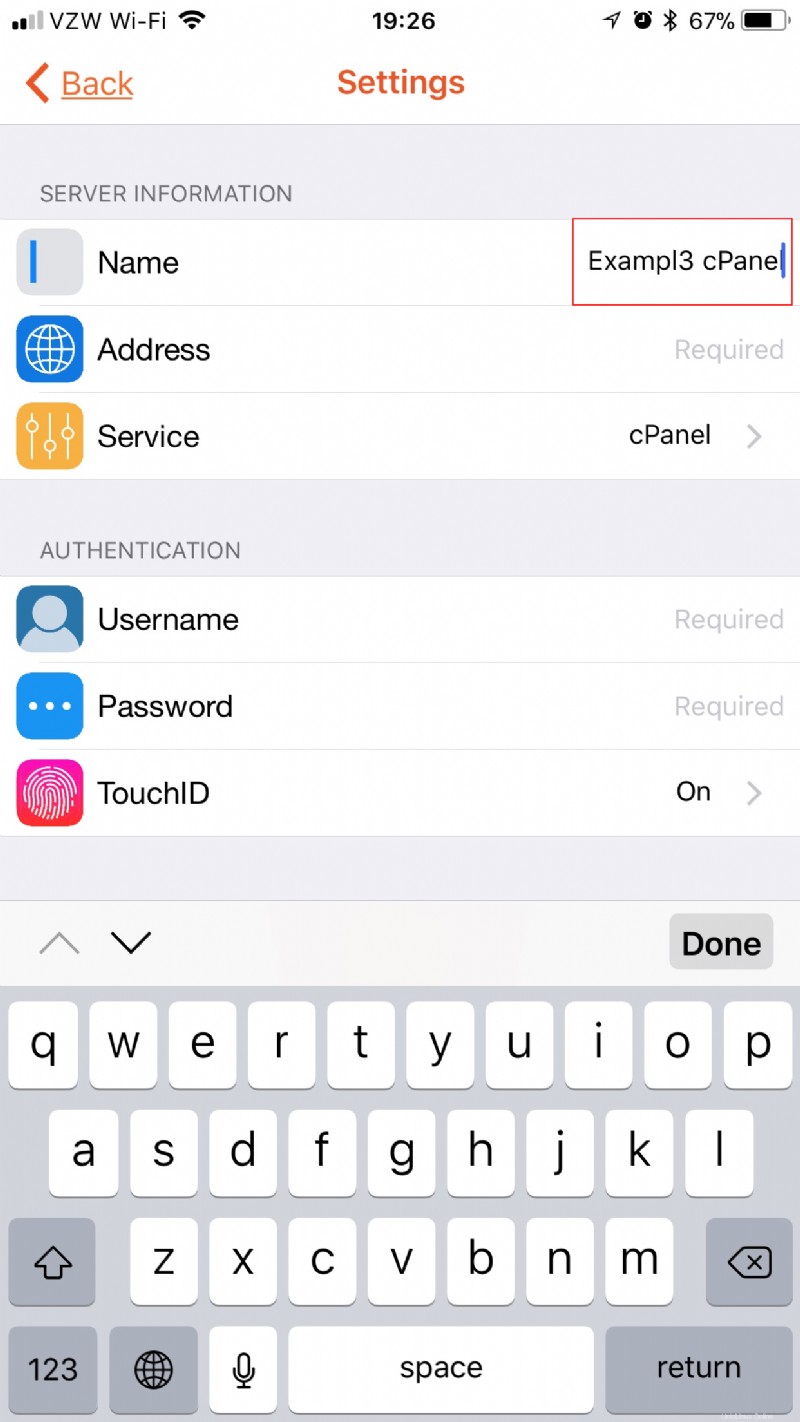
- Di bawah Informasi Server , ketuk Alamat bidang dan ketik nama host server Anda.
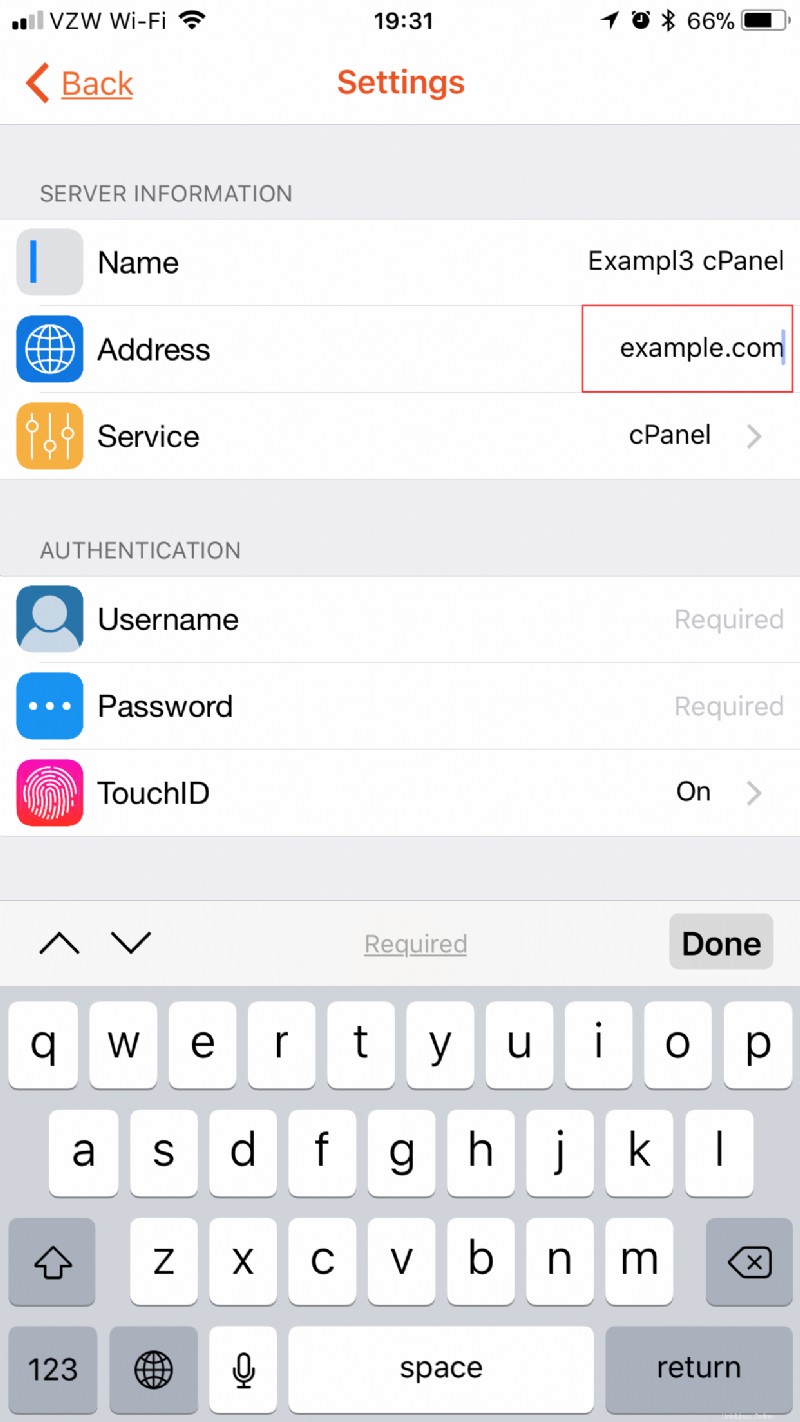
- Di bawah Informasi Server , Layanan bidang harus memilih cPanel secara default. Jika tidak, ketuk bidang dan pilih cPanel.
- Ketuk Pengaturan tombol, di kiri atas, untuk kembali ke layar sebelumnya dan melanjutkan penyiapan koneksi.
- Di bawah Autentikasi , ketuk Nama Pengguna kolom dan ketik nama pengguna cPanel Anda.
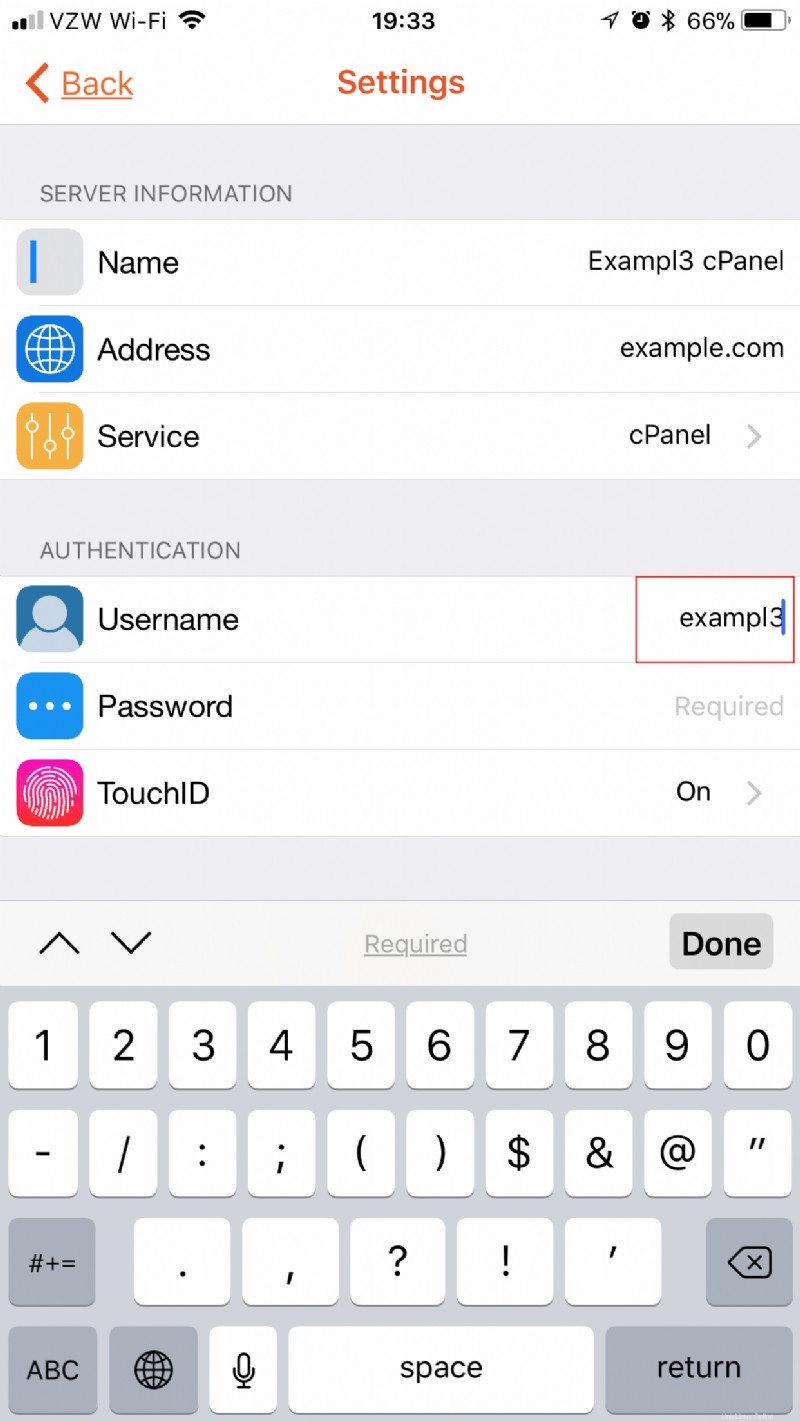
- Di bawah Autentikasi , ketuk Kata Sandi kolom dan ketik kata sandi cPanel Anda.
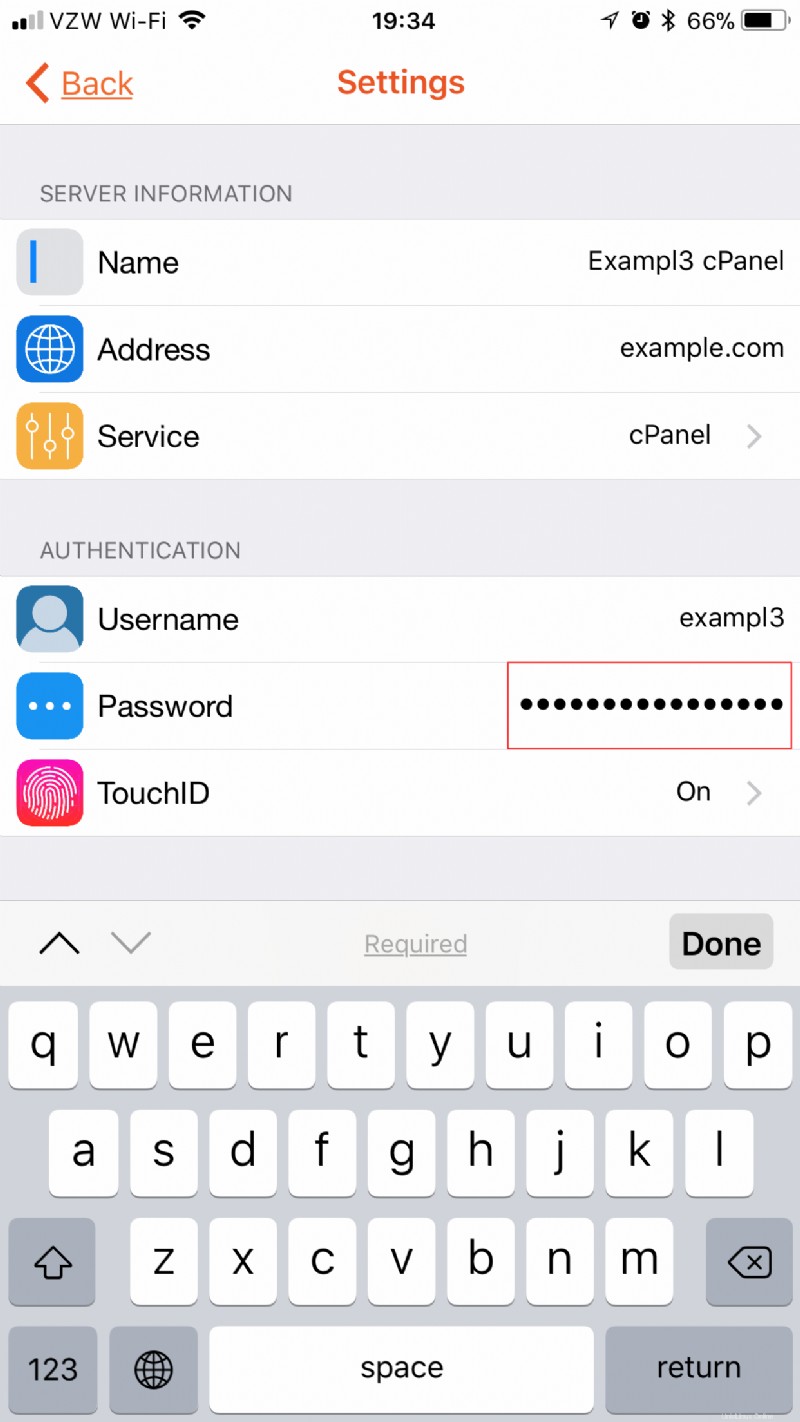
- Di bawah Autentikasi , ketuk TouchID bidang. Mengaktifkan TouchID akan memungkinkan Anda melewati kata sandi setiap kali Anda ingin terhubung. Jika Anda ingin mengaktifkan fitur ini, cukup ketuk TouchID untuk Masuk sakelar sakelar. Tombol beralih akan berubah menjadi hijau saat diaktifkan.
- Ketuk Pengaturan tombol, di kiri atas, untuk kembali ke layar sebelumnya.
- Ketuk Hubungkan di bagian paling bawah Pengaturan layar. Berhasil menghubungkan akan menyimpan pengaturan koneksi ke layar beranda Aplikasi cPanel Anda untuk akses mudah.
- Setelah Anda berhasil login, Anda akan terbiasa dengan tampilan cPanel dan dapat mulai melakukan navigasi sesuai kebutuhan. Di kanan bawah, Anda dapat mengetuk Logout tombol untuk menutup koneksi Anda.
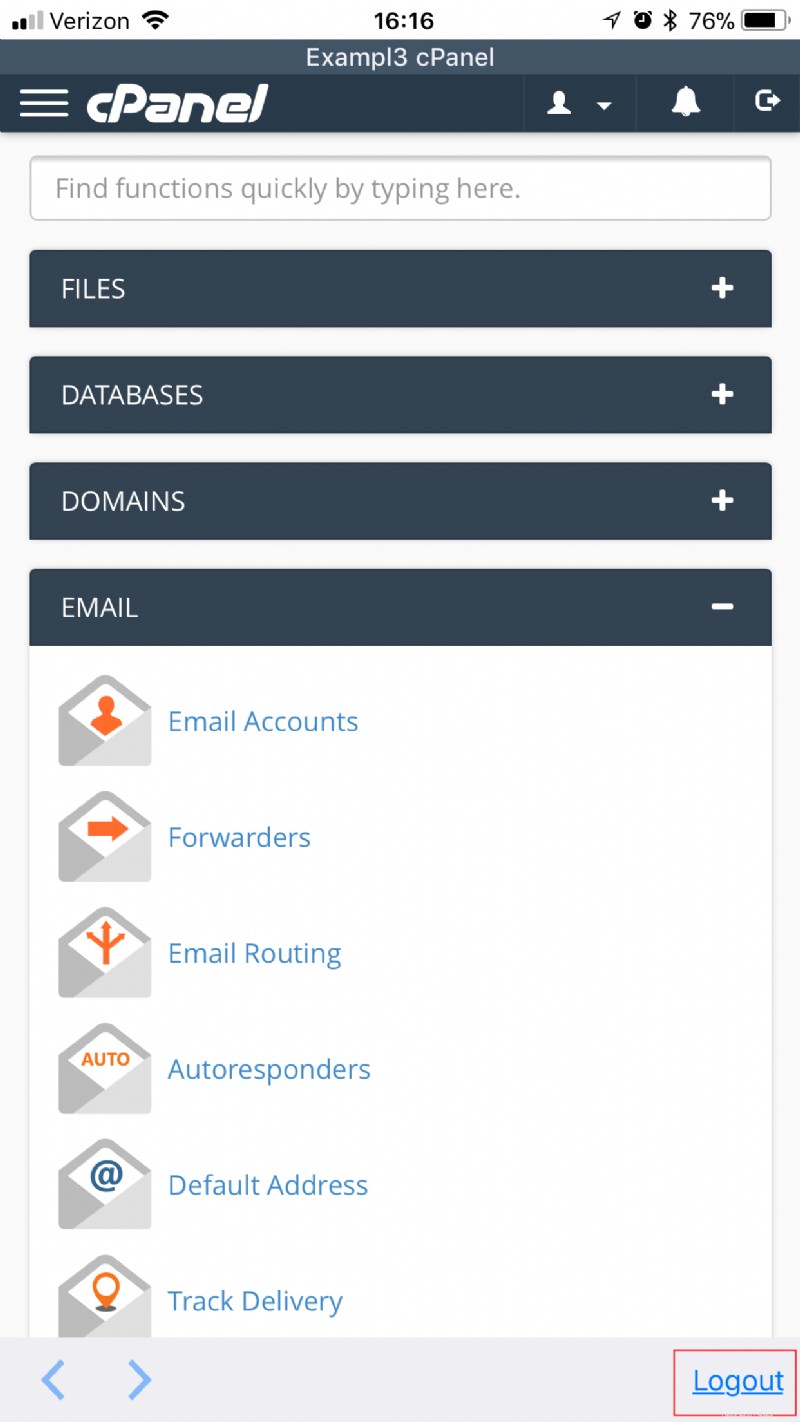
Konfigurasikan Koneksi Email Web
Setelah Anda menginstal Aplikasi cPanel, Anda dapat mulai membuat koneksi untuk mengakses email Anda dari jarak jauh menggunakan Webmail. Petunjuk di bawah ini akan memandu Anda mengonfigurasi Aplikasi untuk terhubung ke Webmail Anda.
CATATAN: Untuk mengikuti langkah-langkah ini, Anda perlu memastikan bahwa Anda memiliki alamat email dan kata sandi. Anda juga memerlukan nama host server Anda.- Temukan ikon Aplikasi cPanel dan ketuk untuk membuka Aplikasi.

- Ketuk + ikon, di kiri atas.
- Di bawah Informasi Server , ketuk Nama bidang dan ketik apa yang ingin Anda beri nama koneksi. Ini adalah nama yang akan muncul di daftar koneksi, agar Anda dapat dengan mudah mengidentifikasi koneksi yang disimpan.
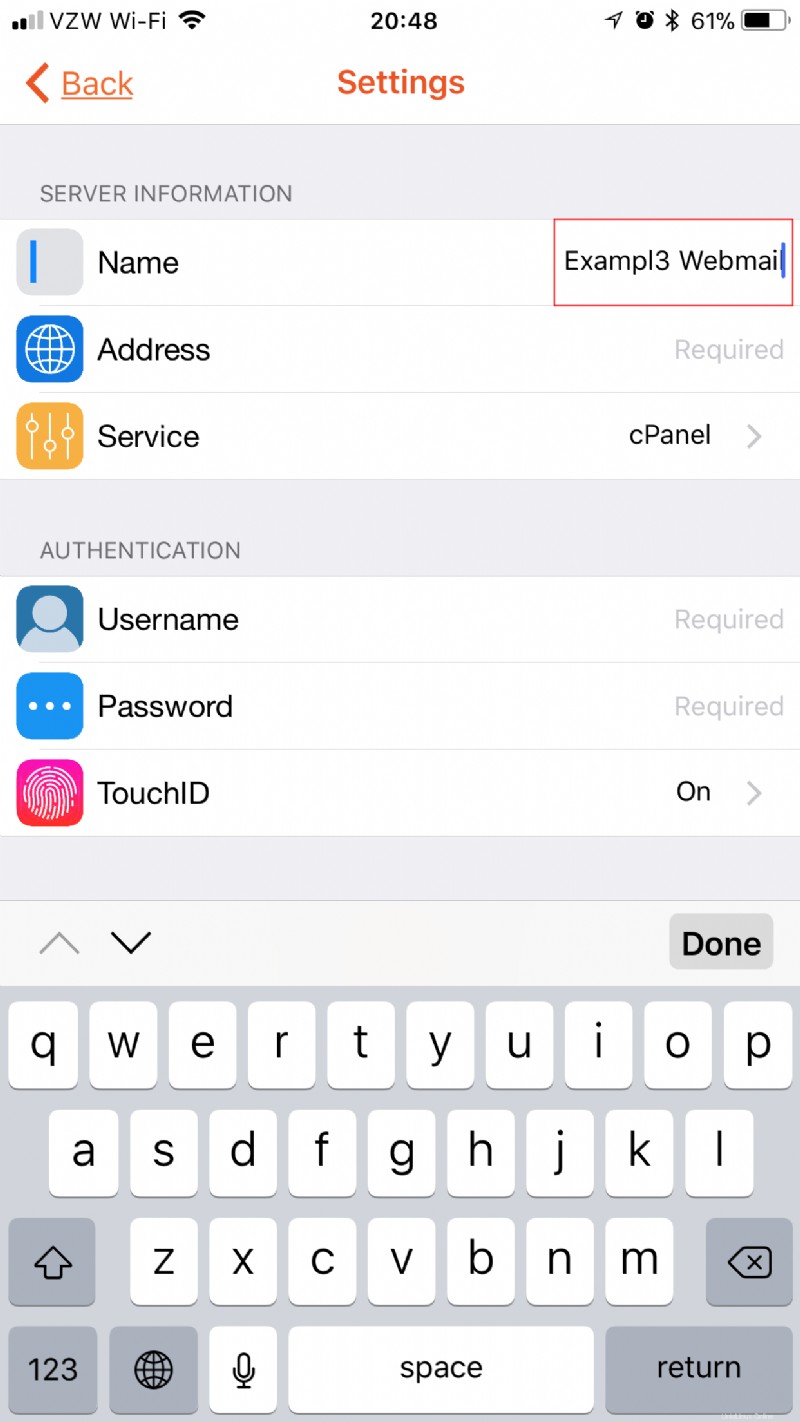
- Di bawah Informasi Server , ketuk Alamat bidang dan ketik nama host server Anda.
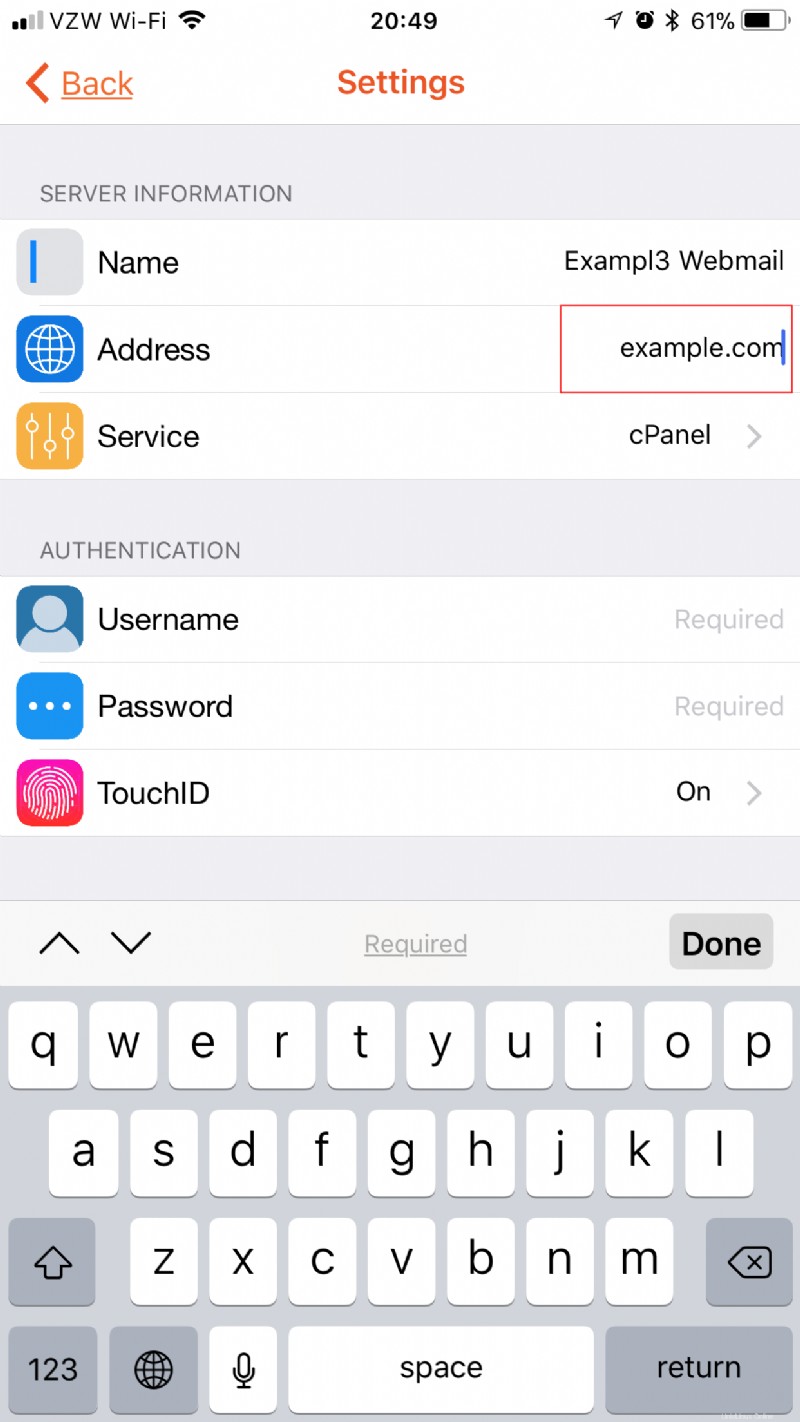
- Di bawah Informasi Server , ketuk Layanan bidang. Ketuk Webmail .
- Ketuk Pengaturan tombol, di kiri atas, untuk kembali ke layar sebelumnya dan melanjutkan penyiapan koneksi.
- Di bawah Autentikasi , ketuk Nama Pengguna kolom dan ketik alamat email lengkap Anda.
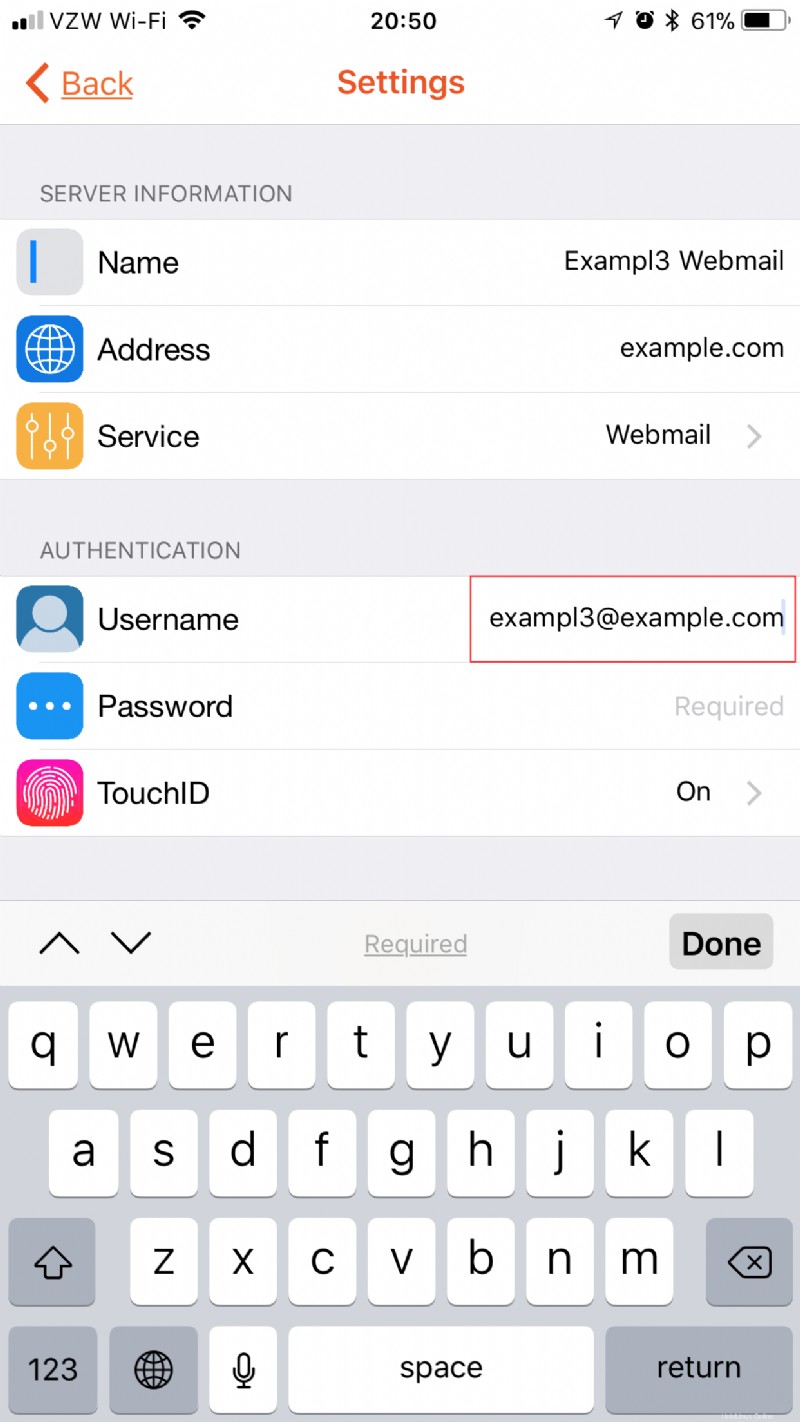
- Di bawah Autentikasi , ketuk Kata Sandi dan ketik kata sandi untuk akun email Anda.
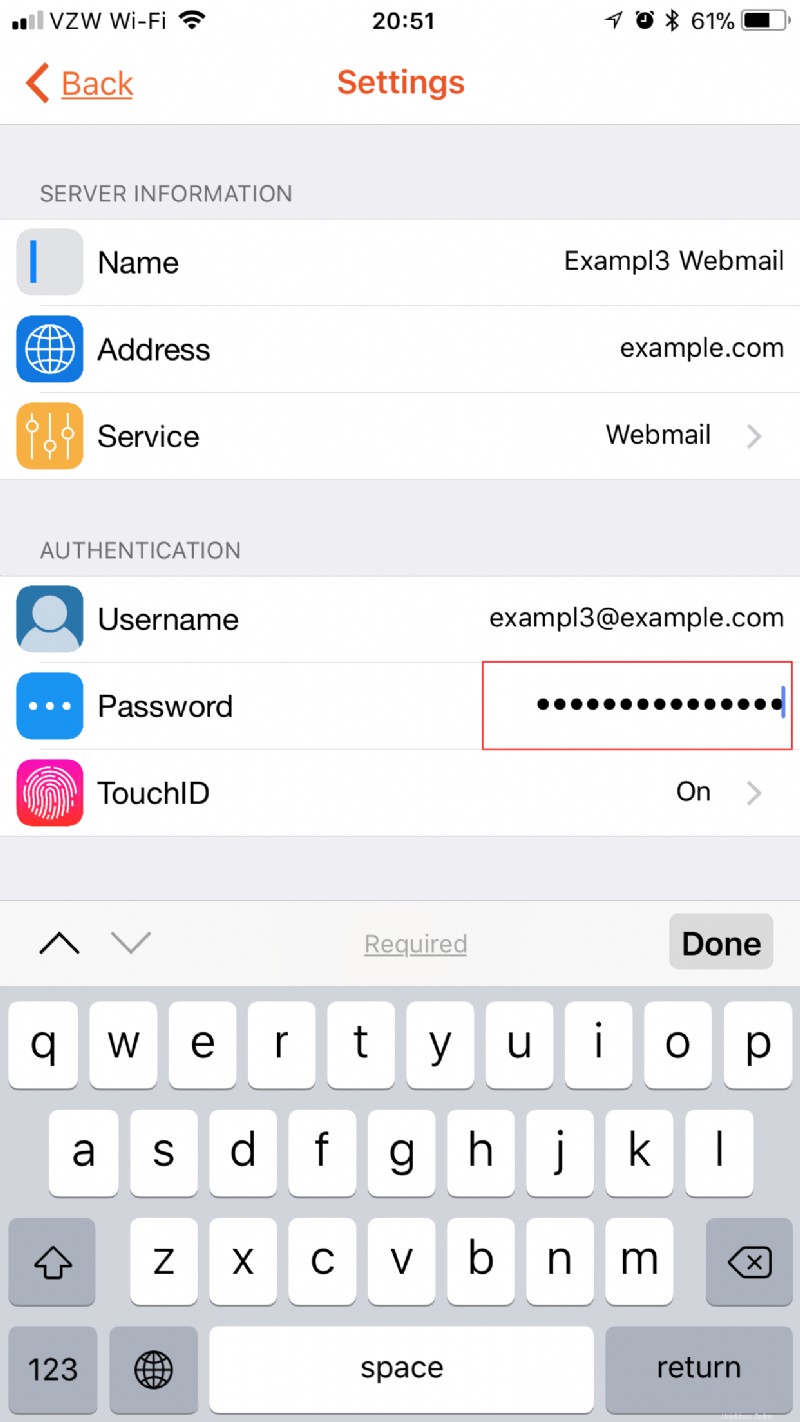
- Di bawah Autentikasi , ketuk TouchID bidang. Mengaktifkan TouchID akan memungkinkan Anda melewati kata sandi setiap kali Anda ingin terhubung. Jika Anda ingin mengaktifkan fitur ini, cukup ketuk TouchID untuk Masuk sakelar sakelar. Tombol beralih akan berubah menjadi hijau saat diaktifkan.
- Ketuk Pengaturan tombol, di kiri atas, untuk kembali ke layar sebelumnya.
- Ketuk Hubungkan di bagian paling bawah Pengaturan layar. Berhasil menghubungkan akan menyimpan pengaturan koneksi ke layar beranda Aplikasi cPanel Anda untuk akses mudah.
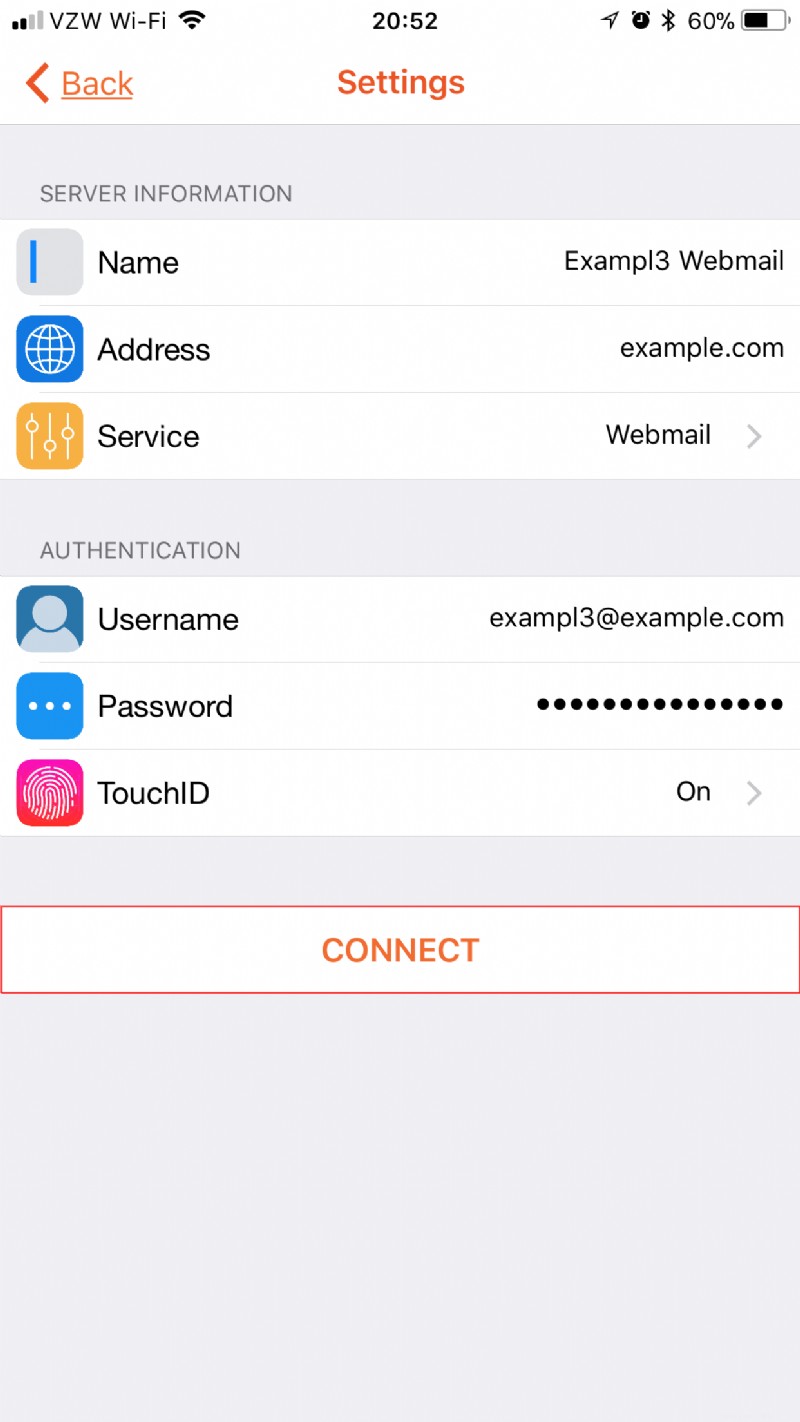
- Setelah Anda berhasil masuk, Anda akan terbiasa dengan tampilan Webmail dan dapat memulai navigasi sesuai kebutuhan. Di kanan bawah, Anda dapat mengetuk Logout tombol untuk menutup koneksi Anda.
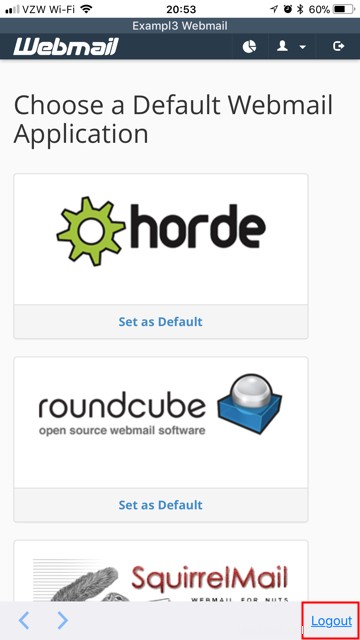
Konfigurasi Koneksi WHM
Setelah Anda menginstal Aplikasi cPanel, Anda dapat mulai membuat koneksi untuk mengakses WHM Anda dari jarak jauh. Petunjuk di bawah ini akan memandu Anda mengonfigurasi Aplikasi untuk terhubung ke WHM.
CATATAN: Untuk mengikuti langkah-langkah ini, Anda perlu memastikan bahwa Anda memiliki nama pengguna dan kata sandi cPanel reseller utama Anda. Anda juga memerlukan nama host server Anda.- Temukan ikon Aplikasi cPanel dan ketuk untuk membuka Aplikasi.

- Ketuk + ikon, di kiri atas.
- Di bawah Informasi Server , ketuk Nama bidang dan ketik apa yang ingin Anda beri nama koneksi. Ini adalah nama yang akan muncul di daftar koneksi, agar Anda dapat dengan mudah mengidentifikasi koneksi yang disimpan.
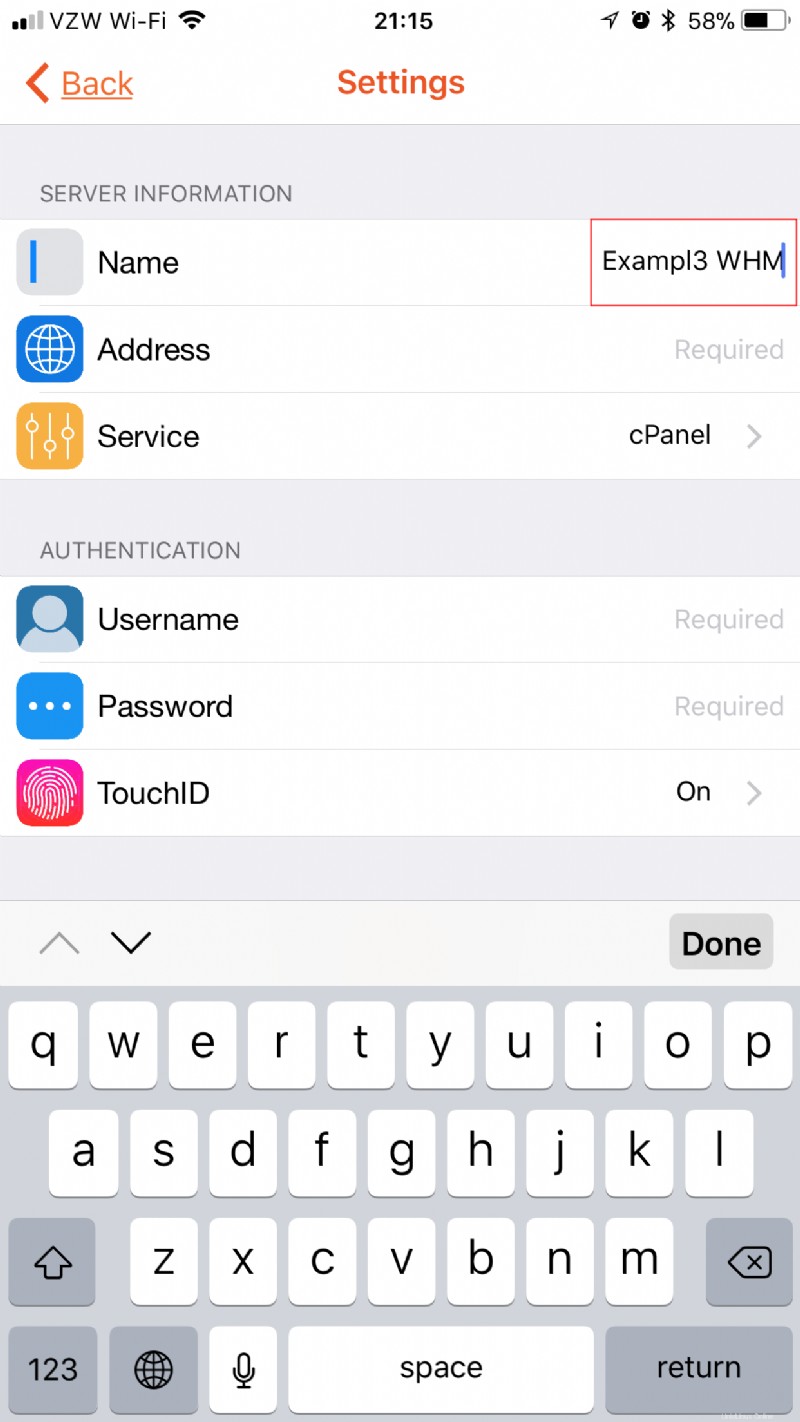
- Di bawah Informasi Server , ketuk Alamat bidang dan ketik nama host server Anda.
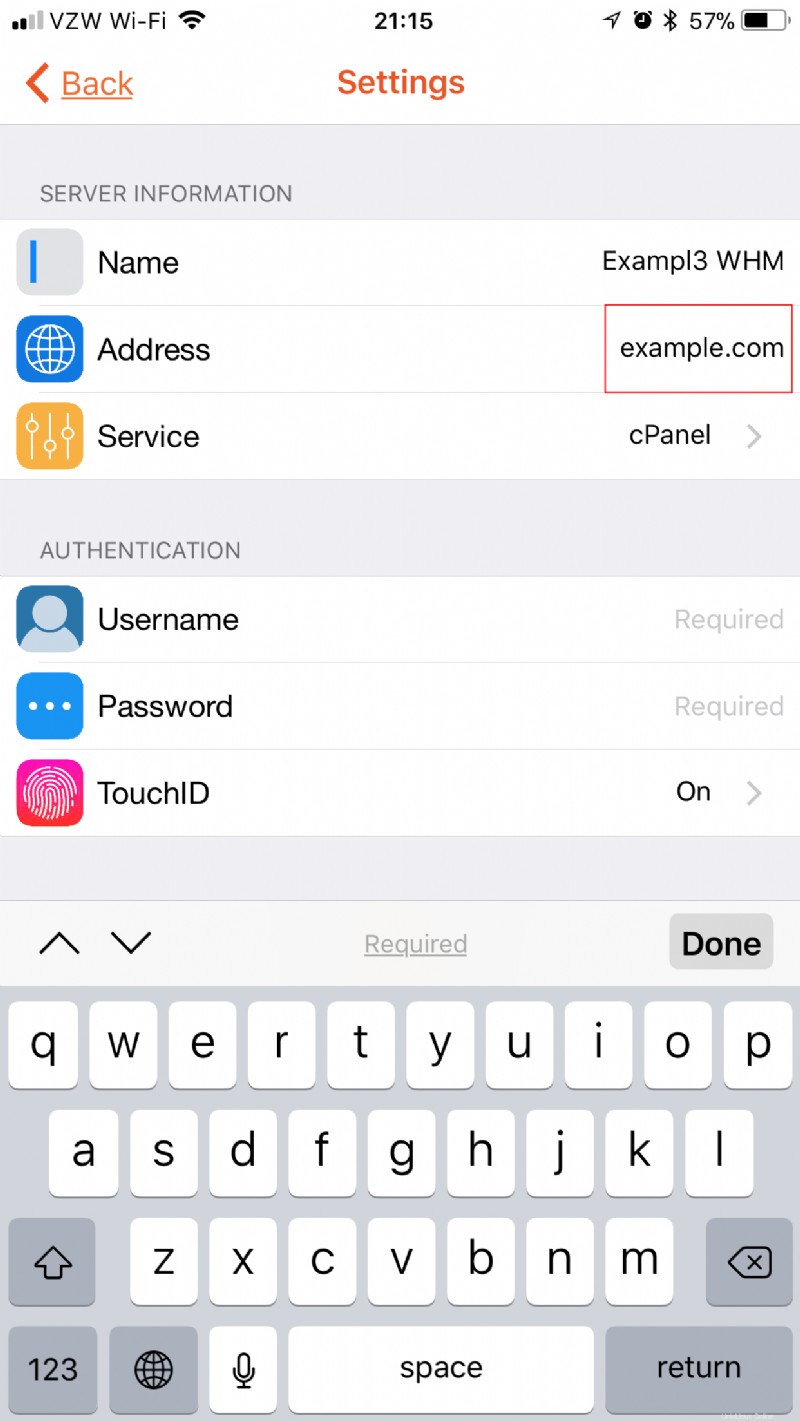
- Di bawah Informasi Server , ketuk Layanan bidang. Ketuk WHM .
- Kemudian, klik Pengaturan tombol, di kiri atas, untuk kembali ke layar sebelumnya dan melanjutkan penyiapan koneksi.
- Di bawah Autentikasi , ketuk Nama Pengguna isikan dan ketik nama pengguna cPanel (reseller utama) Anda.
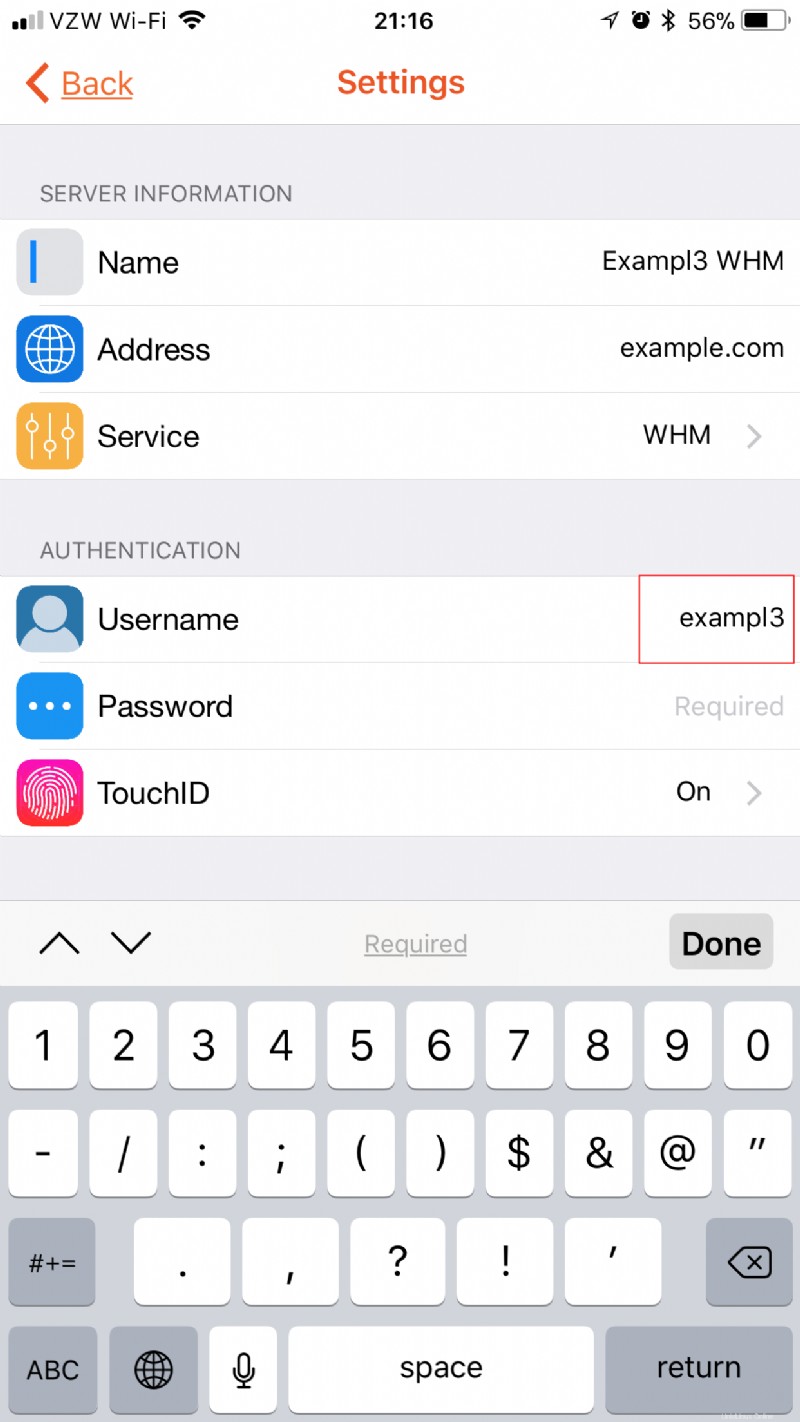
- Di bawah Autentikasi , ketuk Kata Sandi kolom dan ketik kata sandi cPanel (reseller utama) Anda.
- Di bawah Autentikasi , ketuk TouchID bidang. Mengaktifkan TouchID akan memungkinkan Anda melewati kata sandi setiap kali Anda ingin terhubung. Jika Anda ingin mengaktifkan fitur ini, cukup ketuk TouchID untuk Masuk sakelar sakelar. Tombol beralih akan berubah menjadi hijau saat diaktifkan.
- Ketuk Pengaturan tombol, di kiri atas, untuk kembali ke layar sebelumnya.
- Ketuk Hubungkan di bagian paling bawah Pengaturan layar. Berhasil menghubungkan akan menyimpan pengaturan koneksi ke layar beranda Aplikasi cPanel Anda untuk akses mudah.
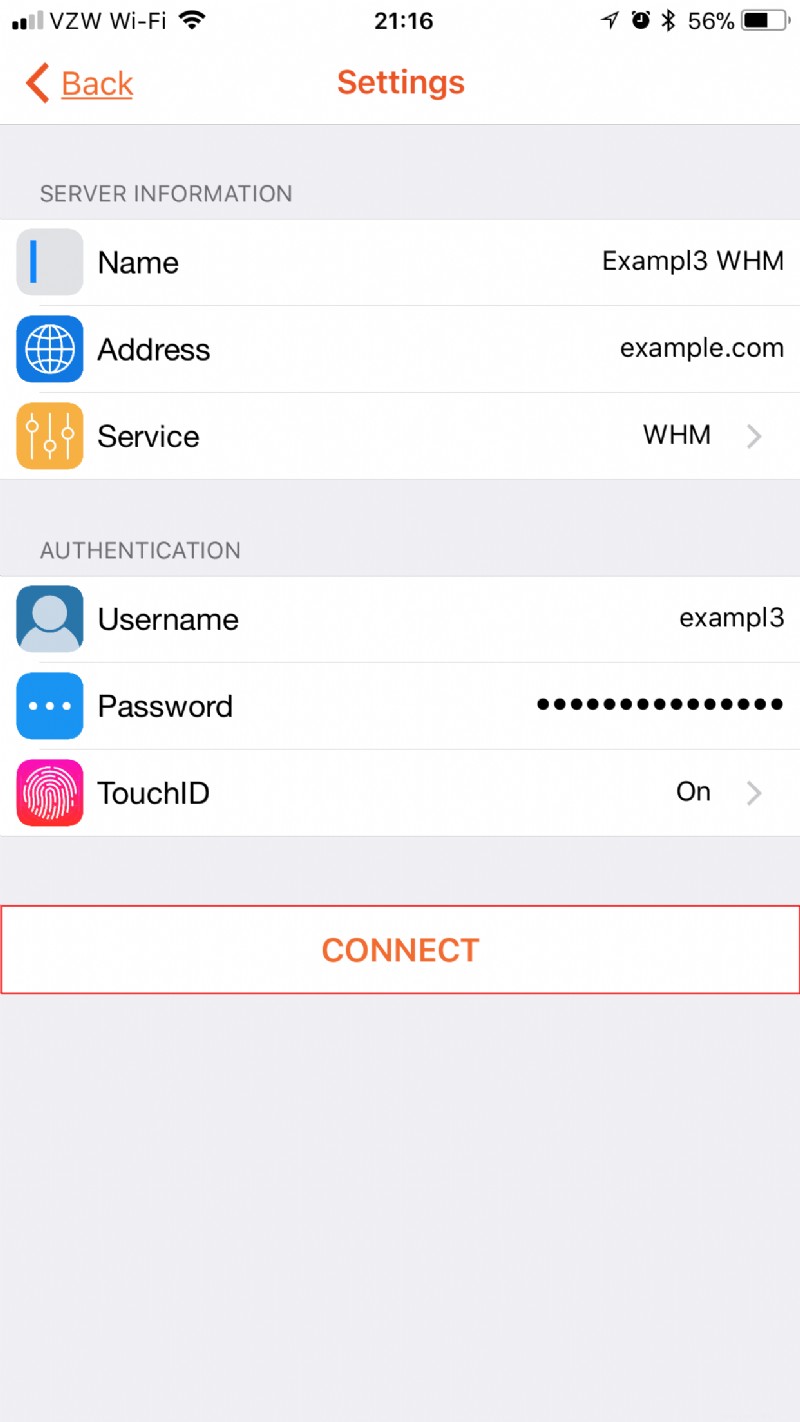
- Setelah Anda berhasil masuk, Anda harus terbiasa dengan tampilan WHM dan dapat mulai melakukan navigasi sesuai kebutuhan. Di kanan bawah, Anda dapat mengetuk Logout tombol untuk menutup koneksi Anda.
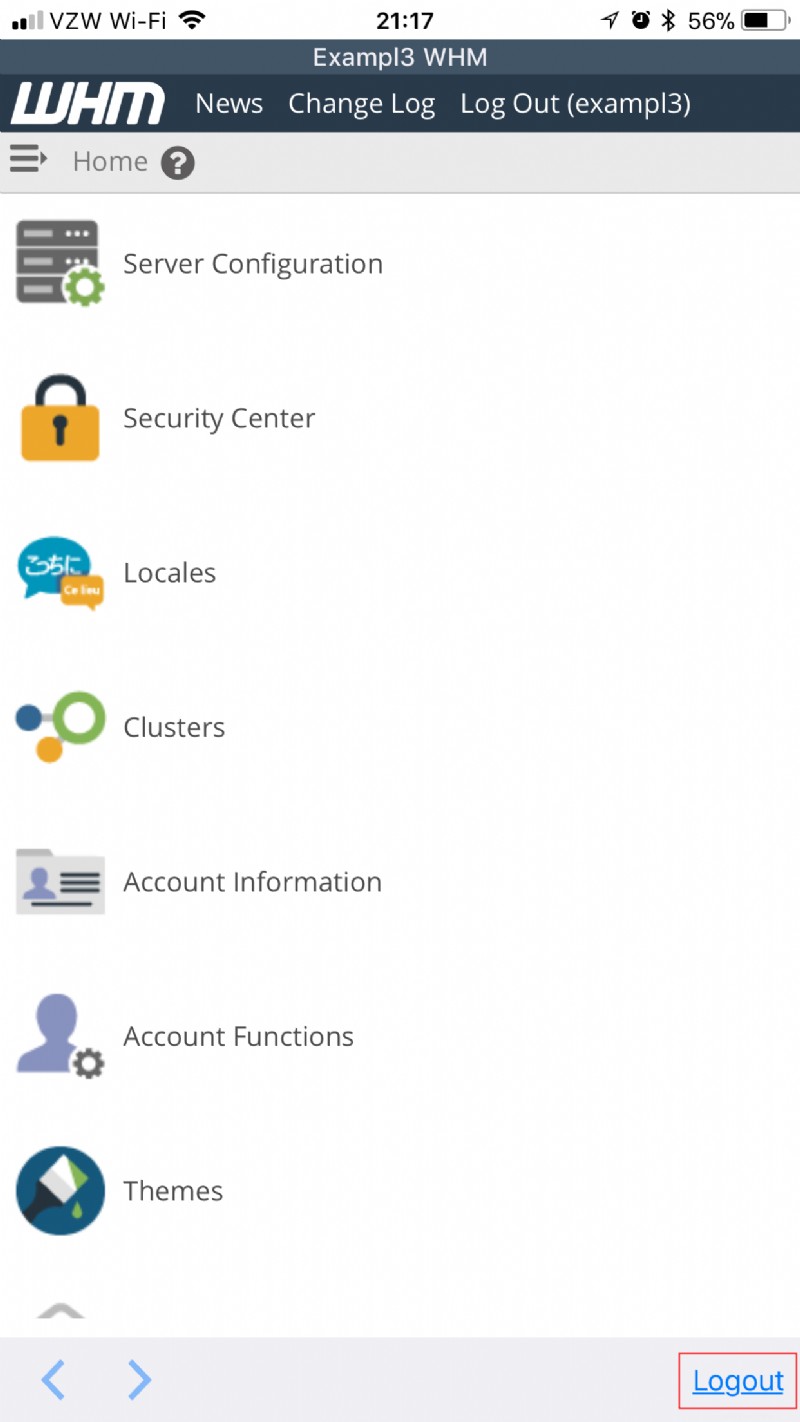
Sekarang setelah Anda menyiapkan koneksi, Anda dapat menggunakan cPanel, Webmail, dan WHM dari perangkat iOS Anda dengan cara yang sama seperti yang Anda lakukan dari dalam browser Anda.
Tingkatkan bisnis Anda ke level selanjutnya! Temui pelanggan Anda secara online dengan solusi Hosting Berbagi Pakai InMotion.