xrdp adalah server Protokol desktop jarak jauh sumber terbuka dan gratis yang memungkinkan Anda mengambil sesi desktop jarak jauh server Linux dari mesin Windows / Mesin Linux. Ia mampu menerima koneksi jarak jauh dari klien rdesktop, freerdp, dan desktop jarak jauh.
Posting ini akan membantu Anda menginstal xrdp di CentOS 8 / RHEL 8.
Langkah-langkah yang disebutkan dalam artikel ini hanya akan berfungsi jika Anda telah mengaktifkan langganan di RHEL 8 atau mengonfigurasi repositori yum lokal di sistem Anda.Prasyarat
Siapkan Repositori EPEL
paket xrdp tersedia di repositori EPEL. Jadi, kita perlu mengaktifkan repositori EPEL di CentOS 8 / RHEL 8 untuk menginstal xrdp.
CentOS 8
yum install -y epel-release
RHEL 8
yum install -y https://dl.fedoraproject.org/pub/epel/epel-release-latest-8.noarch.rpm
Instal Gnome Desktop
Sebelum menginstal server xrdp, Anda perlu menginstal desktop Gnome menggunakan perintah YUM.
BACA :Instal Gnome Desktop di CentOS 8 / RHEL 8
Instal xrdp di CentOS 8 / RHEL 8
Instal xrdp dengan paket TigerVNC.
yum install -y tigervnc-server xrdp
Keluaran:
Last metadata expiration check: 1 day, 5:23:26 ago on Wed 25 Sep 2019 06:04:22 AM EDT. Dependencies resolved. =============================================================================================================== Package Arch Version Repository Size =============================================================================================================== Installing: tigervnc-server x86_64 1.9.0-9.el8 AppStream 252 k xrdp x86_64 1:0.9.11-1.el8 epel 440 k Installing dependencies: xorgxrdp x86_64 0.2.11-1.el8 epel 70 k xrdp-selinux x86_64 1:0.9.11-1.el8 epel 20 k Transaction Summary =============================================================================================================== Install 4 Packages Total download size: 782 k Installed size: 3.0 M Downloading Packages: (1/4): xorgxrdp-0.2.11-1.el8.x86_64.rpm 59 kB/s | 70 kB 00:01 (2/4): xrdp-selinux-0.9.11-1.el8.x86_64.rpm 256 kB/s | 20 kB 00:00 (3/4): xrdp-0.9.11-1.el8.x86_64.rpm 329 kB/s | 440 kB 00:01 (4/4): tigervnc-server-1.9.0-9.el8.x86_64.rpm 179 kB/s | 252 kB 00:01 --------------------------------------------------------------------------------------------------------------- Total 126 kB/s | 782 kB 00:06 warning: /var/cache/dnf/epel-6519ee669354a484/packages/xorgxrdp-0.2.11-1.el8.x86_64.rpm: Header V3 RSA/SHA256 Signature, key ID 2f86d6a1: NOKEY Extra Packages for Enterprise Linux 8 - x86_64 87 kB/s | 1.6 kB 00:00 Importing GPG key 0x2F86D6A1: Userid : "Fedora EPEL (8) <[email protected]>" Fingerprint: 94E2 79EB 8D8F 25B2 1810 ADF1 21EA 45AB 2F86 D6A1 From : /etc/pki/rpm-gpg/RPM-GPG-KEY-EPEL-8 Key imported successfully Running transaction check Transaction check succeeded. Running transaction test Transaction test succeeded. Running transaction Preparing : 1/1 Installing : xorgxrdp-0.2.11-1.el8.x86_64 1/4 Installing : xrdp-selinux-1:0.9.11-1.el8.x86_64 2/4 Running scriptlet: xrdp-selinux-1:0.9.11-1.el8.x86_64 2/4 Installing : xrdp-1:0.9.11-1.el8.x86_64 3/4 Running scriptlet: xrdp-1:0.9.11-1.el8.x86_64 3/4 Installing : tigervnc-server-1.9.0-9.el8.x86_64 4/4 Running scriptlet: tigervnc-server-1.9.0-9.el8.x86_64 4/4 Running scriptlet: xrdp-1:0.9.11-1.el8.x86_64 4/4 Running scriptlet: tigervnc-server-1.9.0-9.el8.x86_64 4/4 Verifying : tigervnc-server-1.9.0-9.el8.x86_64 1/4 Verifying : xorgxrdp-0.2.11-1.el8.x86_64 2/4 Verifying : xrdp-1:0.9.11-1.el8.x86_64 3/4 Verifying : xrdp-selinux-1:0.9.11-1.el8.x86_64 4/4 Installed: tigervnc-server-1.9.0-9.el8.x86_64 xrdp-1:0.9.11-1.el8.x86_64 xorgxrdp-0.2.11-1.el8.x86_64 xrdp-selinux-1:0.9.11-1.el8.x86_64 Complete!
Setelah xrdp diinstal, mulai layanan server xrdp menggunakan perintah systemctl.
systemctl start xrdp
xrdp sekarang harus mendengarkan pada 3389. Anda dapat mengonfirmasi ini dengan menggunakan perintah netstat.
netstat -antup | grep xrdp
Keluaran:
tcp 0 0 127.0.0.1:3350 0.0.0.0:* LISTEN 8067/xrdp-sesman tcp 0 0 0.0.0.0:3389 0.0.0.0:* LISTEN 8068/xrdp
Secara default, layanan server xrdp tidak akan dimulai secara otomatis setelah sistem di-boot ulang. Jalankan perintah di bawah ini untuk mengaktifkan layanan saat startup sistem.
systemctl enable xrdp
Firewall
Konfigurasikan firewall untuk mengizinkan koneksi RDP dari mesin eksternal. Perintah di bawah ini akan menambahkan pengecualian untuk port RDP (3389).
firewall-cmd --permanent --add-port=3389/tcp firewall-cmd --reload
Mengakses Mesin CentOS 8 / RHEL 8 melalui xrdp
Sekarang, ambil sesi RDP dari mesin windows mana pun menggunakan program Remote Desktop Connection.
Ketik alamat IP server Linux Anda di bidang komputer dan kemudian klik Connect.
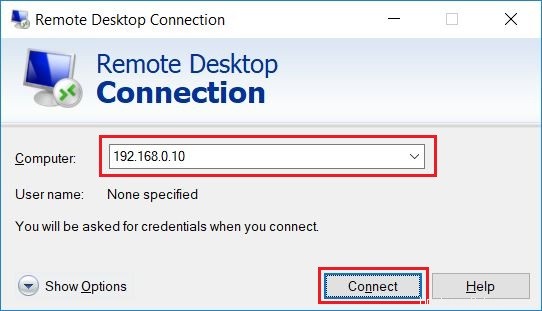
Klik Ya untuk menerima peringatan ketidakcocokan nama sertifikat RDP.
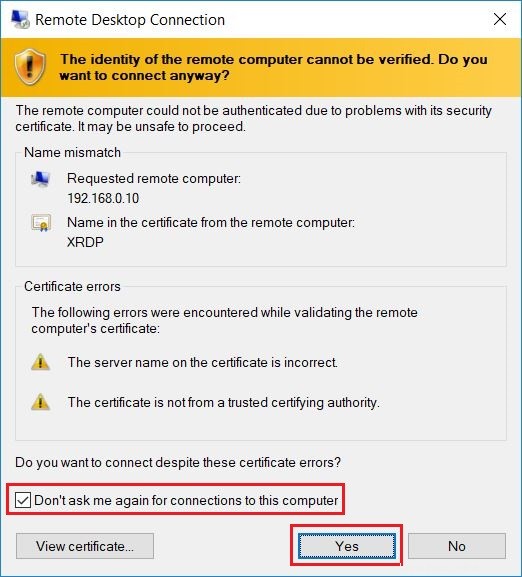
Masuk sebagai pengguna biasa yang Anda miliki di sistem. Pastikan Anda menggunakan modul Xvnc.
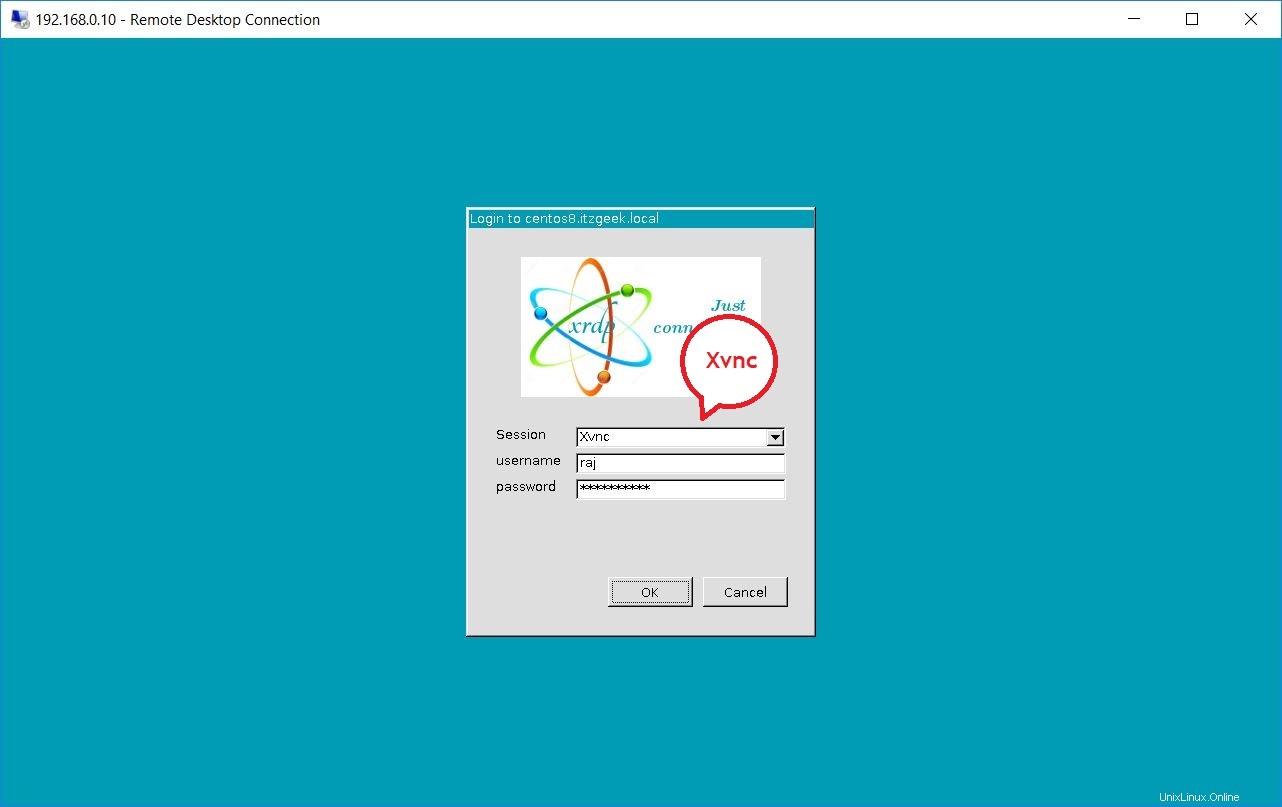
Tunggu sesi desktop jarak jauh dimuat. Anda akan mendapatkan sesi desktop dalam waktu kurang dari setengah menit.
CentOS 8:
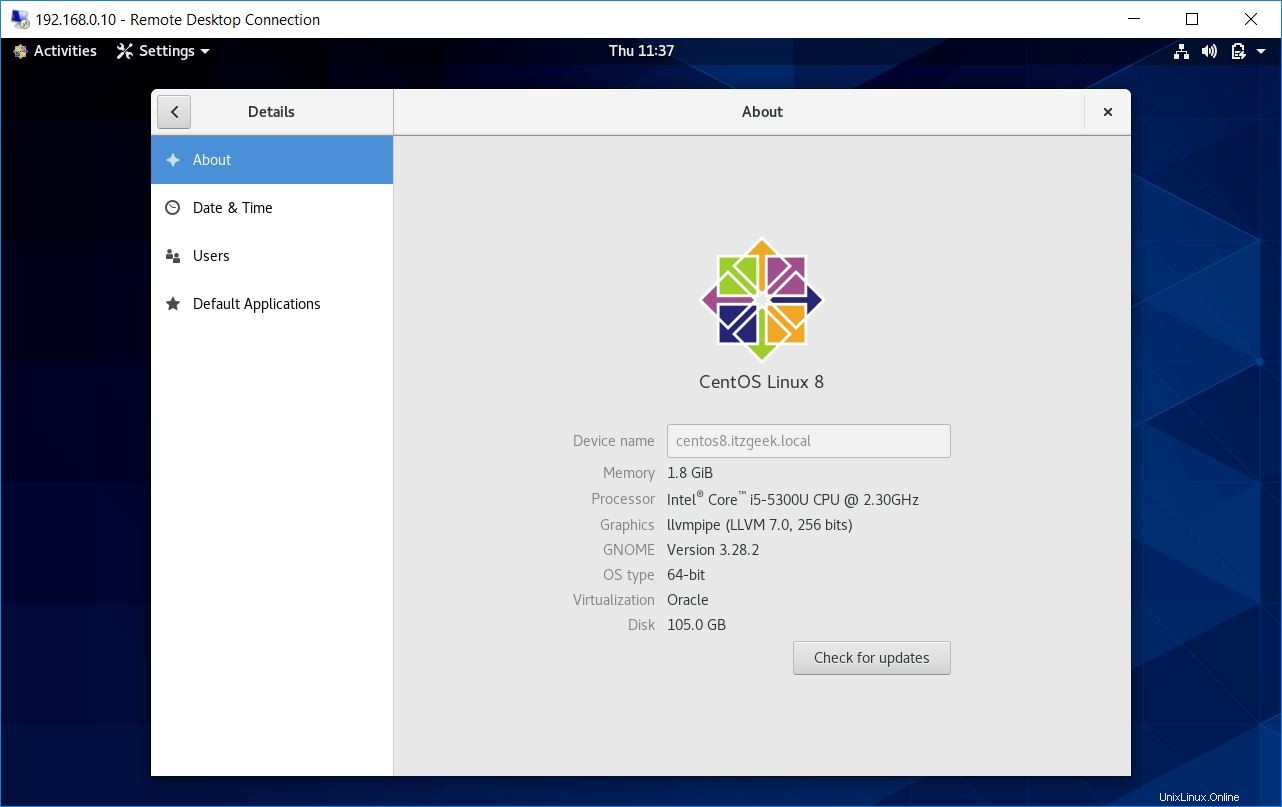
RHEL 8:
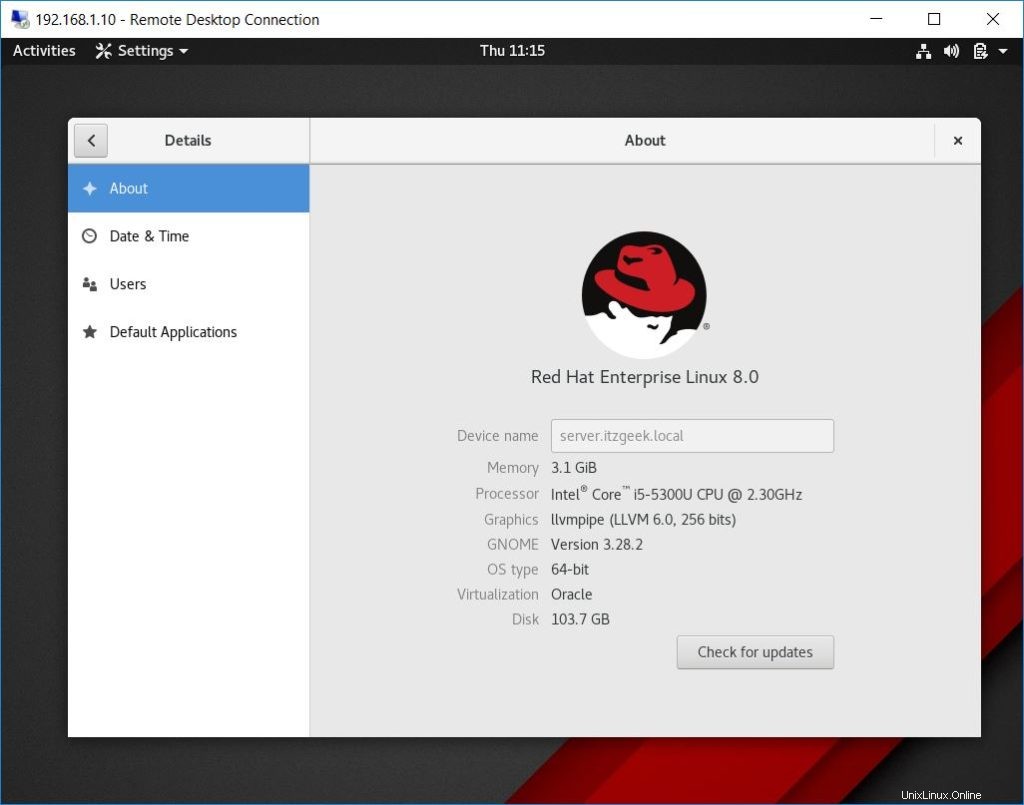
Kesimpulan
Anda telah berhasil menginstal xrdp pada CentOS 8 / RHEL 8. xrdp sekarang menerima koneksi lapisan keamanan TLS yang dengannya Anda dapat mengamankan koneksi xrdp ke server. Selain itu, Anda dapat menginstal PulseAudio untuk melakukan Pengalihan Output Audio.