Panduan langkah demi langkah ini menjelaskan cara mengunduh edisi openSUSE Leap dan Tumbleweed terbaru dan cara menginstal edisi desktop openSUSE Leap 15.3 dengan tangkapan layar.
Pengantar
OpenSUSE adalah distribusi Linux berbasis komunitas open-source yang populer. OpenSUSE hadir dalam dua rasa yang berbeda.
- OpenSUSE LEAP
- OpenSUSE Tumbleweed
OpenSUSE Leap dirancang untuk LTS dan merupakan pilihan sempurna bagi mereka yang lebih menyukai versi stabil. Ini berbagi basis kode yang sama dengan "SUSE Enterprise Linux". Rilis terbaru dari leap adalah 15.3.
OpenSUSE Tumbleweed adalah distribusi rilis bergulir dan lebih cocok untuk mereka yang lebih menyukai perangkat lunak terbaru dan terkini. Paket akan diperbarui ke versi terbaru dengan setiap rilis dan jika Anda adalah seseorang yang ingin menjaga sistem dan paket selalu terbarui, tumbleweed adalah pilihan yang sempurna.
Unduh gambar ISO openSUSE
Anda dapat mengunduh gambar iso dari laman resmi openSUSE . Gambar ISO ditawarkan sebagai pemasangan jaringan dan pemasangan offline. Saat Anda tidak memiliki koneksi internet selama penginstalan, unduh gambar iso dari penginstalan offline. Ukuran pemasangan offline akan menjadi sekitar 4 GB karena berisi semua biner yang diperlukan.
Buat media bootable openSUSE
Setelah file ISO openSUSE diunduh, Anda perlu membuat media USB yang dapat di-boot. Ada banyak pembuatan USB yang dapat di-boot alat yang tersedia untuk membuat media USB yang dapat di-boot
Anda dapat memilih salah satu dari alat berikut untuk membuat USB bootable Alma Linux.
Alat pembuatan USB baris perintah yang dapat di-boot:
- Cara Membuat Drive USB Multiboot Dengan Ventoy Di Linux
- Cara Membuat Drive USB yang Dapat Di-boot Menggunakan Perintah dd
- Bootiso Memungkinkan Anda Membuat Drive USB yang Dapat Di-boot dengan Aman di Linux
Alat pembuatan USB grafis yang dapat di-boot:
- Buat Drive USB yang Dapat Di-boot dengan Ventoy WebUI di Linux
- Buat Drive USB dan Kartu SD yang Dapat Di-boot Dengan Etcher Di Linux
- Popsicle – Membuat Beberapa Drive USB yang Dapat Di-boot Sekaligus
- Buat Drive USB yang Dapat Di-boot Dengan USBImager Di Linux
- Kidd – Tampilan Grafis Untuk Perintah dd
Jika Anda ingin menginstal dan menguji openSUSE di hypervisor apa pun (Virtualbox, KVM, Vmware), lewati saja pembuatan media dan boot image ISO.
Instal openSUSE Leap 15.3 langkah demi langkah
LANGKAH 1 - Setelah image ISO di-boot, Anda akan melihat layar awal seperti yang ditunjukkan pada gambar di bawah ini. Pilih "Pemasangan" dan tekan ENTER untuk memulai proses instalasi.
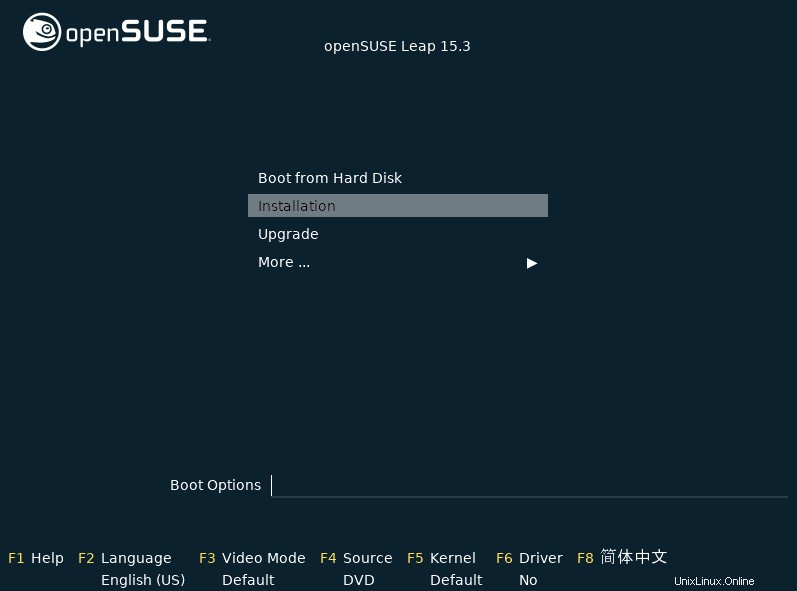
Pemasang akan memuat kernel dan semua modul lain yang diperlukan untuk penginstalan.
LANGKAH 2 - Pada langkah ini, Anda harus mengatur tata letak keyboard, bahasa, dan perjanjian lisensi. Secara default, bahasa Inggris dipilih. Ubah sesuai kebutuhan Anda. Anda dapat menggunakan tab "Uji keyboard" untuk menguji tata letak keyboard. Setelah semuanya diatur, tekan "Berikutnya".
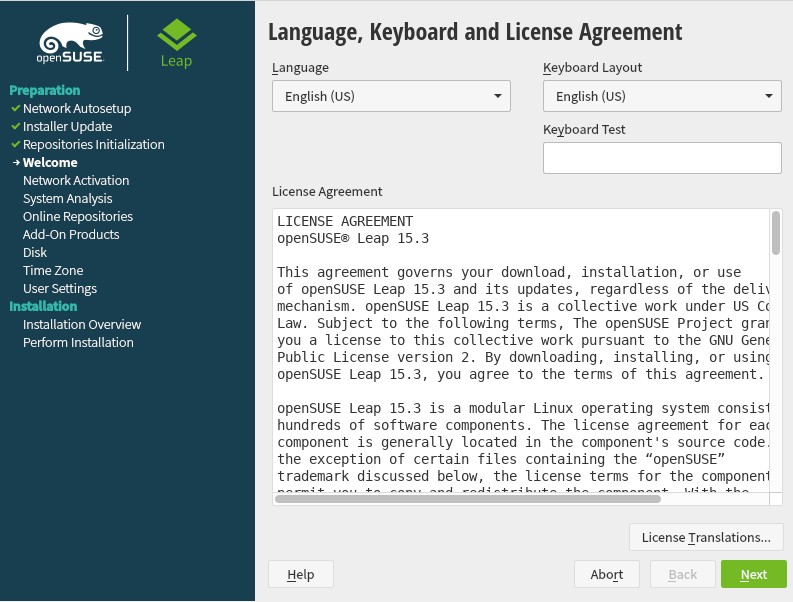
LANGKAH 3 - Jika penginstal mendeteksi konektivitas internet, Anda akan diminta untuk mengaktifkan repositori online. Repositori tambahan ini menawarkan paket terbaru bersama dengan perbaikan bug dan patch keamanan.
Klik "Ya" untuk mengaktifkan repositori online:
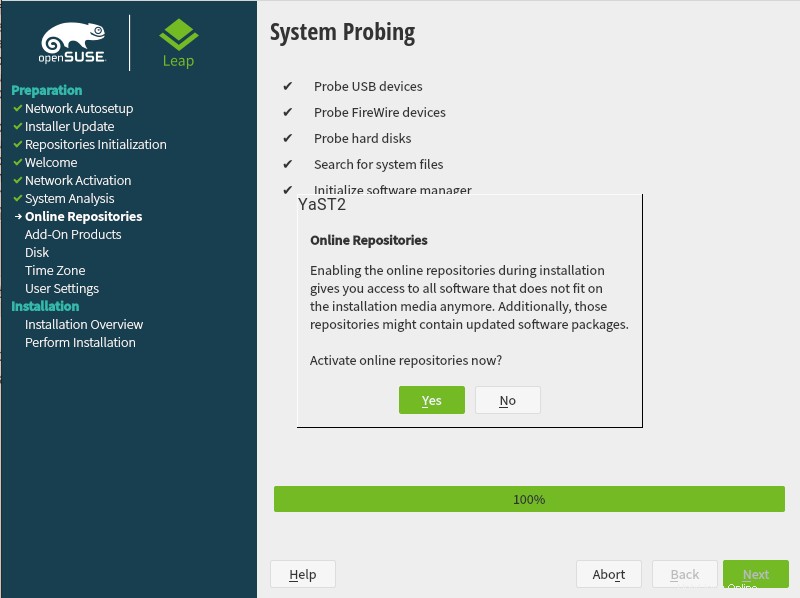
Disarankan setidaknya untuk memilih "Repositori utama" yang akan menerapkan patch keamanan terbaru selama instalasi.
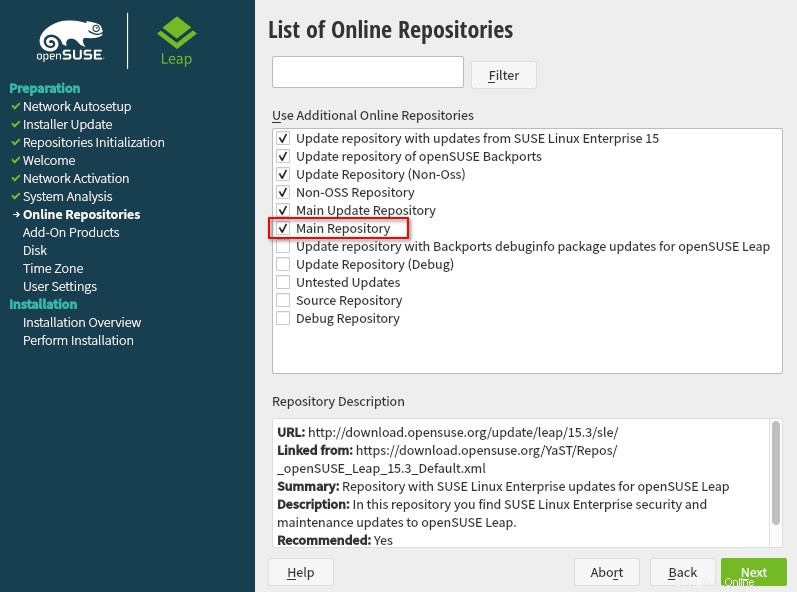
LANGKAH 4 - Pilih lingkungan desktop atau server yang disukai.
Setiap lingkungan dibuat sebagai peran sistem. Untuk lingkungan desktop, Anda dapat memilih KDE Plasma, Gnome, atau Xfce.
Jika Anda hanya ingin memiliki antarmuka terminal, maka Anda dapat memilih "Server" yang akan menginstal beberapa paket yang diperlukan dan hanya memberi Anda antarmuka tekstual.
Dalam kasus saya, itu akan menjadi "Gnome" peran.
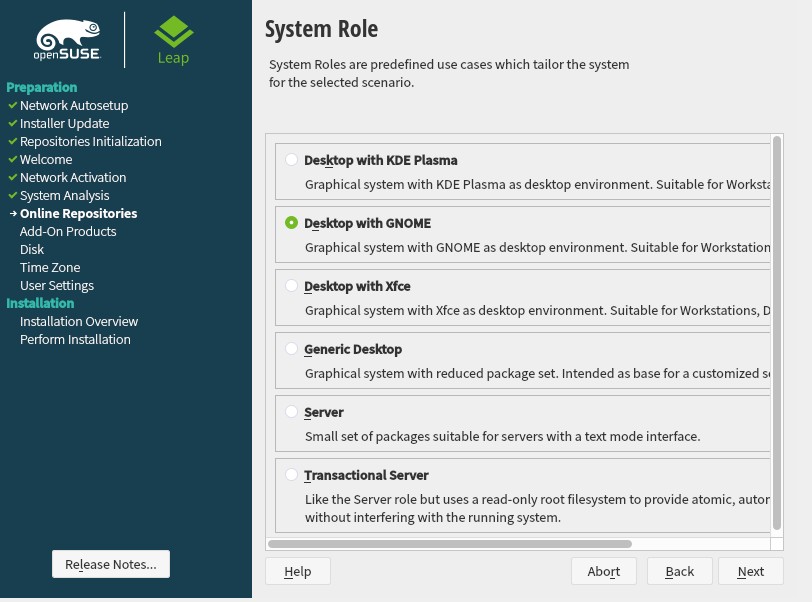
LANGKAH 5 - Pada langkah ini, Anda harus mempartisi drive Anda. Jika Anda seorang pemula, saya sarankan untuk tetap menggunakan skema partisi default yang ditawarkan oleh penginstal. Jika tidak, pilih "Expert Partitioner" dan buat skema partisi Anda sendiri.
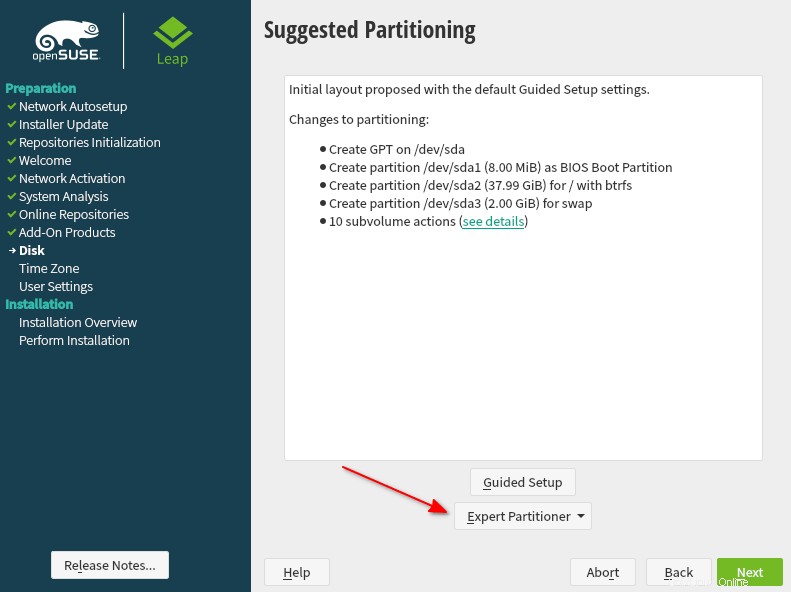
Pada langkah selanjutnya, Anda akan mendapatkan jendela baru di mana Anda dapat membuat partisi secara manual. Ada juga opsi untuk membuat LVM, skema partisi Raid.
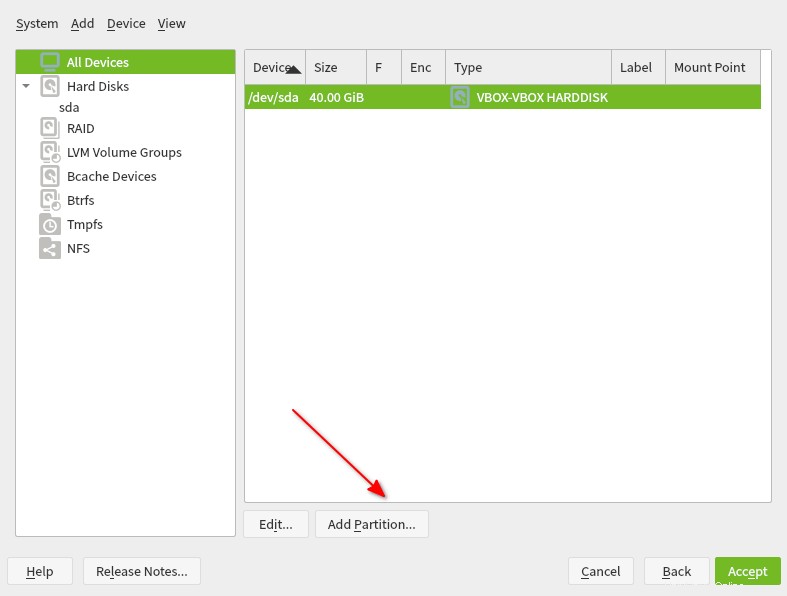
Setelah Anda mengeklik "Tambahkan Partisi" , Anda akan diminta untuk memilih penyimpanan untuk partisi tersebut dan tekan Next.
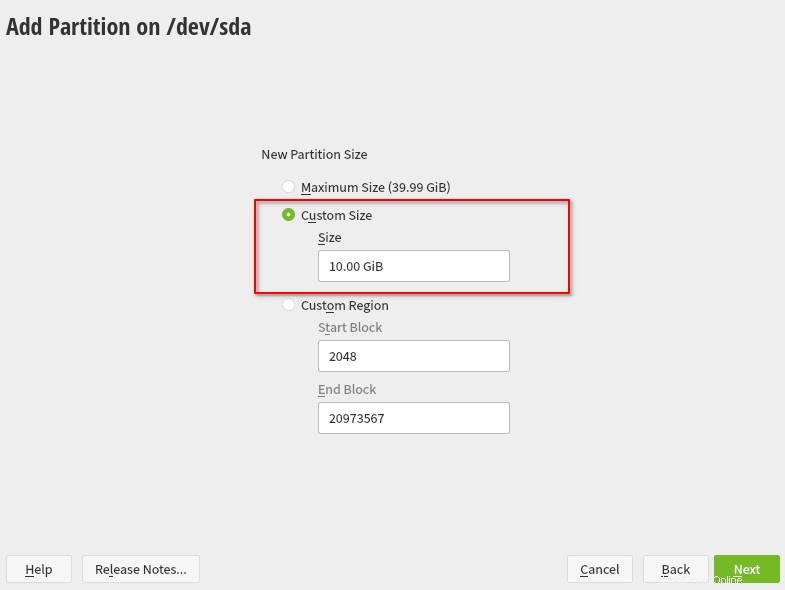
Pada langkah berikutnya, pilih "sistem operasi" sebagai peran.
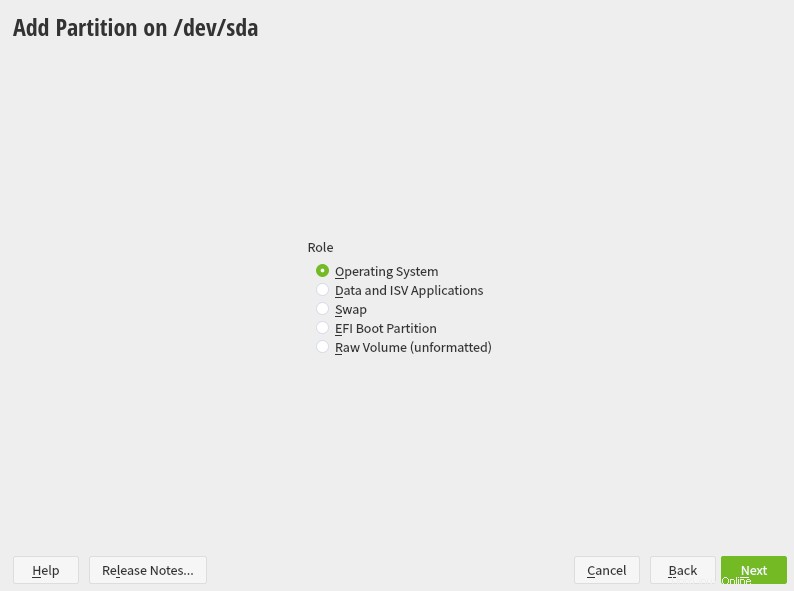
Pada langkah berikutnya, Anda dapat memformat drive dan mengatur jenis sistem file bersama dengan opsi titik pemasangan. Anda juga dapat mengontrol fstab pilihan di jendela ini.
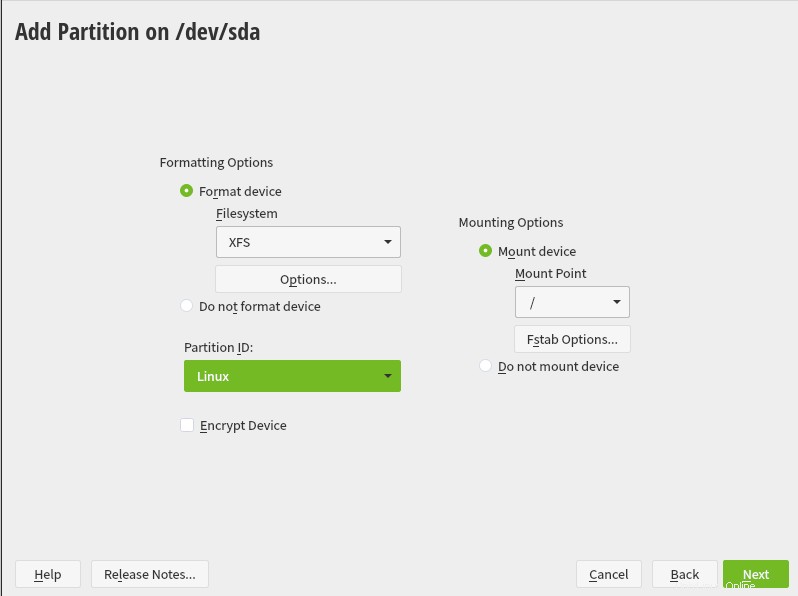
Ikuti langkah yang sama dan buat skema partisi kustom Anda sendiri. Setelah selesai, tekan berikutnya.
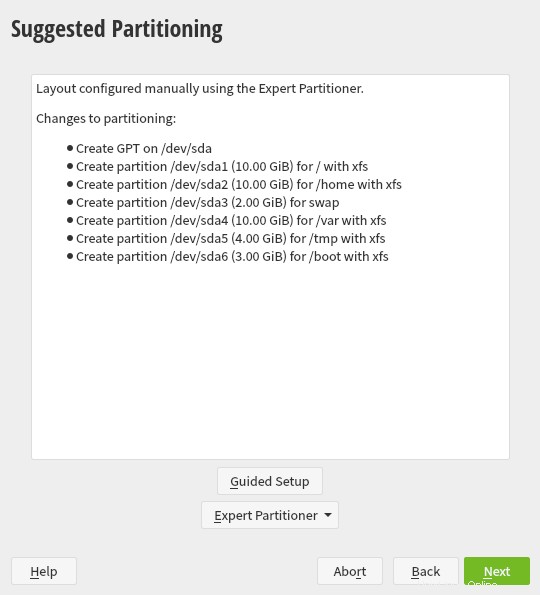
LANGKAH 6 - Pada langkah ini, jam dan zona waktu harus diatur. Anda dapat memilih wilayah dan zona waktu dari kotak tarik-turun atau langsung mengeklik wilayah Anda di peta.
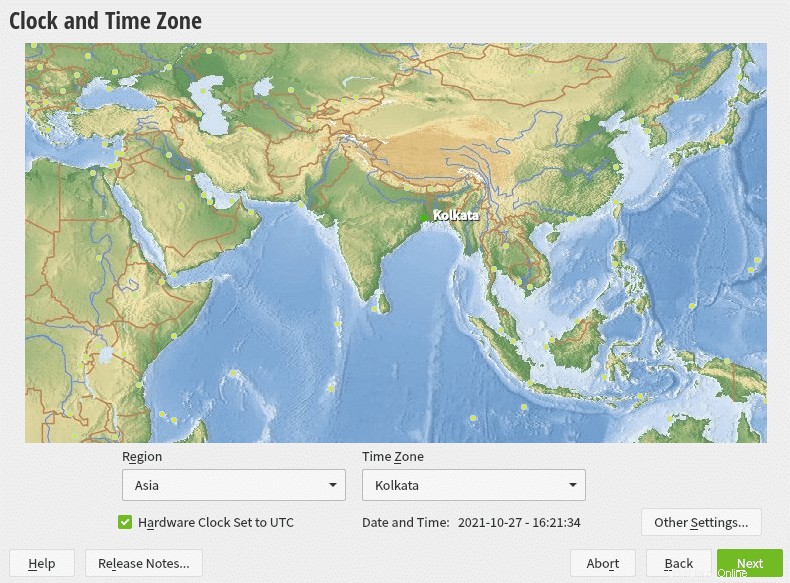
Anda juga dapat menyinkronkan waktu dengan server NTP. Di sini layanan NTP akan berjalan sebagai daemon. Klik "Setelan Lainnya" dan klik "Sinkronkan sekarang" .
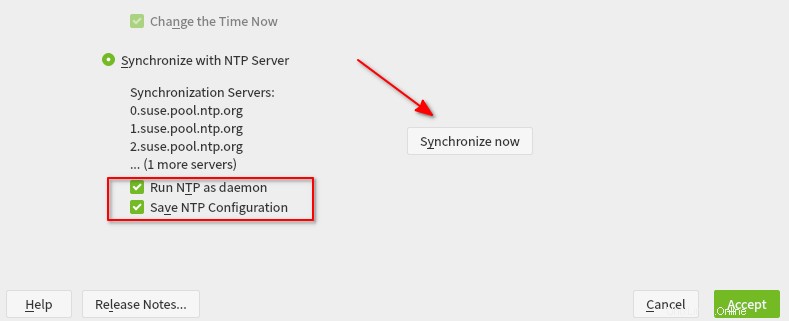
Menyinkronkan jam dengan server NTP juga dapat dilakukan setelah sistem operasi diinstal.
LANGKAH 7 - Pada langkah ini, buat pengguna baru dan atur hak administrator untuk pengguna tersebut. Langkah ini dapat dilewati dan pengguna juga dapat dibuat di dalam sistem operasi. Namun, selalu disarankan untuk membuat pengguna selain root pengguna dan atur hak administratif yang memungkinkan Anda melakukan aktivitas sistem tanpa beralih sebagai root pengguna.
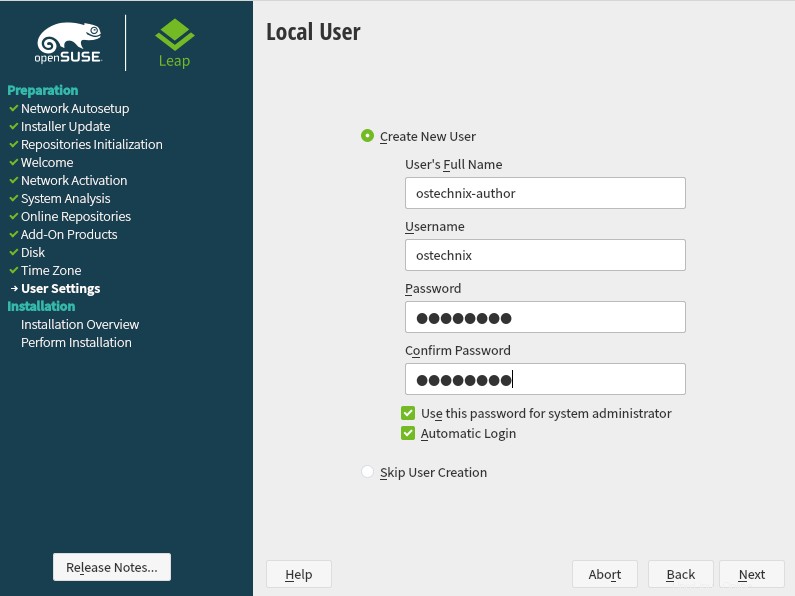
LANGKAH 8 - Pada langkah ini, gambaran Instalasi akan ditampilkan. Jika Anda ingin mengubah salah satu parameter, Anda dapat melakukannya dari halaman ini dari bagiannya masing-masing.
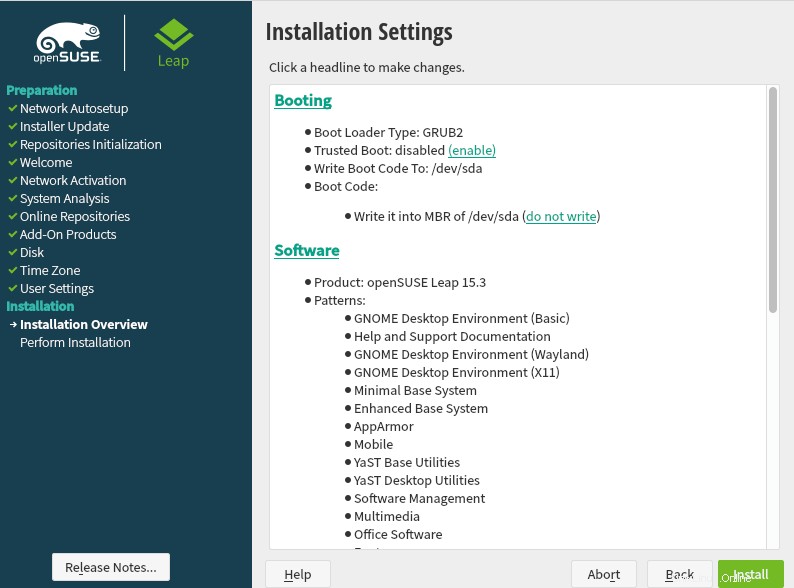
LANGKAH 9 - Tekan Instal untuk memulai penginstalan dan tunggu hingga penginstal melakukan tugasnya. Bergantung pada peran sistem yang Anda pilih pada langkah sebelumnya, waktu penginstalan dapat bervariasi.
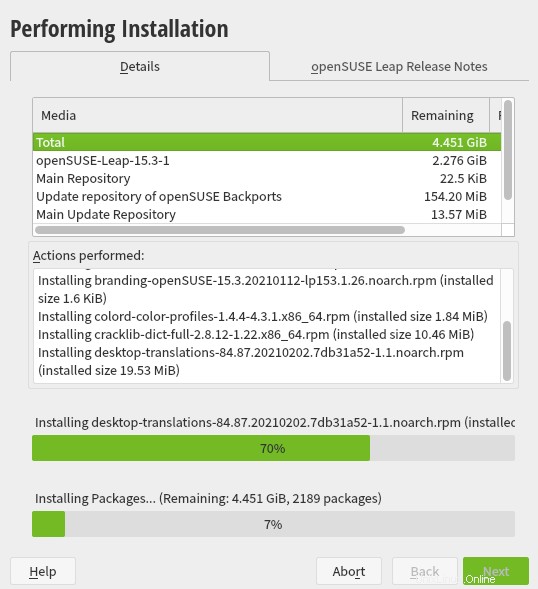
Setelah penginstalan selesai, masuk ke sistem operasi yang baru diinstal dan mulai gunakan openSUSE.
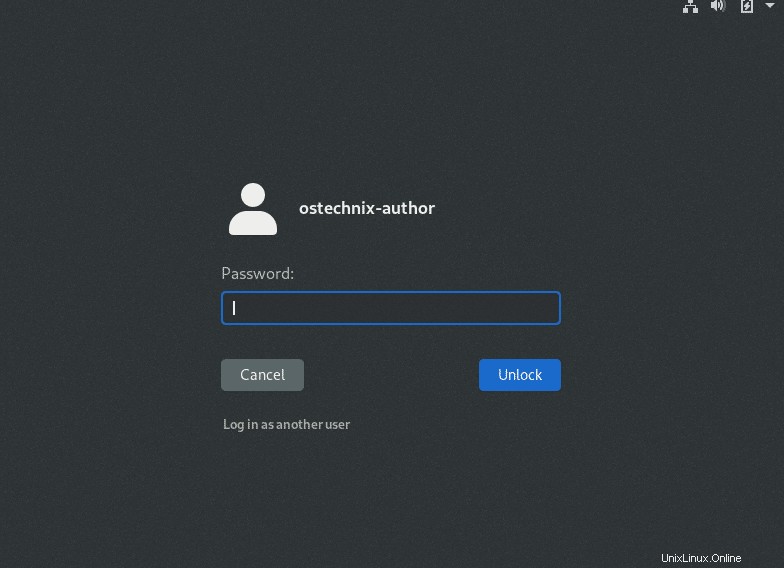
Periksa versi openSUSE yang diinstal menggunakan perintah:
$ cat /etc/os-release
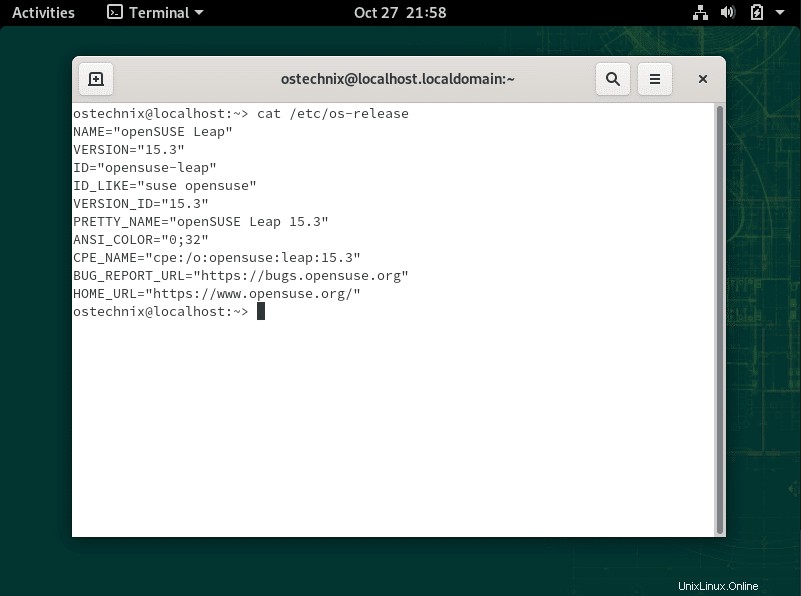
Kesimpulan
Pada artikel ini, saya telah menunjukkan kepada Anda petunjuk langkah demi langkah tentang cara menginstal OpenSUSE. Meskipun artikel ini menunjukkan langkah-langkah penginstalan openSUSE Leap, prosedur penginstalan akan hampir sama untuk Tumbleweed juga.
Untuk umpan balik atau saran, gunakan bagian komentar dan kami akan senang mendengar dari Anda.
Bacaan terkait:
- Cara Menginstal Red Hat Enterprise Linux 8 (RHEL 8)
- Cara Menginstal AlmaLinux 8.4 – Panduan Langkah Demi Langkah
- Cara Menginstal Rocky Linux 8.4