Anda dapat menggunakan salah satu dari metode berikut untuk mengubah nama host dan/atau alamat ip pada distribusi terkait RedHat.
Jika Anda hanya ingin mengubah nama host, Anda dapat melakukannya dari baris perintah, atau dari GUI seperti yang dijelaskan di bawah ini.
Untuk mengubah alamat ip bersama dengan nama host, ikuti langkah-langkah yang ditunjukkan di bawah ini.
Aku. Ubah HostName Dari Baris Perintah
1. Gunakan perintah hostname untuk Mengubah Hostname
Dalam contoh ini, kita akan mengubah nama host dari dev-server menjadi prod-server.
perintah hostname secara default akan menampilkan nama host saat ini seperti yang ditunjukkan di bawah ini:
# hostname dev-server
Berikut ini akan mengubah nama host menjadi prod-server.
# hostname prod-server
Setelah nama host diubah, verifikasi bahwa nama host telah berhasil diubah. Seperti yang Anda lihat di bawah, itu telah mengubah nama host menjadi prod-server
# hostname prod-server
2. Ubah file /etc/hosts
Jika Anda memiliki entri di file /etc/hosts dengan nama host lama, Anda harus memodifikasinya.
Misalnya, entri untuk baris 127.0.0.1 di file /etc/hosts akan tetap menampilkan nama host lama. Dalam contoh ini, ini ditampilkan sebagai dev-server.
$ cat /etc/hosts 127.0.0.1 dev-server localhost.localdomain localhost
Ubah file ini, dan atur nama host baru di sini. Misalnya, ubah dev-server menjadi prod-server seperti yang ditunjukkan di bawah ini.
$ cat /etc/hosts 127.0.0.1 prod-server localhost.localdomain localhost
3. Ubah file /etc/sysconfig/network
File /etc/sysconfig/network juga memiliki entri untuk HOSTNAME. Ubah nilainya di sini seperti yang ditunjukkan di bawah ini.
# cat /etc/sysconfig/network NETWORKING=yes HOSTNAME=prod-server
4. Mulai ulang Jaringan
Mulai ulang layanan jaringan, jika Anda ingin layanan lain yang menggunakan nama host untuk mengambil perubahan.
# service network restart Shutting down interface eth0: [ OK ] Shutting down loopback interface: [ OK ] Bringing up loopback interface: [ OK ] Bringing up interface eth0: [ OK ]
Jika ini bukan sistem produksi, Anda juga dapat mem-boot ulang sistem untuk memastikan nama host diubah dengan benar, dan sistem mengambilnya dengan benar selama startup.
II. Ubah Hostname dari UI
Jika Anda memiliki utilitas terkait desktop yang diinstal pada sistem Anda, Anda dapat mengubah nama host dari GUI.
Jalankan system-config-network dari baris perintah.
# system-config-network
Ini akan menampilkan GUI "Konfigurasi Jaringan". Buka tab “DNS” dan ubah nama host dari sini seperti yang ditunjukkan di bawah ini.
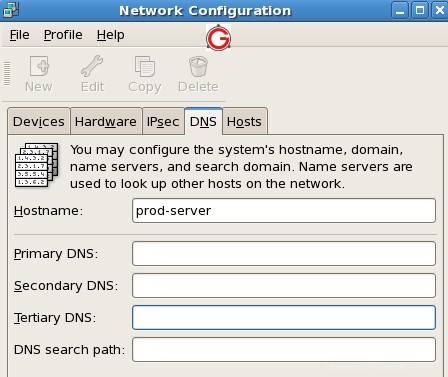
III. Ubah Alamat IP
1. Ubah ip-address Sementara Menggunakan ifconfig
Anda dapat mengubah alamat ip server menggunakan perintah ifconfig seperti yang telah kita bahas sebelumnya. Misalnya, berikut ini mengubah alamat ip server pada antarmuka eth0 menjadi 192.168.1.2
# ifconfig eth0 192.168.1.2
2. Ubah alamat ip Secara Permanen
Di bawah direktori /etc/sysconfig/network-scripts, Anda akan melihat file untuk setiap antarmuka jaringan di sistem Anda. Misalnya, jika antarmuka Anda adalah “eth0”, Anda akan melihat file ifcfg-eth0 di bawah direktori ini.
Ubah file ifcfg-eth0 dan ubah bidang IPADDR seperti yang ditunjukkan di bawah ini untuk mengubah alamat ip.
# vi /etc/sysconfig/network-scripts/ifcfg-eth0 DEVICE="eth0" BOOTPROTO=none NM_CONTROLLED="yes" ONBOOT=yes TYPE="Ethernet" UUID="11111-2222-3333-4444" IPADDR=192.168.1.2 PREFIX=24 GATEWAY=192.168.1.1 DEFROUTE=yes IPV4_FAILURE_FATAL=yes IPV6INIT=no NAME="System em1" HWADDR=DD:BB:DD:AA:11:55
3. Ubah file /etc/hosts
Jika Anda telah menentukan alamat ip di file /etc/hosts, pastikan untuk mengubahnya juga. Misalnya, jika Anda memiliki FQDN yang mengarah ke alamat ip lama di file /etc/hosts, ubah ke alamat ip baru. Bergantung pada cara Anda mengonfigurasi sistem, Anda mungkin tidak perlu melakukan langkah ini.
$ vi /etc/hosts 127.0.0.1 prod-server localhost.localdomain localhost 192.168.1.2 prod-server.mydomain.com
4. Mulai ulang Jaringan
Terakhir, mulai ulang layanan jaringan, agar sistem dapat mengambil perubahan.
# service network restart Shutting down interface eth0: [ OK ] Shutting down loopback interface: [ OK ] Bringing up loopback interface: [ OK ] Bringing up interface eth0: [ OK ]
Jika ini bukan sistem produksi, Anda juga dapat mem-boot ulang sistem untuk memastikan nama host dan alamat ip diubah dengan benar, dan sistem mengambilnya dengan benar selama startup.