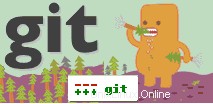 GIT adalah sistem kontrol versi terdistribusi yang paling serbaguna.
GIT adalah sistem kontrol versi terdistribusi yang paling serbaguna.
Cara GIT melacak dan menangani perubahan file sangat efisien dan berbeda dari cara perangkat lunak kontrol versi lain melacak perubahan (termasuk CVS dan Subversion).
Artikel ini untuk mereka yang baru mengenal GIT. Ini adalah panduan awal yang akan menunjukkan kepada Anda cara menginstal GIT dari sumber, membuat proyek baru, melakukan perubahan pada repositori GIT.
Jika Anda berasal dari latar belakang CVS/SVN, Anda sudah terbiasa ke model client-server, tempat repositori diinstal pada server, dan Anda akan menggunakan klien untuk mengunduh proyek dari repositori, membuat perubahan, dan mengkomitnya ke repositori di server.
GIT tidak menggunakan model client-server. Saat Anda mengunduh proyek dari repositori GIT jarak jauh, Anda mengunduh semuanya, termasuk riwayat versi dan perubahan file individual, dan GIT lokal Anda bertindak sebagai server, tempat Anda dapat melakukan check-in, check-out, dan semua lainnya aktivitas kontrol versi yang khas. Nanti saat Anda siap, Anda dapat menggabungkan perubahan Anda ke repositori GIT jarak jauh.
Jadi, langkah-langkah instalasi dan konfigurasi sama persis apakah Anda menggunakan GIT di mesin lokal Anda, untuk mengelola proyek Anda sendiri, atau Anda menginstal GIT di server, dari mana pengembang lain akan mengunduh proyek ke repositori GIT lokal mereka.
Jika Anda seorang pengembang, Anda mungkin ingin menginstal GIT pada mesin lokal Anda karena dua alasan:1) Anda ingin mengelola proyek Anda sendiri secara lokal menggunakan alat kontrol versi 2) Anda ingin memodifikasi kode yang terletak di pusat jarak jauh Repositori GIT.
Jika Anda seorang sysadmin, Anda mungkin ingin menginstal GIT di server sehingga berfungsi sebagai repositori pusat untuk menampung semua kode sumber untuk perusahaan Anda. Dari sini, Anda dapat mengizinkan pengembang untuk mengunduh proyek ke repositori GIT lokal mereka, membuat perubahan, dan mereka dapat check-in kembali ke repositori pusat Anda setelah selesai.
Terlepas dari bagaimana Anda berencana menggunakan GIT, langkah-langkah instalasi, dan perintah dasar yang disebutkan di bawah ini sama persis.
1. Unduh dan Instal GIT
Pertama, unduh GIT dari sini. Atau, unduh langsung menggunakan wget seperti yang ditunjukkan di bawah ini.
cd wget http://kernel.org/pub/software/scm/git/git-1.7.6.tar.bz2
Selanjutnya, ekstrak file yang diunduh.
tar xvfj git-1.7.6.tar.bz2 cd git-1.7.6
Terakhir, instal GIT seperti yang ditunjukkan di bawah ini menggunakan opsi konfigurasi default. Jika Anda ingin menyesuaikan instalasi, lakukan “./configure –help” untuk melihat semua opsi konfigurasi yang tersedia.
./configure make make install
2. Konfigurasi Awal
Git diinstal secara default di bawah /usr/local/bin. Setelah Anda menginstal GIT, verifikasi seperti yang ditunjukkan di bawah ini.
$ whereis git git: /usr/local/bin/git $ git --version git version 1.7.6 $ git --help.
Langkah pertama adalah menentukan nama pengguna dan alamat email Anda ke repositori GIT Anda menggunakan “git config” seperti yang ditunjukkan di bawah ini.
git config --global user.name "GIT Admin" git config --global user.email [email protected]
Verifikasi informasi konfigurasi git seperti yang ditunjukkan di bawah ini.
$ git config --list user.name=GIT Admin [email protected] core.repositoryformatversion=0 core.filemode=true core.bare=false core.logallrefupdates=true
Informasi ini disimpan dalam file .gitconfig di bawah direktori home Anda.
$ cat ~/.gitconfig
[user]
name = GIT Admin
email = [email protected] 3. Buat Proyek
Anda dapat menjadikan direktori lokal Anda sebagai proyek GIT (yaitu repositori). Misalnya, jika proyek Anda berada di bawah /home/ramesh/projects/passworddragon, Anda dapat menjadikannya sebagai proyek GIT Anda. Pertama, cd ke direktori itu, dan jalankan git init seperti yang ditunjukkan di bawah ini.
$ cd /home/ramesh/projects/passworddragon $ git init Initialized empty Git repository in /home/ramesh/projects/passworddragon/.git/
Ini akan membuat direktori .git di bawah folder proyek Anda. Berikut adalah isi dari direktori .git. GIT menggunakan direktori ini untuk menyimpan informasi tentang cara melacak perubahan.
$ ls -altr .git total 40 drwxrwxr-x 4 git git 4096 Aug 13 22:39 refs drwxrwxr-x 4 git git 4096 Aug 13 22:39 objects drwxrwxr-x 2 git git 4096 Aug 13 22:39 info drwxrwxr-x 2 git git 4096 Aug 13 22:39 hooks -rw-rw-r-- 1 git git 23 Aug 13 22:39 HEAD -rw-rw-r-- 1 git git 73 Aug 13 22:39 description -rw-rw-r-- 1 git git 92 Aug 13 22:39 config drwxrwxr-x 2 git git 4096 Aug 13 22:39 branches drwxrwxr-x 36 git git 4096 Aug 13 22:39 .. drwxrwxr-x 7 git git 4096 Aug 13 22:39 .
Catatan:Jika Anda adalah sysadmin, yang mencoba membuat repositori pusat GIT untuk perusahaan Anda, dari mana pengembang dapat mengunduh proyek, Anda mungkin ingin membuat nama pengguna yang disebut 'git' dan mengatur semua proyek Anda di bawah akun ini. Misalnya:/home/git/project1, /home/git/project2, dll. Setelah Anda mengatur proyek, cd ke direktori proyek, dan lakukan 'git init' dari sana sebagai pengguna git.
4. Tambahkan dan Komit file ke Proyek
Setelah Anda menginisialisasi proyek menggunakan “git init”, tambahkan file yang terletak di bawah direktori proyek ini, menggunakan “git add”.
Jika ada berbagai jenis file di bawah direktori proyek Anda, dan Anda ingin GIT mengelola hanya jenis file tertentu, tambahkan hanya file tersebut ke GIT seperti yang ditunjukkan di bawah ini. Contoh ini hanya menambahkan file *.java dan *.c.
git add *.java git add *.c
Biasanya Anda ingin menambahkan semua file di bawah direktori proyek ke proyek GIT. Lakukan saja “git add .”, yang akan menambahkan semua file di direktori saat ini dan semua sub-direktori ke proyek GIT.
git add .
Setelah Anda menambahkan file ke repositori, Anda harus mengkomit file tersebut, seperti yang ditunjukkan di bawah ini.
$ git commit -m 'Initial upload of the project' create mode 100755 PasswordDragon.java create mode 100755 pwm/ui/DataManager.java create mode 100755 pwm/ui/PasswordFrame.java create mode 100755 pwm/tools/StrongEncryption.java create mode 100755 pwm/tools/PasswordStrength.java ..
Jika Anda tidak menentukan nama pengguna dan alamat email Anda menggunakan “git config” seperti yang dijelaskan di atas, Anda akan mendapatkan pesan kesalahan berikut.
$ git commit -m 'Initial upload of the project' *** Please tell me who you are. Run git config --global user.email "[email protected]" git config --global user.name "Your Name" to set your account's default identity. Omit --global to set the identity only in this repository. fatal: empty ident not allowed
5. Buat Perubahan dan Komit File
Anda telah menginstal GIT, membuat repositori proyek, mengkomit semua file ke proyek GIT.
Sekarang saatnya untuk mulai membuat beberapa perubahan pada file dan memasukkannya ke repositori.
vi PasswordDragon.java
Setelah Anda memodifikasi file secara lokal, Anda dapat melihat perubahannya. yaitu Perbedaan antara salinan lokal Anda, dan salinan yang sudah dikomit dalam proyek GIT menggunakan "git diff" seperti yang ditunjukkan di bawah ini.
$ git diff diff --git a/PasswordDragon.java b/PasswordDragon.java index 6166ed1..fd82d32 100644 --- a/PasswordDragon.java +++ b/PasswordDragon.java @@ -2,7 +2,7 @@ - public counter=10 + public counter=55
Setelah Anda membuat modifikasi, meninjau perubahan, dan senang dengan itu, Anda dapat mengkomit file ke repositori GIT. Ini adalah proses dua langkah. Pertama, Anda harus menambahkan file ke staging area, dan berkomitmen pada proyek GIT seperti yang ditunjukkan di bawah ini.
git add PasswordDragon.java
Ketika Anda melakukan komit, itu akan membuka editor default Anda, di mana Anda dapat memasukkan komentar. Setelah Anda menyimpan komentar dan keluar dari editor, file akan dikomit ke proyek GIT dan menampilkan pesan berikut.
$ git commit [master 80f10a9] Added password strength meter functionality 1 files changed, 56 insertions(+), 7 deletions(-)
Catatan:Anda juga dapat melakukan “git commit -a”, yang akan melakukan add dan commit secara bersamaan.
6. Lihat Status dan Komit Log
Dari repositori lokal Anda, ketika Anda melakukan "git status", itu akan menampilkan status saat ini. Saat salinan lokal tidak diubah (atau saat semua file di-commit), Anda akan melihat pesan berikut.
$ git status # On branch master nothing to commit (working directory clean)
Jika Anda telah membuat perubahan pada file, dan belum melakukan commit, Anda akan melihat pesan berikut.
$ git status # On branch master # Changes not staged for commit: # (use "git add ..." to update what will be committed) # (use "git checkout -- ..." to discard changes in working directory) # # modified: PasswordDragon.java # no changes added to commit (use "git add" and/or "git commit -a")
Anda juga dapat melihat riwayat file seperti yang ditunjukkan di bawah ini.
$ git log PasswordDragon.java
commit c919ced7f42f4bc06d563c1a1eaa107f2b2420d5
Author: GIT Admin
Date: Sat Aug 13 22:54:57 2011 -0700
Added password strength meter functionality
commit c141b7bdbff429de35e36bafb2e43edc655e9957
Author: GIT Admin
Date: Sat Aug 13 20:08:02 2011 -0700
Initial upload of the project