
Mirip dengan Pengelola Tugas Windows, Ubuntu menawarkan utilitas pemantauan sistem yang akan menampilkan proses yang berjalan, penggunaan memori, penggunaan sistem file. Selain memantau, Anda juga dapat mengambil beberapa tindakan dari antarmuka pengguna monitor sistem — seperti mematikan proses yang sedang berjalan.
Dalam artikel ini, mari kita tinjau cara menempatkan opsi pemantauan dasar tepat di panel bilah tugas di desktop Ubuntu.
Tambahkan Monitor Sistem ke Panel Bilah Tugas Ubuntu
Klik kanan pada panel bilah tugas dan klik ‘Tambahkan ke Panel’ seperti yang ditunjukkan di bawah ini.
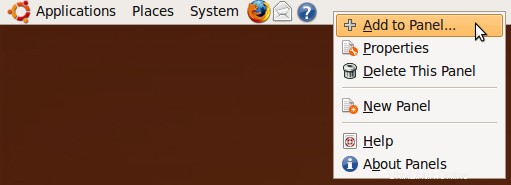
Gbr :Luncurkan – Tambahkan ke Panel
Cari istilah “sistem” -> pilih “Monitor Sistem” dan -> klik “Tambah” seperti yang ditunjukkan di bawah ini.
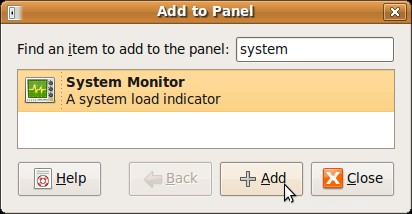 Gbr :Cari Monitor Sistem dan tambahkan ke Panel
Gbr :Cari Monitor Sistem dan tambahkan ke Panel
Secara default ini hanya akan menambahkan grafik penggunaan proses seperti yang ditunjukkan di bawah ini.
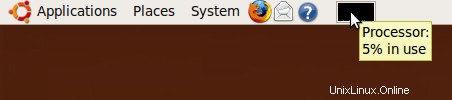 Gbr: Memproses Grafik Penggunaan di Panel Bilah Tugas Ubuntu
Gbr: Memproses Grafik Penggunaan di Panel Bilah Tugas Ubuntu
Tambahkan Penggunaan Memori, Rata-Rata Muat, dan Grafik Penggunaan Disk ke Panel Bilah Tugas Ubuntu
Klik kanan mouse pada grafik Proses yang ditampilkan pada panel bilah tugas, dan pilih 'Preferensi'. Pilih kotak centang berikut di bawah bagian 'Sumber Daya yang Dipantau'. Anda juga dapat memilih Jaringan, atau Swap Space jika Anda ingin memantaunya.
- Prosesor (sudah dipilih)
- Memori
- Muat
- Harddisk
Secara default ini menampilkan penggunaan memori dalam warna hijau, cache dalam warna hijau muda, penggunaan proses dalam warna biru, memuat rata-rata dalam warna merah. Anda dapat mengubah warna, dan interval penyegaran.
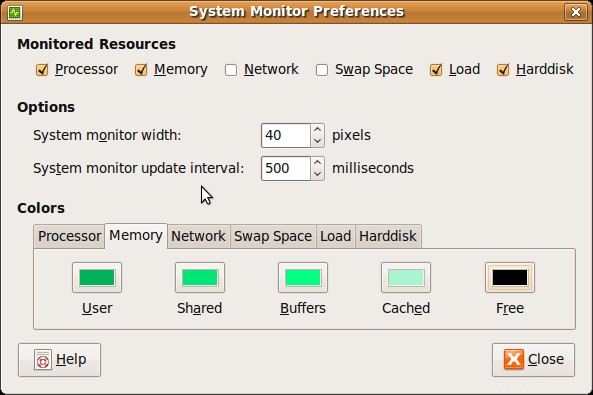 Gbr: Preferensi Monitor Sistem Ubuntu
Gbr: Preferensi Monitor Sistem Ubuntu
Setelah pemilihan di atas, Anda akan melihat 4 grafik di bilah tugas Ubuntu itu sendiri seperti yang ditunjukkan di bawah ini.
 Gbr: Beberapa grafik ditampilkan di bilah tugas Ubuntu
Gbr: Beberapa grafik ditampilkan di bilah tugas Ubuntu
GUI Monitor Sistem Ubuntu
Untuk melihat monitor sistem di jendela yang lebih besar, klik kanan pada salah satu grafik monitor sistem di bilah tugas, dan klik “Open System Monitor”, yang akan menampilkan Monitor sistem di jendela yang lebih besar seperti yang ditunjukkan di bawah ini.
Dari tab Proses, Anda dapat melihat semua proses beserta statusnya, % penggunaan CPU, memori yang digunakan oleh proses, dll., Anda juga dapat mematikan proses secara langsung dari sini.
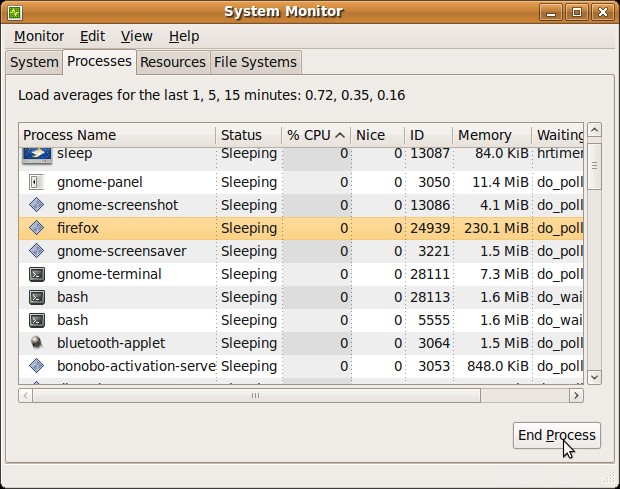 Gbr: Monitor Sistem Ubuntu – tab Proses
Gbr: Monitor Sistem Ubuntu – tab Proses
Tab sistem file menampilkan penggunaan disk.
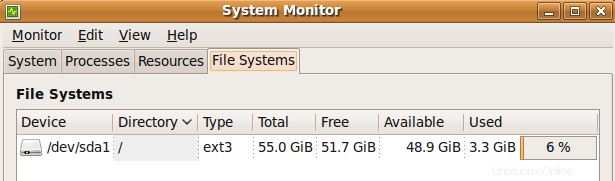 Gbr :Monitor Sistem Ubuntu – tab Sistem File
Gbr :Monitor Sistem Ubuntu – tab Sistem File
Tab sumber daya menampilkan data 60 detik terakhir dalam tiga grafik berbeda untuk CPU, Memori, dan Jaringan.
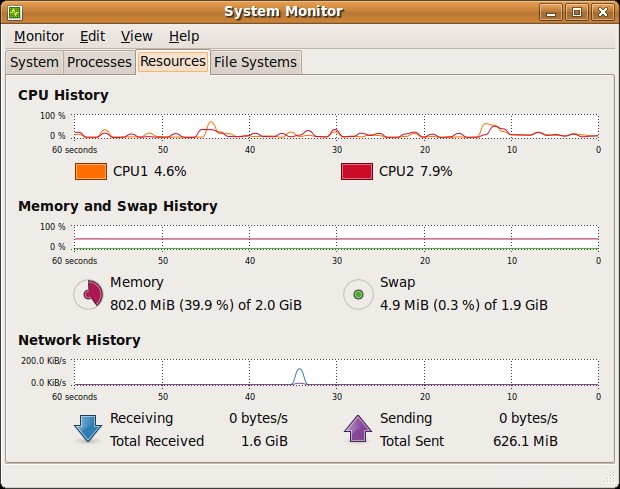 Gbr :Monitor Sistem Ubuntu – tab Sumber Daya
Gbr :Monitor Sistem Ubuntu – tab Sumber Daya