 Pos ini ditulis oleh SathiyaMoorthy.
Pos ini ditulis oleh SathiyaMoorthy.
Artikel ini adalah bagian dari Seri Tips dan Trik Vi / Vim yang sedang berlangsung. Sebagai sysadmin atau programmer Linux, Anda dapat melakukan tugas berulang berikut saat mengkode skrip bash shell:
- Menambahkan header file
- Menambahkan fungsi/komentar bingkai
- Termasuk cuplikan kode default
- Melakukan pemeriksaan sintaks
- Membaca dokumentasi tentang suatu fungsi
- Mengubah blok kode menjadi komentar, dan sebaliknya
Plugin bash-Support Vim menawarkan cara termudah untuk melakukan semua hal di atas, menghemat banyak waktu dan penekanan tombol.
Plugin ini ditulis oleh Fritz Mehner, yang menjelaskan tujuan plugin sebagai:“Tulis dan jalankan skrip BASH menggunakan menu dan hotkey.”
Artikel ini menjelaskan cara memasang plugin dalam 3 langkah mudah dan 8 fitur canggih dari plugin.
3 Langkah untuk Menginstal plugin dukungan bash
Langkah 1:Unduh plugin dukungan bash
Unduh plugin dari situs web vim.org.
$ cd /usr/src $ wget -O bash-support.zip http://www.vim.org/scripts/download_script.php?src_id=9890
Langkah 2:Instal Plugin Vim yang mendukung bash
$ mkdir ~/.vim # if the directory does not exist already $ cd ~/.vim $ unzip /usr/src/bash-support.zip
Langkah 3:Aktifkan plugin di ~/.vimrc
Tambahkan baris berikut ke ~/.vimrc untuk mengaktifkan plugin untuk editor Vim.
$ vim ~/.vimrc filetype plugin on
8 Fitur Kuat dari Plugin Bash Vim
Fitur 1:Tambahkan Header Otomatis ke file *.sh
Saat Anda membuka file dengan ekstensi .sh, file tersebut akan terbuka dengan header seperti yang ditunjukkan di bawah ini. Ini juga akan menempatkan kursor di bidang Deskripsi dalam mode Sisipkan.
#!/bin/bash #============================================================ # # FILE: myscript.sh # # USAGE: ./myscript.sh # # DESCRIPTION: # # OPTIONS: --- # REQUIREMENTS: --- # BUGS: --- # NOTES: --- # AUTHOR: (), # COMPANY: # VERSION: 1.0 # CREATED: 02/14/09 15:42:08 IST # REVISION: --- #============================================================
Untuk mengubah nilai default AUTHOR dan COMPANY, tambahkan baris berikut di ~/.vimrc
let g:BASH_AuthorName = 'SathiyaMoorthy' let g:BASH_Email = '[email protected]' let g:BASH_Company = 'Open Source Corporation'
Sekarang, ketika Anda membuat file skrip bash baru, itu akan menunjukkan nilai yang dimodifikasi untuk AUTHOR dan COMPANY seperti yang ditunjukkan di bawah ini.
#!/bin/bash #============================================================ # # FILE: myscript.sh # # USAGE: ./myscript.sh # # DESCRIPTION: # # OPTIONS: --- # REQUIREMENTS: --- # BUGS: --- # NOTES: --- # AUTHOR: SathiyaMoorthy (), [email protected] # COMPANY: Open Source Corporation # VERSION: 1.0 # CREATED: 02/14/09 15:39:58 IST # REVISION: --- #============================================================
Catatan: Untuk menambahkan bidang khusus ke header, ubah file ~/.vim/perl-support/templates/bash-file-header dan tambahkan bidang khusus Anda sendiri.
Fitur 2:Menambahkan Fungsi Bash Menggunakan \sfu
Untuk menulis subrutin, ketik \sfu dalam mode normal, yang akan meminta nama fungsi (seperti yang ditunjukkan pada Gambar1 di bawah) dan memasukkan subrutin dengan konten fungsi default (seperti yang ditunjukkan pada Gambar2 di bawah).
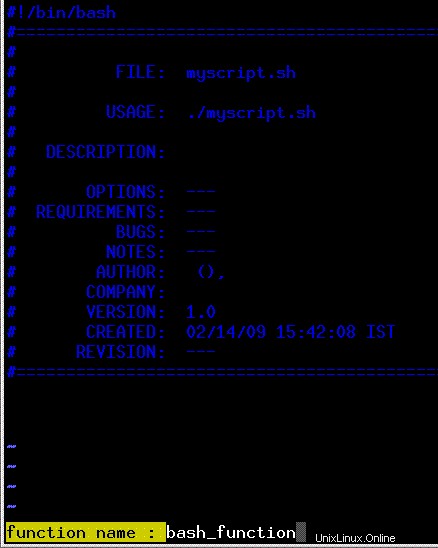
Gbr 1: Ketik \sfu untuk menambahkan fungsi bash di dalam skrip shell
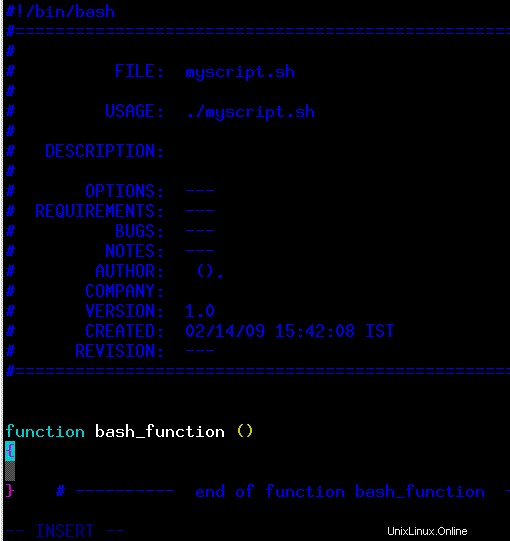
Gbr 2: Fungsi bash ditambahkan secara otomatis di dalam skrip shell
Fitur 3:Menyisipkan Header Fungsi Menggunakan \cfu
Untuk menyisipkan header fungsi, ketik \cfu dalam mode normal, yang menampilkan komentar seperti yang ditunjukkan pada Gambar 3.
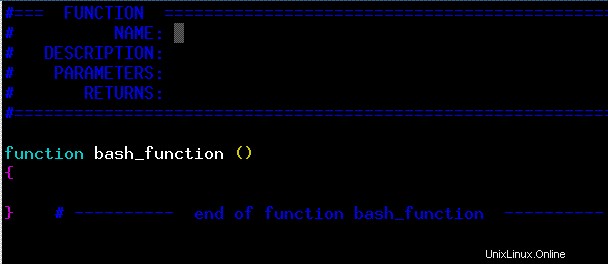
Gbr 3: Ketik \cfu untuk menyisipkan header fungsi di dalam skrip shell
Fitur 4:Tambahkan Komentar Bingkai Menggunakan \cfr
Untuk menambahkan komentar bingkai, ketik \cfr dalam mode normal, yang akan memberikan komentar berformat berikut seperti yang ditunjukkan pada Gambar 4.
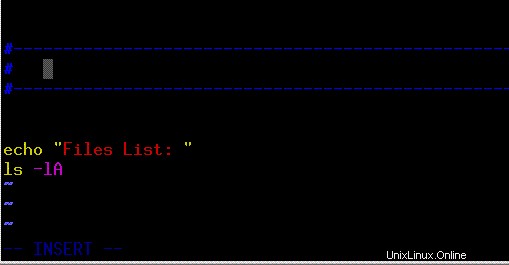
Gbr 4 Ketik \cfr untuk menyisipkan komentar bingkai di dalam skrip shell
Fitur 5:Sisipkan Pernyataan Bash Di Dalam Skrip Shell
Tombol pintas untuk menyisipkan pernyataan adalah:
- \sc kasus di … esac
- \sl elif lalu
- \sf karena sudah selesai
- \sfo untuk ((…)) selesai
- \si jika kemudian fi
- \sie jika kemudian fi
- \ss pilih selesai
- \st sampai selesai
- \sw selagi selesai
- \sfu fungsi
- \se gema dan “\n”
- \sp printf “\n”
Contoh:Masukkan Pernyataan Kasus ke dalam skrip shell secara otomatis
\sc akan menyisipkan pernyataan kasus dan menempatkan kursor di sebelah pernyataan kasus dalam mode INSERT seperti yang ditunjukkan pada gambar 5. Seperti ini, Anda dapat menggunakan semua penekanan tombol pintasan yang disebutkan untuk mendapatkan pernyataan yang sesuai dalam tabel 1.
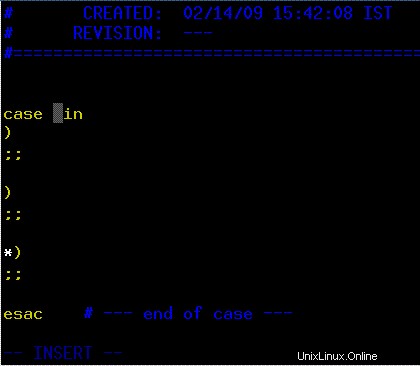
Gbr 5: Ketik \sc untuk menyisipkan pernyataan kasus di dalam skrip bash shell
Fitur 6:Masukkan cuplikan kode yang telah ditentukan sebelumnya ke Skrip Bash Menggunakan \nr
Cuplikan kode dapat dibaca / ditulis dengan menggunakan \nr dan \nw masing-masing. Plugin ini dilengkapi dengan beberapa cuplikan kode yang telah ditentukan sebelumnya yang dapat Anda masukkan ke dalam kode Anda. Berikut ini adalah cuplikan kode default yang disertakan dengan plugin.
$ ls -1 ~/.vim/bash-support/codesnippets/ assert basename+pathname basename-function check-number-of-command-line-arguments create-tempfile create-tempfile-with-trap free-software-comment read-and-split-into-array timestamp usage-and-command-line-arguments.noindent use-file-descriptor-read use-file-descriptor-write well-behaved-script
Untuk menyertakan cuplikan kode check-number-of-command-line-arguments, tekan \nr dan Anda akan dimintai nama file. Beri nama file sebagai check-number-of-command-line-arguments dan kode berikut akan secara otomatis dimasukkan ke shell-script.
#-----------------------------------------------------------------------
# Check number of command line arguments
#-----------------------------------------------------------------------
if [ $# -lt 1 ]
then
echo -e "\n\tUsage: ${0##/*/} File\n"
exit 1
fi
Catatan: Anda dapat menentukan cuplikan kode Anda sendiri dan meletakkannya di bawah ~/.vim/bash-support/codesnippets/. Anda juga dapat membuat cuplikan kode sendiri dari kode yang ada – pilih bagian kode yang perlu dibuat sebagai cuplikan kode, tekan \nw, dan beri nama file padanya. Dari waktu berikutnya, ketik \nr dan nama file untuk mendapatkan cuplikan kode khusus Anda.
Fitur 7:Dapatkan Bantuan Cepat pada Perintah Bawaan Bash
Saat Anda perlu membaca halaman bantuan untuk bash bawaan gunakan \hh saat kursor berada di Word.
Pada contoh berikut (Gbr 6), perintah read bash builtin dipilih dan \hh diketik, yang menampilkan quick-help pada perintah read. Gunakan metode yang sama untuk mendapatkan bantuan cepat pada semua perintah bawaan bash.
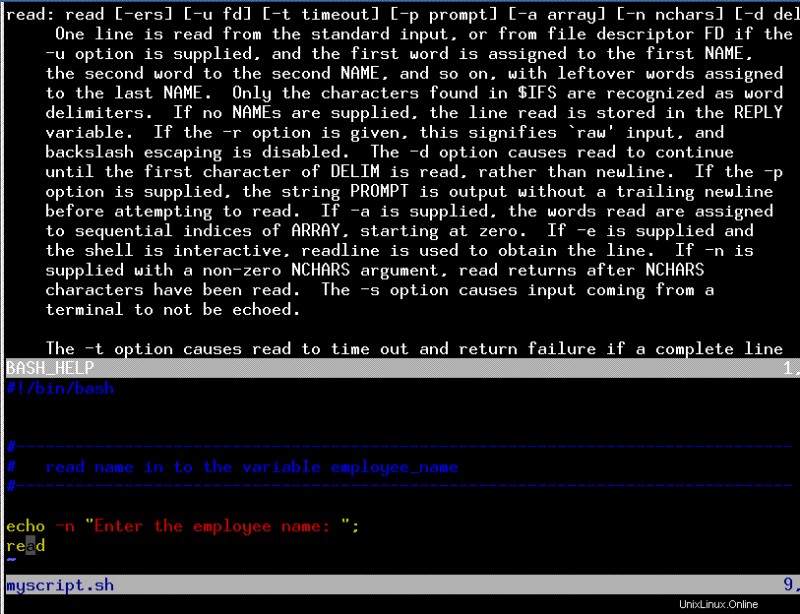
Gbr 6: Ketik \hh untuk mendapatkan bantuan tentang perintah bawaan bash yang dipilih
Fitur 8:Komentar Unggulan
Perintah berikut akan menambahkan komentar kata kunci yang sesuai. Misalnya, ketik \ckb untuk menambahkan baris komentar BUG di dalam skrip shell.
- \ckb BUG kata kunci
- \ckt Kata Kunci TODO
- \ckr Kata Kunci Rumit
- \ckw PERINGATAN kata kunci
Ketik \ckt untuk menambahkan baris komentar dengan kata kunci “# :TODO:mm/dd/yy::“. Ini pada dasarnya adalah baris komentar yang bertindak sebagai TODO, tempat Anda dapat mengetik item yang ingin Anda selesaikan nanti.
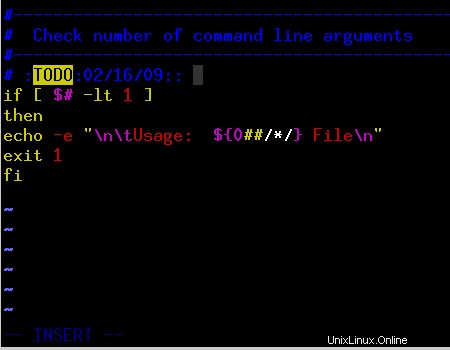
Gambar 7 Ketik \ckt untuk menambahkan TODO di dalam skrip bash shell
Ada banyak fitur canggih di Plugin dukungan bash. Baca dokumentasi untuk informasi lebih lanjut. Dokumentasi terletak di lokasi berikut di sistem Anda.
- BACA :~/.vim/README.bashsupport
- PDF :~/.vim/bash-support/doc/bash-hot-keys.pdf
- Dokumentasi plugin vim dukungan bash online
- Plugin ini dilengkapi dengan file bantuan (bashsupport.txt) yang dapat dilihat oleh :h bashsupport
- [ Buat tag bantuan dengan :helptags ~/.vim/doc, lalu terbitkan :h bashsupport ]
- Tangkapan Layar Tambahan dari plugin ini.
Bacaan yang Disarankan
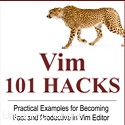 Peretasan Vim 101, oleh Ramesh Natarajan . Saya seorang pecandu baris perintah. Jadi, tentu saja saya penggemar berat editor Vi dan Vim. Beberapa tahun yang lalu, ketika saya menulis banyak kode C di Linux, saya biasa membaca semua tips dan trik editor Vim yang tersedia. Berdasarkan pengalaman editor Vim saya, saya telah menulis eBook Vim 101 Hacks yang berisi 101 contoh praktis tentang berbagai fitur canggih Vim yang akan membuat Anda cepat dan produktif dalam editor Vim. Bahkan jika Anda telah menggunakan Editor Vi dan Vim selama beberapa tahun dan belum membaca buku ini, bantulah diri Anda sendiri dan baca buku ini. Anda akan kagum dengan kemampuan editor Vim.
Peretasan Vim 101, oleh Ramesh Natarajan . Saya seorang pecandu baris perintah. Jadi, tentu saja saya penggemar berat editor Vi dan Vim. Beberapa tahun yang lalu, ketika saya menulis banyak kode C di Linux, saya biasa membaca semua tips dan trik editor Vim yang tersedia. Berdasarkan pengalaman editor Vim saya, saya telah menulis eBook Vim 101 Hacks yang berisi 101 contoh praktis tentang berbagai fitur canggih Vim yang akan membuat Anda cepat dan produktif dalam editor Vim. Bahkan jika Anda telah menggunakan Editor Vi dan Vim selama beberapa tahun dan belum membaca buku ini, bantulah diri Anda sendiri dan baca buku ini. Anda akan kagum dengan kemampuan editor Vim.