 OMSA adalah aplikasi berbasis web untuk mengelola Server DELL PowerEdge. Dengan menggunakan OMSA, Anda dapat melakukan pemantauan sistem proaktif, diagnosis sistem, memecahkan masalah perangkat keras dan mengonfigurasi RAID, dll., Anda juga dapat melihat dan mengelola log manajemen sistem tertanam (ESM) perangkat keras menggunakan OMSA.
OMSA adalah aplikasi berbasis web untuk mengelola Server DELL PowerEdge. Dengan menggunakan OMSA, Anda dapat melakukan pemantauan sistem proaktif, diagnosis sistem, memecahkan masalah perangkat keras dan mengonfigurasi RAID, dll., Anda juga dapat melihat dan mengelola log manajemen sistem tertanam (ESM) perangkat keras menggunakan OMSA.
Ini adalah panduan awal yang menjelaskan cara menginstal Dell OMSA di Linux. Saya juga telah menyediakan beberapa tangkapan layar dari aplikasi web DELL OMSA.
1. Unduh DELL OMSA
Buka situs web dukungan DELL -> klik "Driver &Unduhan" -> pilih model server Anda (dalam kasus saya, saya memilih PowerEdge 2850) -> pilih sistem operasi -> gulir ke bawah dan perluas 'Manajemen Sistem' -> Klik pada 'OpenManage Server Administrator Managed Node' -> Klik OM_5.5.0_ManNode_A00.tar.gz untuk mengunduhnya. Anda dapat langsung mengunduhnya ke server Linux Anda seperti yang ditunjukkan di bawah ini.
# mkdir -p /usr/local/omsa # cd /usr/local/omsa # wget http://ftp.us.dell.com/sysman/OM_5.5.0_ManNode_A00.tar.gz
2. Instal DELL OMSA
Lakukan instalasi OMSA ekspres seperti yang ditunjukkan di bawah ini. Setelah penginstalan, periksa /var/log/srvadmin.log apakah ada kesalahan penginstalan.
# gzip -d OM_5.5.0_ManNode_A00.tar.gz
# tar xvf OM_5.5.0_ManNode_A00.tar
# sh linux/supportscripts/srvadmin-install.sh --express
Installing the selected packages.
Preparing... ###################################### [100%]
1:srvadmin-omilcore ###################################### [ 8%]
To start all installed services without a reboot,
enter the following command: srvadmin-services.sh start
2:srvadmin-syscheck ###################################### [ 15%]
3:srvadmin-deng ###################################### [ 23%]
4:srvadmin-omauth ###################################### [ 31%]
5:srvadmin-omacore ###################################### [ 38%]
6:srvadmin-jre ###################################### [ 46%]
7:srvadmin-ipmi ###################################### [ 54%]
8:srvadmin-hapi ###################################### [ 62%]
9:srvadmin-isvc ###################################### [ 69%]
10:srvadmin-cm ###################################### [ 77%]
11:srvadmin-iws ###################################### [ 85%]
12:srvadmin-omhip ###################################### [ 92%]
13:srvadmin-storage ###################################### [100%] 3. Mulai Layanan DELL OMSA
Panggil skrip srvadmin-services.sh untuk memulai layanan OMSA seperti yang ditunjukkan di bawah ini.
# sh linux/supportscripts/srvadmin-services.sh start Starting Systems Management Device Drivers: Starting dell_rbu: [ OK ] Starting ipmi driver: [ OK ] Starting Systems Management Data Engine: Starting dsm_sa_datamgr32d: [ OK ] Starting dsm_sa_eventmgr32d: [ OK ] Starting DSM SA Shared Services: [ OK ] Starting DSM SA Connection Service: [ OK ]
4. Akses OMSA dari browser web
Secara default, aplikasi web OMSA berjalan pada Port 1311 . Login ke OMSA dari web menggunakan URL:https://{omsa-server-ip-address}:1311 menggunakan root seperti gambar di bawah ini. Harap diperhatikan bahwa Anda hanya dapat masuk menggunakan HTTPS.
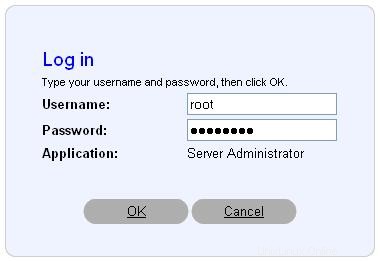 Gbr: DELL OMSA – Layar Masuk Web
Gbr: DELL OMSA – Layar Masuk Web 5. Periksa kesehatan sistem server secara keseluruhan
Untuk memeriksa kesehatan sistem secara keseluruhan dari berbagai komponen perangkat keras, perluas menu sistem dan klik 'Main System Chassis', yang akan menampilkan kesehatan Memori, CPU, dll., seperti yang ditunjukkan di bawah ini.
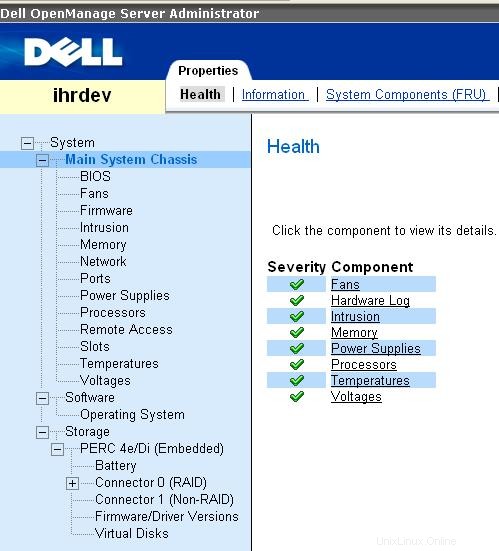 Gbr: DELL OMSA – Periksa Kesehatan Sistem
Gbr: DELL OMSA – Periksa Kesehatan Sistem 6. Hapus Log Peristiwa Sistem di Server DELL PowerEdge
Terkadang Anda akan melihat pesan kesalahan perangkat keras di sisi depan server bahkan setelah masalah diperbaiki. Untuk menghapus alarm palsu ini, Anda harus menghapus Log Pengelolaan Sistem Tertanam (ESM) perangkat keras. Untuk menghapus log peristiwa perangkat keras, masuk ke DELL OMSA -> Klik TAB Log -> klik Hapus Log.
7. Buat grup RAID (Virtual Disk) menggunakan OMSA
Untuk membuat grup raid baru, klik Storage -> pilih "Create Virtual Disk" dari menu drop-down di sebelah "PERC 4e/Di", seperti yang ditunjukkan di bawah ini. -> Klik Jalankan -> dan ikuti petunjuk di layar untuk membuat grup RAID baru.
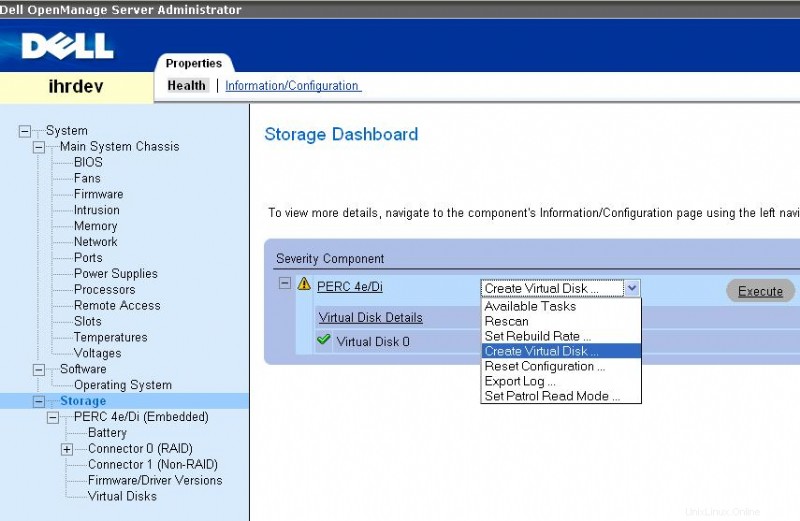 Gbr: DELL OMSA – Buat RAID
Gbr: DELL OMSA – Buat RAID
Anda juga dapat membuat RAID menggunakan PERC/CERC Bios Configuration Utility seperti yang dijelaskan dalam Panduan Langkah demi Langkah untuk Mengonfigurasi RAID Perangkat Keras di server DELL dengan Tangkapan Layar.
Setelah grup RAID dibuat, untuk melihat RAID, klik Storage -> “PERC 4e/Di (Embedded)” -> Klik “Virtual Disks” -> Klik “Virtual Disks 0” -> Ini akan menampilkan detail disk fisik dari grup RAID tertentu seperti yang ditunjukkan di bawah ini.
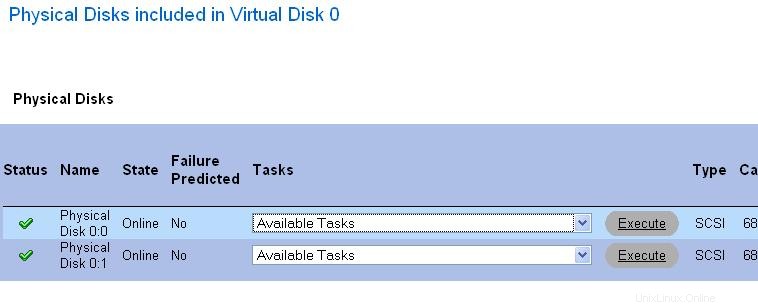 Gbr: DELL OMSA – Lihat RAID
Gbr: DELL OMSA – Lihat RAID