
Jika Anda menggunakan klien SSH untuk terhubung ke server Linux dari laptop Windows Anda, terkadang mungkin perlu meluncurkan aplikasi UI di server Linux jarak jauh, tetapi untuk menampilkan UI di laptop windows. Berikut adalah dua alasan umum untuk melakukan aktivitas ini:
- Instal perangkat lunak di Linux dari Windows :Untuk meluncurkan penginstal berbasis UI untuk menginstal perangkat lunak pada server Linux jarak jauh dari laptop windows. Untuk misalnya DBA mungkin ingin menginstal Oracle di server Linux di mana hanya koneksi SSH ke server jauh yang tersedia dan bukan konsol.
- Luncurkan perangkat lunak klien Linux X di Windows: Untuk meluncurkan perangkat lunak X Client (misalnya xclock) yang terletak di server Linux jarak jauh Anda ke laptop Windows.
Cygwin dapat digunakan untuk melakukan aktivitas di atas. Berikut 15 langkah menjelaskan cara menginstal Cygwin dan meluncurkan penginstal perangkat lunak di Linux dari Windows. Pergi ke Cygwin dan unduh setup.exe. Luncurkan setup.exe di Windows dan ikuti langkah-langkah yang disebutkan di bawah ini.
1. Layar Selamat Datang. Klik berikutnya pada layar selamat datang penginstalan Cygwin.
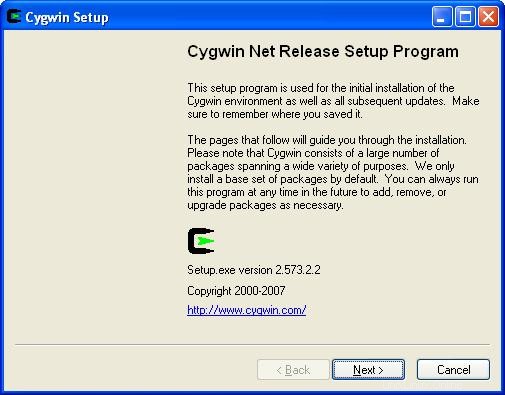
2. Pilih sumber unduhan. Pilih opsi ‘Instal dari internet’
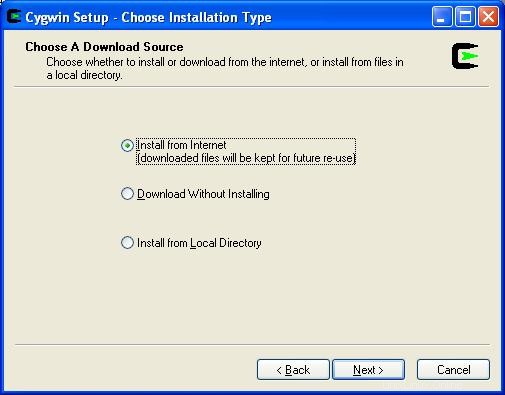
3. Pilih direktori Instalasi. Saya memilih C:\cygwin seperti yang ditunjukkan di bawah ini. Ini adalah lokasi di mana perangkat lunak Cygwin akan diinstal pada Windows.
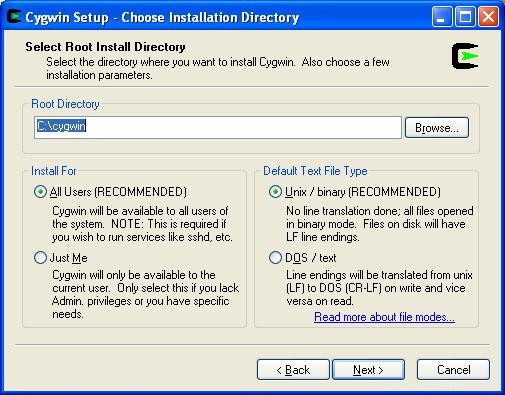
4. Pilih direktori Instal Paket Lokal. Ini adalah direktori tempat file instalasi akan diunduh dan disimpan.
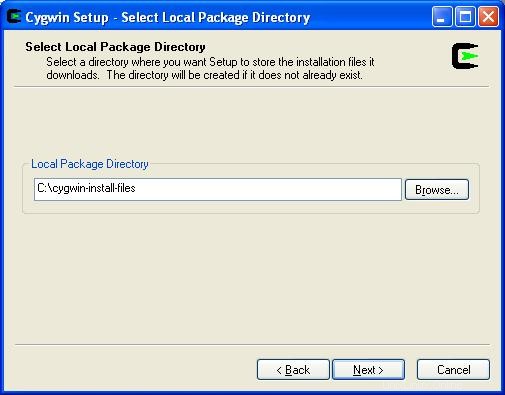
5. Pilih Jenis Koneksi. Jika Anda terhubung ke internet melalui proxy, masukkan informasinya. Jika tidak, pilih ‘Koneksi Langsung’.
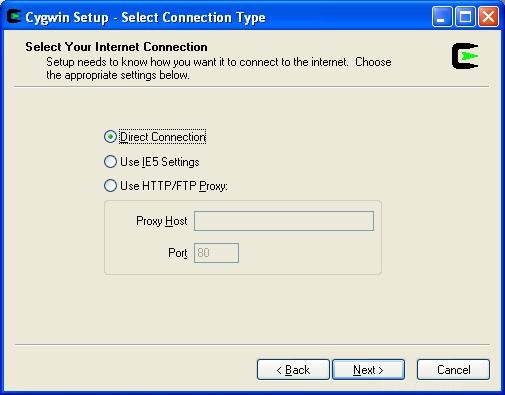
6. Pilih situs unduhan. Anda dapat memilih situs unduhan yang lebih dekat dengan Anda atau membiarkan pilihan default.
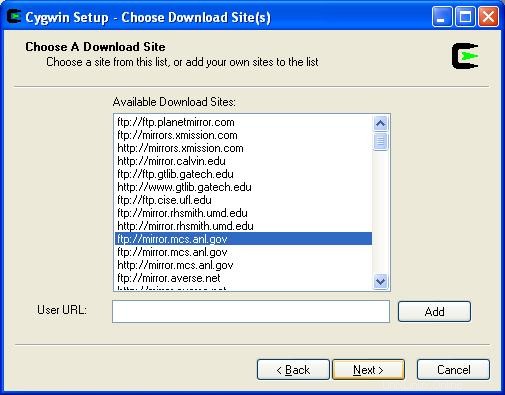
7. Unduh Kemajuan. Layar ini akan menampilkan kemajuan pengunduhan.
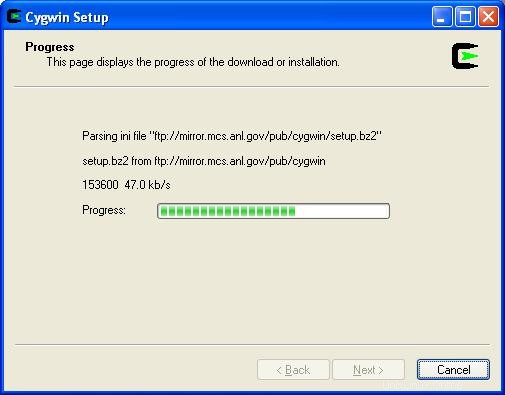
8. Pilih Paket yang akan dipasang. Saya sarankan Anda membiarkan pilihan default di sini.
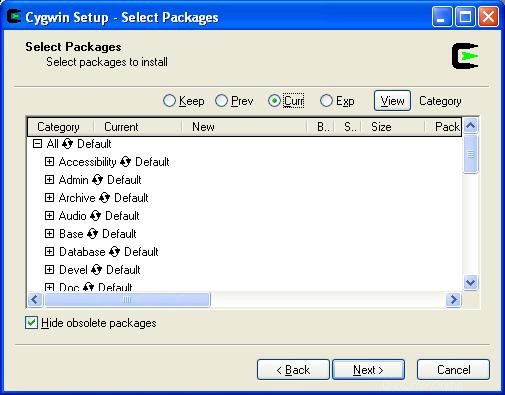
9. Kemajuan Pemasangan. Layar ini akan menampilkan kemajuan instalasi.
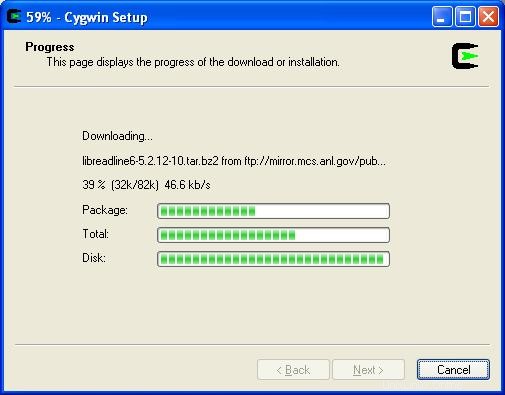
10. Penyelesaian Instalasi.
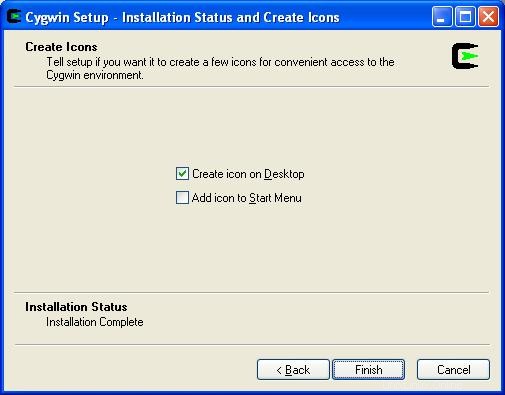
11. Mulai Cygwin Bash Shell di Windows. Klik ikon cygwin di desktop (atau) Klik Start -> All Programs -> Cygwin -> Cygwin Bash shell, yang akan menampilkan jendela Cygwin Bash Shell.
12. Mulai X Server di Windows. Dari Cygwin Bash Shell, ketik startx untuk memulai X Server seperti yang ditunjukkan di bawah ini. Setelah X Server dimulai, biarkan jendela ini terbuka dan jangan tutup.
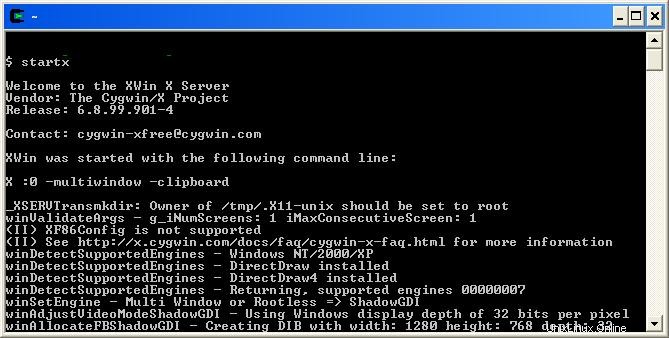
13. Jendela Xterm: startx dari langkah di atas akan membuka xterm baru jendela secara otomatis seperti yang ditunjukkan di bawah ini.

14. SSH ke host Linux jarak jauh dari Xterm jendela seperti gambar di bawah ini. Harap perhatikan bahwa Anda harus melewati -Y parameter ke ssh. -Y parameter memungkinkan penerusan X11 tepercaya.
jsmith@windows-laptop ~ $ ssh -Y -l jsmith remote-host <This is from the xterm on windows laptop> jsmith@remotehost's password: Warning: No xauth data; using fake authentication data for X11 forwarding. Last login: Thu Jun 12 22:36:04 2008 from 192.168.1.102 /usr/bin/xauth: creating new authority file /home/jsmith/.Xauthority [remote-host]$ xclock & <Note that you are starting xclock on remote linux server> [1] 12593 [remote-host]$
15. xclock di laptop windows. Dari host Linux, luncurkan software xclock seperti gambar di atas, yang akan menampilkan xclock di laptop windows seperti gambar di bawah.
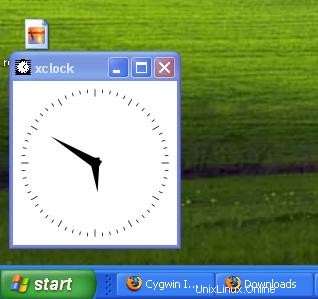
Gunakan metode yang sama yang dijelaskan di atas untuk meluncurkan penginstal perangkat lunak apa pun di Linux (misalnya, penginstal database Oracle) dan menampilkannya di laptop Windows.
Bantu saya menyebarkan berita tentang The Geek Stuff.
Silakan tinggalkan komentar dan umpan balik Anda tentang artikel ini. Jika Anda menyukai posting ini, saya akan sangat menghargai jika Anda dapat berlangganan RSS feed dan menyebarkan berita tentang blog “The Geek Stuff” dengan menambahkannya ke del.icio.us atau Digg melalui tautan di bawah.