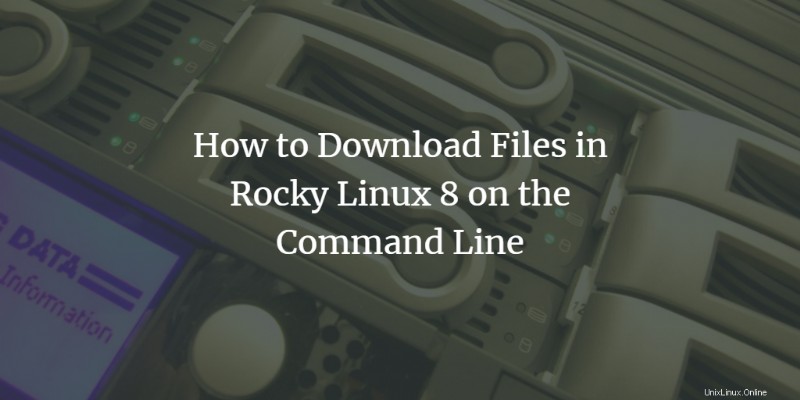
Sangat mudah untuk mengunduh file dengan pengelola unduhan. Melalui antarmuka pengguna grafis, pengguna dapat mengunduh banyak file. Tetapi jika kita berbicara tentang antarmuka baris perintah atau terminal, sebagian besar pengguna merasa sulit untuk menggunakan lingkungan ini. Pengguna yang tidak berpengalaman bahkan tidak dapat mengunduh file melalui terminal Linux tanpa bantuan internet atau pengguna ahli. Banyak pengelola unduhan digunakan untuk mengunduh file dari lingkungan Linux atau Unix. Pada artikel ini, kita akan mengeksplorasi bagaimana kita dapat mengunduh file menggunakan perintah wget di Terminal Rocky Linux.
Wget adalah utilitas baris perintah yang tersedia secara gratis untuk mengunduh file. Alat ini dapat diinstal di Linux, Unix, Windows serta Mac OS. Ini adalah paket non-interaktif yang memungkinkan kita mengunduh file di latar belakang tanpa mengganggu pekerjaan kita. Program ini mendukung pengunduhan file melalui protokol web umum seperti HTTP, FTP, dan HTTPS. Wget menawarkan fitur berikut:
Ketangguhan – dapat bekerja bahkan jika koneksi Internet lambat atau tidak stabil.
Wget terus mengunduh file saat pengunduhan terputus karena masalah Internet.
Ini digunakan untuk mengunduh file secara rekursif dari Internet.
Periksa versi wget yang diinstal
Anda dapat memeriksa versi wget mana yang diinstal pada sistem Anda. Gunakan perintah berikut.
$wget --version
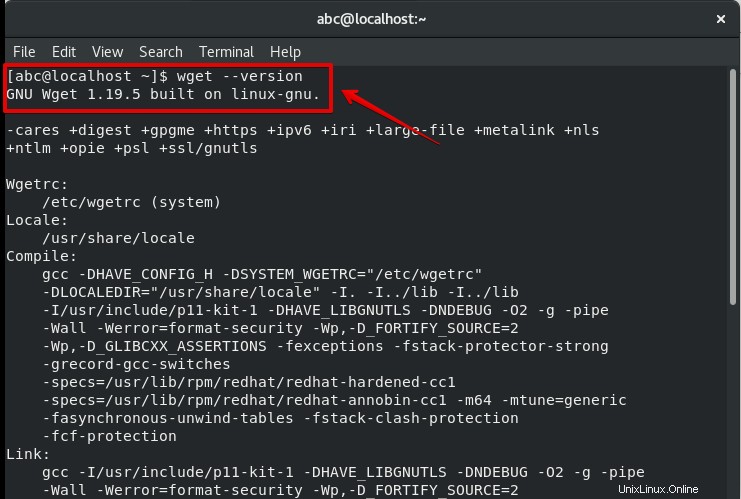
Instal perintah Wget
Jika wget tidak diinstal maka Anda akan menginstal menggunakan perintah dnf seperti yang diberikan di bawah ini.
$dnf -y install wget
di sini, opsi -y digunakan untuk konfirmasi sebelum menginstal utilitas apa pun.
Berikut adalah cara untuk mengunduh file melalui paket wget.
Unduh satu file
Saat Anda mengunduh satu file, ketik perintah wget dan akan memberikan path absolut dari tujuan file.
Sintaks:
$ wget https://www.somedomain.tld/somefile.txt
Ganti nama menjadi file unduhan
Anda dapat menyimpan file yang diunduh dengan nama yang berbeda. Ketik wget -O untuk mengganti nama file. Kami telah mengganti namanya dengan wgetgetfilesam.zip seperti yang ditunjukkan di bawah ini.
Sintaks:
$ wget -O website URL
Contoh:
$ wget -O /tmp/testfile.zip https://somedomain.tld/otherfile.zip
Perintah ini akan mengunduh file https://somedomain.tld/otherfile.zip dan menyimpannya sebagai testfile.zip di folder /tmp sistem lokal.
Unduh file ke direktori tertentu
Anda dapat menyimpan file yang diunduh ke folder atau direktori tertentu. Ketik perintah wget dengan nama direktori -P tempat Anda ingin menyimpan file dan ketik URL jalur file. Seperti yang ditunjukkan di bawah ini.
Sintaks:
$ wget -P <directory path> <website URL>
Contoh:
$ wget -P /tmp https://somedomain.tld/otherfile.zip
Ini akan mengunduh file https://somedomain.tld/otherfile.zip ke dalam folder /tmp dan menyimpannya dengan nama otherfile.zip.
Unduh banyak file sekaligus
Anda dapat mengunduh banyak file, bahkan dari protokol web yang berbeda seperti HTTP, HTTPS, dan FTP. Gunakan perintah wget dengan URL. Implementasi praktis diberikan di bawah ini.
Sintaks:
$ wget <HTTP URL> <FTP URL>
Contoh:
$ wget https://somedomain.tld/otherfile.zip https://seconddomain.tld/file.zip
Catatan:Anda dapat mengunduh semua jenis file dengan menggunakan perintah wget seperti .txt, .tar, .zip, .png, dll.
Unduh file di Latar Belakang
Anda dapat langsung mengunduh file di latar belakang dengan menggunakan perintah wget -b. Untuk mengetahui tentang download file status log akan ditulis pada file wget-log. Output dari perintah diberikan di bawah ini.
Sintaks:
$ wget -b <website URL>
Contoh:
$ wget -b https://somedomain.tld/otherfile.zip
Ini akan mengunduh file otherfile.zip ke direktori saat ini. prompt perintah akan segera kembali, sehingga Anda dapat terus bekerja di shell sementara unduhan berlanjut di latar belakang.
Batasi batas untuk mengunduh file
Anda dapat membatasi batas download file dengan menggunakan –limit-rate=512k. Artinya jika Anda tidak ingin mendownload lebih dari 512k atau limit, maka Anda akan menggunakan perintah ini dengan wget. Implementasinya diberikan di bawah ini.
Sintaks:
$ wget --limit-rate=512k <download url>
Contoh:
$ wget --limit-rate=512k https://somedomain.tld/files/archive.zip
Perintah ini akan mengunduh file archive.zip ke folder saat ini, kecepatan unduh akan dibatasi hingga 512Kbit/detik.
Dapatkan bantuan
Anda dapat menemukan bantuan terkait wget dengan menggunakan perintah –help.
Sintaks:
$ wget --help
Anda dapat menjelajahi lebih banyak fitur dari perintah wget.
Lanjutkan unduhan yang terputus
Terkadang saat kita sedang mendownload file dari internet, pada saat itu bisa saja terjadi error karena masalah koneksi internet. Untuk tujuan ini, Anda dapat melanjutkan unduhan dari tempat file berhenti diunduh. Perintah berikut digunakan untuk melanjutkan unduhan yang belum selesai.
Sintaks:
$ wget -c <website URL>