TeamViewer adalah perangkat lunak populer untuk akses jarak jauh melalui Internet ke dan dari sistem Anda untuk Linux, macOS, dan Windows. Aplikasi ini dapat terhubung ke komputer atau server pribadi apa pun, sehingga Anda dapat menggunakannya seolah-olah Anda sedang duduk di depannya. TeamViewer berfungsi sebagai remote control untuk sistem komputer mitra Anda dan memungkinkan Anda membuat sesi jarak jauh. Anda dan pasangan Anda perlu menginstal dan menjalankan aplikasi kecil ini, bahkan jika Anda bukan administrator. Yang perlu Anda ketahui hanyalah ID dan kata sandi pasangan Anda untuk mengontrol komputer mereka.
Pada artikel ini, kami akan menjelaskan cara menginstal aplikasi TeamViewer di sistem Ubuntu Anda, baik dari antarmuka pengguna maupun dari baris perintah.
Perintah dan prosedur yang disebutkan dalam artikel ini dijalankan pada sistem Ubuntu 20.04 LTS. Instruksi yang sama juga dapat digunakan untuk versi Ubuntu 18.04 yang lebih lama.
Instalasi TeamViewer Melalui Baris Perintah Ubuntu
Jika Anda lebih suka baris perintah daripada antarmuka grafis, ikuti langkah-langkah ini untuk menginstal TeamViewer melalui aplikasi Terminal Ubuntu:
Langkah 1:Unduh dan tambahkan kunci repositori TeamViewer
Buka Terminal baik melalui Dash sistem atau pintasan Ctrl+Alt+T.
Pertama, Anda perlu mengunduh kunci repositori TeamViewer karena kami akan menginstal TeamViewer melalui situs web resminya. Jalankan perintah berikut untuk mengunduh kunci:
$ cd /tmp $ wget https://download.teamviewer.com/download/linux/signature/TeamViewer2017.asc
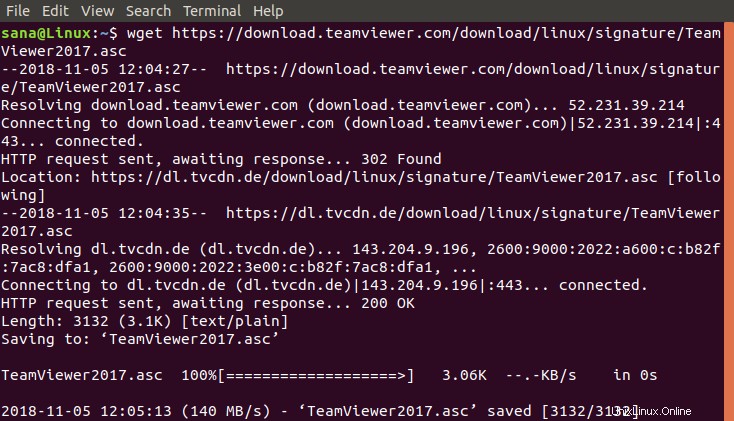
File kunci .asc akan diunduh ke folder Unduhan Anda secara default.
Silakan tambahkan kunci ini ke sistem Anda melalui perintah apt-key berikut sebagai sudo:
$ sudo apt-key add TeamViewer2017.asc

Langkah 2:Tambahkan repositori TeamViewer
Jalankan perintah berikut untuk menambahkan repositori TeamViewer resmi dari tempat kita akan menginstal TeamViewer.
Untuk versi TeamViewer Stabil:
$ sudo sh -c 'echo "deb http://linux.teamviewer.com/deb stable main" >> /etc/apt/sources.list.d/teamviewer.list'
Untuk versi Pratinjau TeamViewer:
$ sudo sh -c 'echo "deb http://linux.teamviewer.com/deb preview main" >> /etc/apt/sources.list.d/teamviewer.list'
Kami menambahkan repositori untuk versi Pratinjau TeamViewer dalam tutorial ini.

Sekarang, masukkan perintah berikut sebagai root untuk memperbarui indeks repositori sistem Anda dengan yang ada di internet:
$ sudo apt update
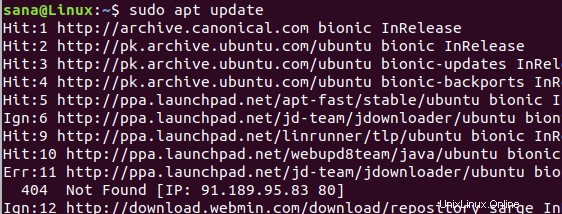
Langkah 3:Instal TeamViewer melalui perintah apt
Terakhir, jalankan perintah berikut sebagai sudo untuk menginstal TeamViewer ke sistem Anda:
$ sudo apt install teamviewer
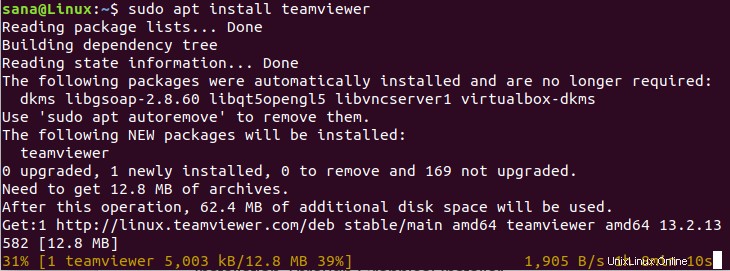
Sistem akan meminta Anda dengan opsi Y/n untuk melanjutkan prosedur instalasi. Silakan masukkan Y dan tekan Enter untuk melanjutkan. TeamViewer kemudian akan diinstal pada sistem Anda.
Langkah 4:Luncurkan TeamViewer
Jika Anda ingin meluncurkan TeamViewer melalui baris perintah, masukkan perintah berikut di Terminal Anda:
$ teamviewer
Copot Pemasangan TeamViewer
Untuk menghapus TeamViewer dari sistem Anda tanpa menghapus konfigurasi apa pun yang mungkin telah Anda buat, masukkan perintah berikut sebagai sudo:
$ sudo apt remove teamviewer
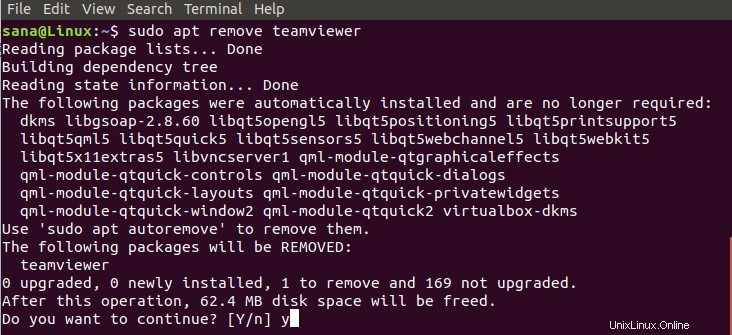
Sistem akan meminta Anda dengan opsi Y/n untuk memulai prosedur uninstall. Silakan masukkan Y dan tekan Enter untuk memulai. TeamViewer kemudian akan dihapus dari sistem Anda.
Jika Anda telah membuat konfigurasi apa pun, Anda dapat menghapus TeamViewer dan semuanya dengan menggunakan perintah berikut:
$ sudo apt purge teamviewer
Instalasi TeamViewer di Ubuntu Melalui Penginstal Grafis
Untuk seseorang yang tidak ingin banyak membuka Command Line, menginstal perangkat lunak yang ada di repositori Ubuntu melalui UI sangat sederhana. Untuk Teamviewer, kita akan mendownload paket .deb kemudian menginstalnya melalui Ubuntu Software Install.
Anda dapat mengunduh paket instalasi .deb resmi dari situs web berikut:
https://www.teamviewer.com/en/download/linux/
Gulir ke bawah pada halaman dan klik tautan unduhan untuk Ubuntu, Debian (versi stabil) atau versi Pratinjau TeamViewer.
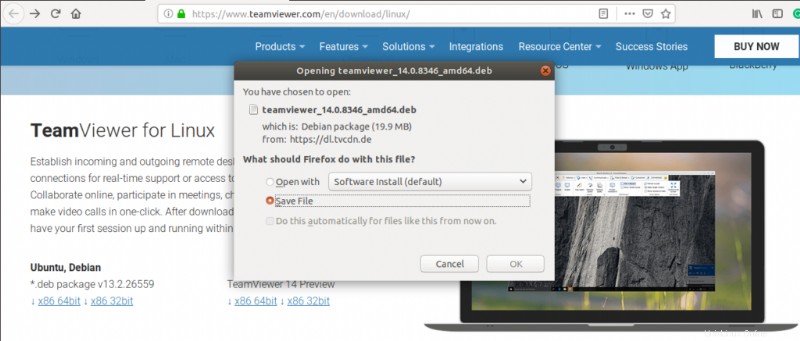
Simpan file di sistem Anda, yang akan disimpan ke folder Unduhan secara default.
Buka folder Unduhan tempat Anda dapat melihat paket .deb TeamViewer.
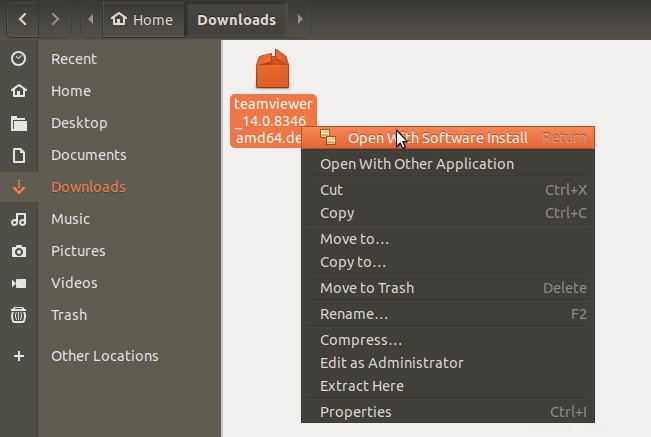
Klik kanan pada paket dan pilih opsi Buka dengan Instal Perangkat Lunak dari menu. Ini akan membuka penginstal berikut:
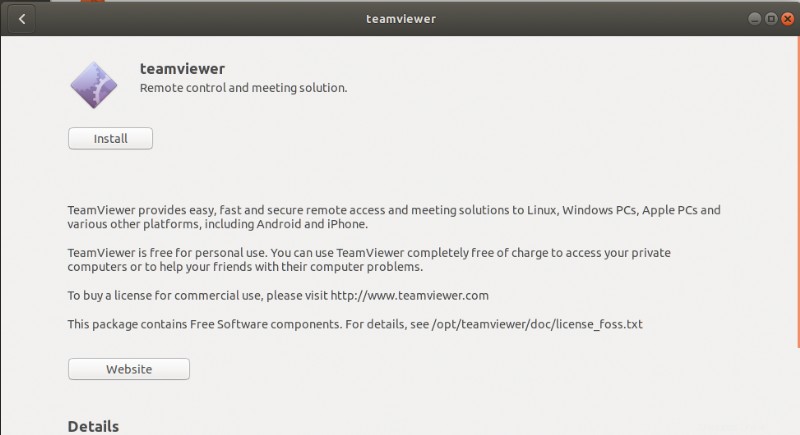
Klik tombol Instal pada jendela di atas. Dialog autentikasi berikut akan ditampilkan agar Anda memberikan detail autentikasi untuk pengguna sudo karena hanya pengguna yang berwenang yang dapat menginstal perangkat lunak di Ubuntu.
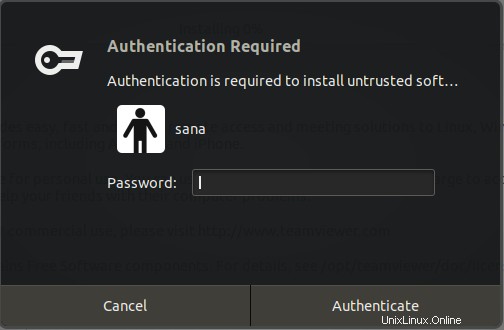
Masukkan kata sandi Anda dan klik tombol Otentikasi. Setelah itu, proses instalasi akan dimulai dengan menampilkan progress bar sebagai berikut.
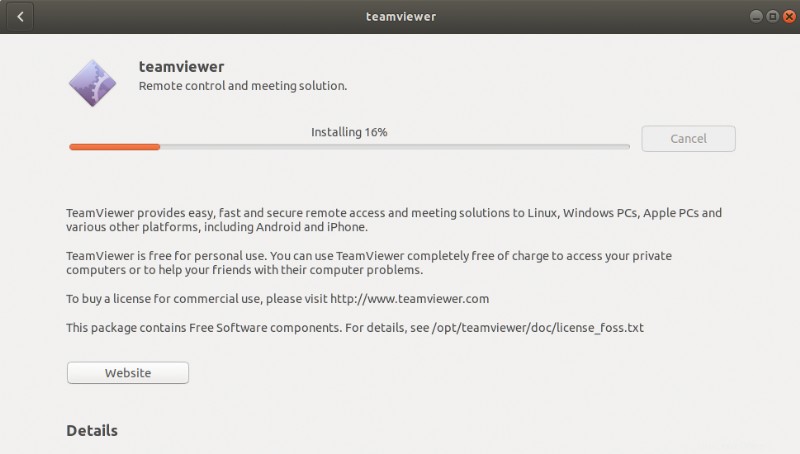
TeamViewer kemudian akan diinstal ke sistem Anda dan Anda akan mendapatkan pesan berikut setelah instalasi berhasil:
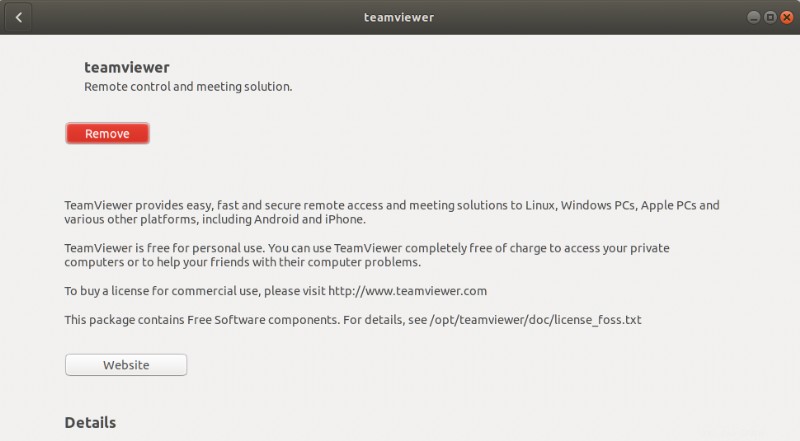
Luncurkan TeamViewer
Anda dapat meluncurkan TeamViewer kapan pun Anda mau dengan memasukkan 'TeamViewer' di Dash Ubuntu atau mengaksesnya dari daftar Aplikasi.
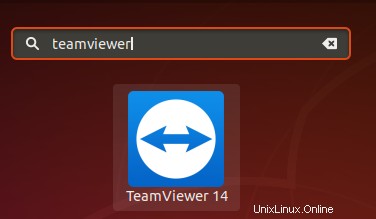
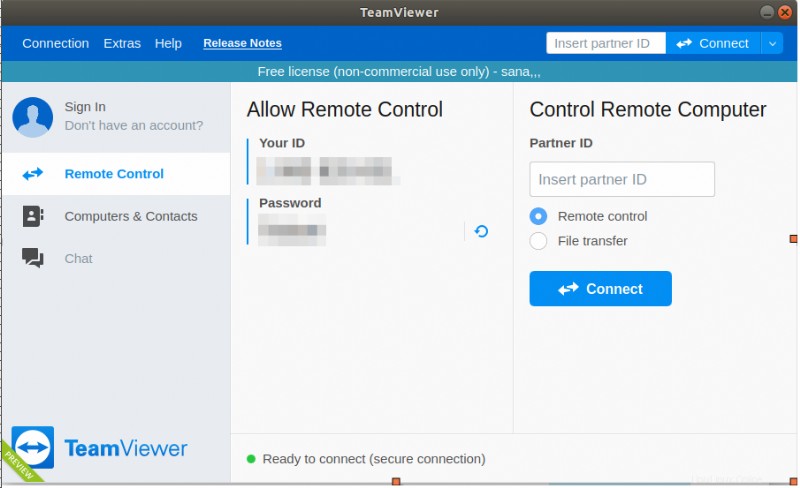
TeamViewer akan terbuka dalam tampilan berikut; di mana Anda dapat terhubung atau terhubung ke komputer jarak jauh.
Copot pemasangan
Menghapus instalasi Teamviewer melalui UI cukup sederhana. Pada toolbar Aktivitas desktop Ubuntu Anda, klik ikon Perangkat Lunak Ubuntu.

Manajer Perangkat Lunak Ubuntu akan terbuka dalam tampilan berikut:
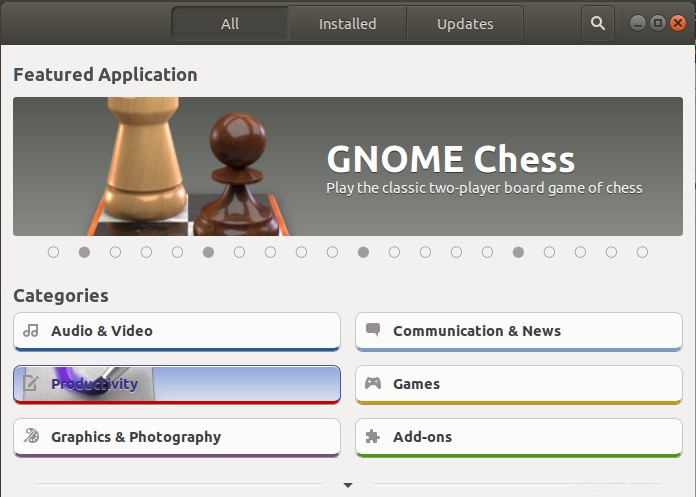
Klik pada tab Terpasang dan temukan entri TeamViewer dari daftar perangkat lunak yang diinstal.
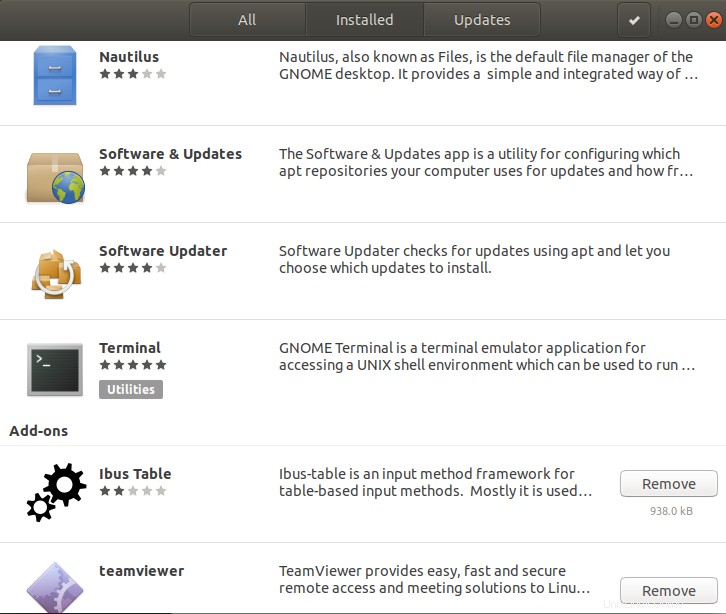
Klik ikon Hapus pada entri TeamViewer.
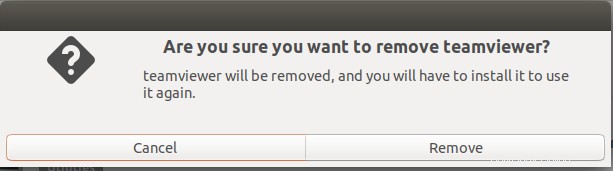
Kotak dialog akan menanyakan apakah Anda yakin ingin menghapus perangkat lunak dari sistem Anda. Silakan klik tombol Hapus untuk mencopot pemasangan TeamViewer. Dialog otentikasi ditampilkan di mana Anda perlu memberikan kredensial otentikasi untuk pengguna sudo, karena hanya pengguna yang berwenang yang dapat menginstal perangkat lunak di Ubuntu. Masukkan kata sandi Anda dan klik tombol Otentikasi. Setelah itu, proses penghapusan instalasi akan dimulai, yang akan menghapus TeamViewer dari sistem Anda.
Dengan mengikuti langkah-langkah yang dijelaskan dalam artikel ini, Anda dapat mempelajari cara mengunduh dan menginstal versi terbaru TeamViewer di sistem Ubuntu Anda, baik dari antarmuka pengguna grafis dan baris perintah.