Linux menyediakan berbagai alat pemantauan baris perintah untuk memantau berbagai metrik sistem. Kami memiliki perintah teratas yang memantau berbagai proses, dan htop yang merupakan alat pemantauan interaktif dan peningkatan dari perintah teratas. Semua ini berfungsi dengan baik, tetapi terbatas dan tidak memberikan gambaran lengkap tentang metrik lain yang sama pentingnya seperti statistik jaringan.
Dikembangkan dengan Python, Glances adalah alat lintas platform yang memberikan gambaran umum yang ramah pengguna dan elegan tentang kinerja sistem.
Fitur utama alat pemantauan baris perintah Glances meliputi:
- Kemampuan untuk memantau 10+ metrik termasuk proses yang berjalan, penggunaan CPU dan memori, penggunaan disk, dan bahkan wadah buruh pelabuhan.
- Menyediakan REST API serta XML-RPC untuk berbagai integrasi.
- Berbagai mode:Standalone, mode client-server, dan GUI web.
- Kemampuan untuk membuat statistik di browser web.
- Sangat dapat disesuaikan.
- Dokumentasi yang mendalam dan menyeluruh.
Cara menginstal Glance di Linux
Ada beberapa cara untuk menginstal aplikasi Glances. Mari kita bahas masing-masing sebelum kita mulai memantau berbagai metrik.
Instal Glances menggunakan manajer paket di distribusi utama
Pertama, Glances tersedia di repositori resmi distribusi Linux utama seperti Ubuntu dan CentOS.
Ubuntu
Untuk menginstal Glances di Ubuntu 18.04 dan versi yang lebih baru, gunakan manajer paket APT sebagai berikut:
$ sudo apt install glances
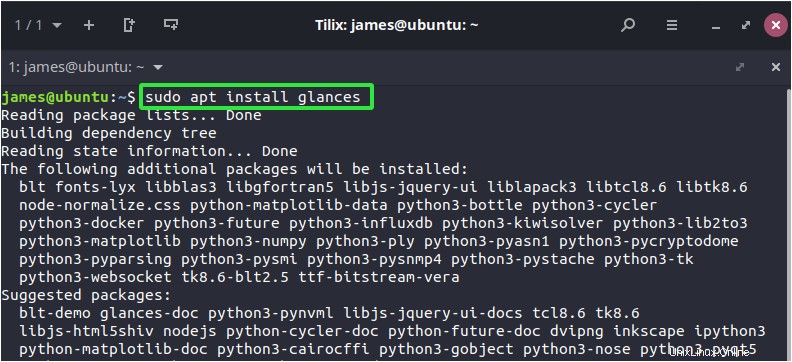
Untuk CentOS 8 dan RHEL 8, pertama-tama, pastikan paket EPEL terinstal sebagai berikut:
CentOS 8
$ sudo dnf install epel-release
RHEL 8
$ sudo dnf install https://dl.fedoraproject.org/pub/epel/epel-release-latest-8.noarch.rpm
Setelah EPEL terpasang, instal sekilas dari repositori AppStream menggunakan DNF sebagai berikut di CentOS dan RHEL:
$ sudo dnf install glances
Instal Glances menggunakan paket snap
Alat Glances juga dapat diinstal dari paket snap sebagai berikut. Ini sangat ideal jika snap sudah diaktifkan di distribusi Anda dan Anda mengalami masalah saat menginstal dari repositori resmi di distribusi Linux Anda.
$ sudo snap install glances
Paket snap biasanya memakan banyak ruang disk. Anda mungkin ingin memeriksa apakah Anda memiliki ruang disk yang memadai.
Instal Glances menggunakan PIP
Dan karena Glances ditulis dengan Python, Anda dapat menggunakan pip – yang merupakan pengelola paket Python untuk menginstalnya. Pertama, pastikan pip diinstal pada sistem Anda. Sebagian besar sistem sekarang menggunakan pip3 dan setelah terinstal, jalankan perintah yang ditampilkan untuk menginstal sekilas.
$ sudo pip3 install glances
Cara menggunakan Glances Monitoring Tool untuk memantau statistik Sistem
Alat pemantauan Glances menyediakan 3 mode pemantauan utama:Standalone, Client-server, dan mode GUI web.
Jalankan pandangan dalam mode Standalone
Tanpa argumen baris perintah apa pun, sekilas memberikan gambaran umum tentang metrik sistem lokal seperti yang ditunjukkan. Ini disebut mode mandiri. Seperti namanya, ini memberikan kinerja sistem tempat ia diinstal.
$ glances
Di bagian paling atas, Anda dapat melihat alamat IPv4 pribadi dan publik dari sistem lokal dan waktu aktif di sudut paling kanan. Setelah itu, metrik sistem lainnya ditampilkan termasuk CPU, memori dan penggunaan swap, rata-rata beban, I/O disk, statistik jaringan, proses yang berjalan, dan I/O sistem file.
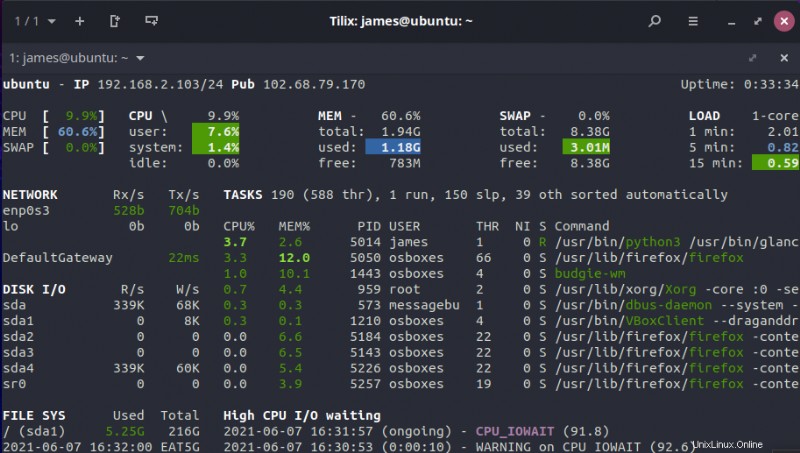
Jalankan pandangan dalam mode web-GUI
Sekilas fitur keren adalah kemampuan untuk merender metrik di browser web. Cukup panggil -w tandai seperti yang ditunjukkan dan Anda akan diberikan URL yang akan Anda gunakan untuk mengakses metrik.
$ glances -w
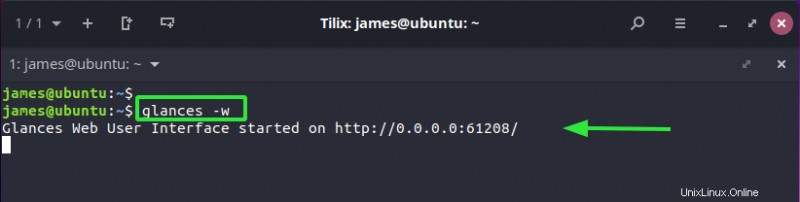
Setelah itu, luncurkan browser Anda, dan telusuri URL yang disediakan. Perhatikan bahwa 0.0.0.0 IP dapat diganti dengan alamat IP server sebagai berikut:
http://192.168.2.103:61208
Di sini, 192.168.2.103 adalah alamat IP server saya.
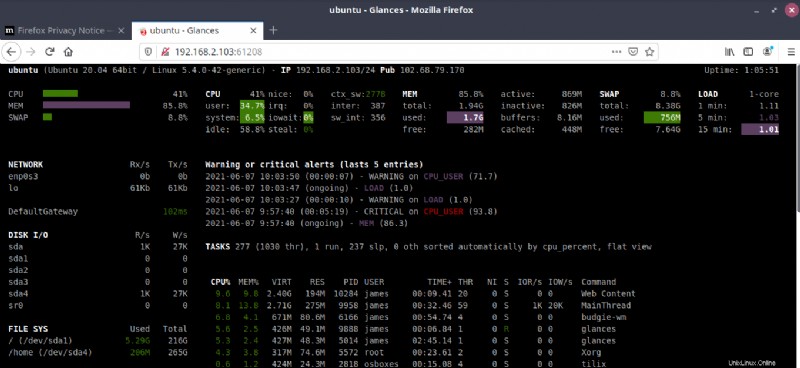
Lebih baik lagi, Anda dapat membatasi akses ke halaman web dengan mengatur kata sandi yang mengharuskan pengguna untuk mengautentikasi sebelum mengakses dasbor. Untuk mencapai ini, tambahkan –sandi opsi di akhir untuk meminta konfigurasi kata sandi.
$ glances -w --password
Berikan kata sandi yang kuat dan konfirmasikan. Secara default, nama pengguna disetel ke glances . Terakhir, jangan ragu untuk memilih apakah akan menyimpan kata sandi atau tidak. Ini sepenuhnya terserah Anda untuk memutuskan.
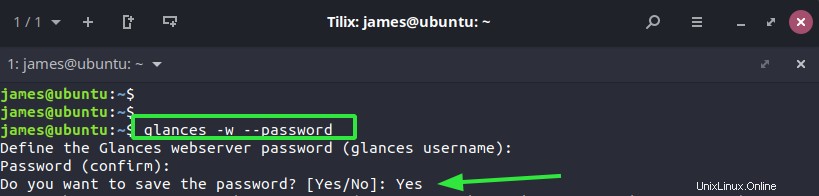
Saat berikutnya Anda mengunjungi URL, permintaan autentikasi akan meminta Anda untuk mengautentikasi sebelum melanjutkan lebih jauh. Jadi ketik glances sebagai nama pengguna dan berikan kata sandi yang baru saja Anda siapkan beberapa saat yang lalu dan klik 'OK'.
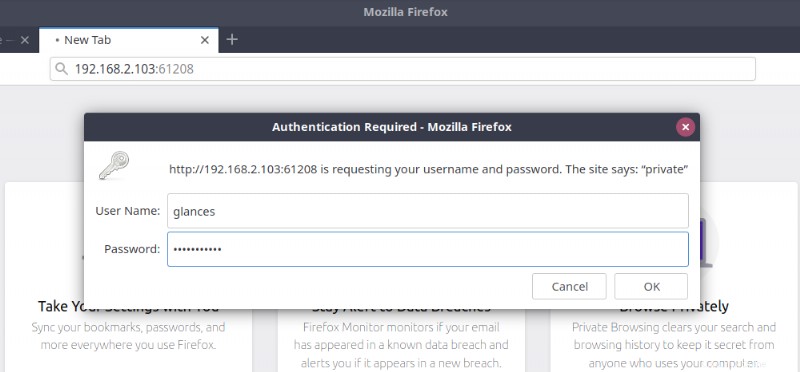
Jalankan pandangan dalam mode server-klien
Glances juga memberi Anda opsi untuk memantau sistem jarak jauh dalam pengaturan klien-server.
Pada sistem jarak jauh yang akan dipantau, jalankan perintah berikut untuk menginisialisasi dalam mode server:
$ glances -s

Buka sistem klien dan jalankan perintah di bawah ini di mana IP-address adalah IP server:
$ glances -c IP-address
Sekali lagi, statistik akan ditampilkan seperti yang ditunjukkan.
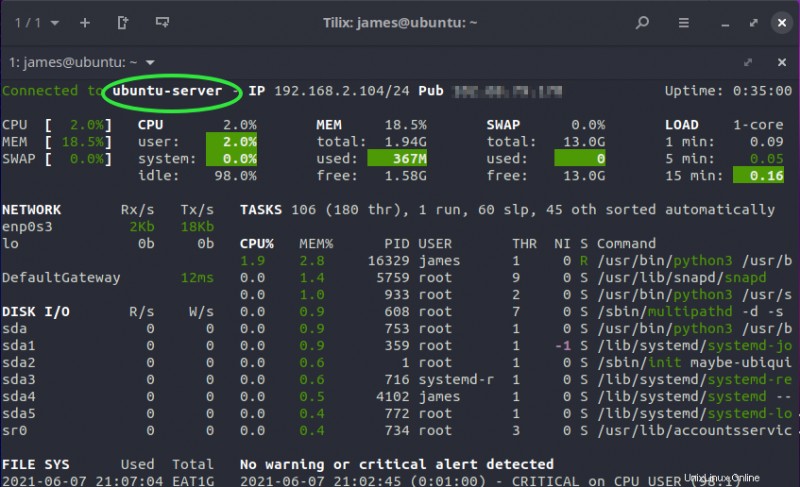
Cara mengekspor file CSV yang berisi metrik sistem
Fungsi lain yang berguna yang disediakan oleh pandangan adalah kemampuan untuk mengekspor metrik dalam bentuk file CSV untuk analisis lebih lanjut. Di sini, kami mengekspor metrik di jalur ekspor /home/james/Documents/, dan nama filenya adalah glances.csv.
$ glances --export csv --export-csv-file /home/james/Documents/glances.csv
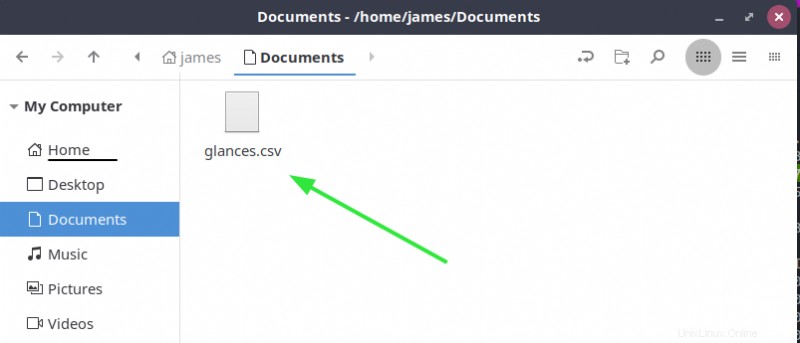
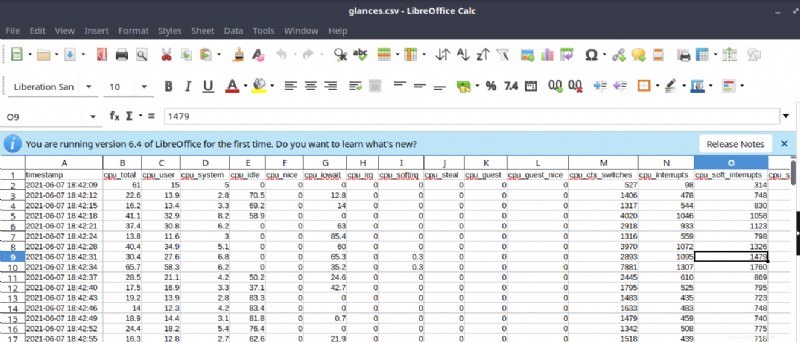
Peringatan dalam sekejap
Seperti yang mungkin telah Anda catat, metrik diberi kode warna. Warna-warna ini memiliki makna dan inilah arti dari setiap warna.
- HIJAU:Oke (semuanya berjalan normal seperti yang diharapkan)
- Ungu:PERHATIAN (waspada)
- BIRU:MENDEKATI TAHAP KRITIS (perlu perhatian)
- MERAH:SANGAT KRITIS (kritis)
Kesimpulan
Itulah sekilas tentang alat pemantau pandangan. Seperti yang telah Anda amati, ini adalah alat yang cukup berguna yang memungkinkan Anda memantau statistik sistem secara intuitif dengan bantuan pustaka python psutil yang mengambil informasi sistem. Ini lintas platform dan dapat bekerja di hampir semua lingkungan komputasi termasuk Linux, Windows. macOS, dan Android.