Dalam artikel hari ini, kita akan mencoba mempelajari berbagai metode menjalankan perintah dengan batas waktu di Ubuntu 20.04.
Menjalankan Perintah Linux dengan Batas Waktu
Untuk menjalankan perintah dengan batas waktu tertentu di Ubuntu, Anda dapat mengikuti salah satu dari dua metode yang dijelaskan di bawah ini:
Metode #1:Dengan menggunakan Timeout Utility
Karena timeout adalah utilitas bawaan dari sistem operasi Linux, oleh karena itu, kita tidak perlu melakukan pra-pemrosesan apa pun sebelum menggunakan utilitas ini. Untuk menjalankan perintah menggunakan utilitas batas waktu di Ubuntu 20.04, kita harus mengikuti langkah-langkah berikut:
Langkah #1:Meluncurkan Terminal di Ubuntu
Karena kita akan menjalankan perintah yang berbeda dalam metode ini, oleh karena itu, kita perlu berinteraksi dengan Command Line Interface (CLI) yaitu terminal yang dapat kita luncurkan dengan mengklik ikonnya yang ditampilkan di bilah tugas. Terminal Ubuntu juga ditampilkan pada gambar di bawah ini untuk kenyamanan Anda:

Langkah #2:Menjalankan Perintah saat menggunakan Timeout Utility:
Setelah kita meluncurkan terminal, langkah selanjutnya adalah menjalankan perintah apa pun pilihan kita dengan utilitas batas waktu sambil mengikuti sintaks yang disebutkan di bawah ini:
timeout n command
Di sini, Anda perlu mengganti n dengan jumlah detik, menit, jam, atau hari yang Anda inginkan untuk menjalankan perintah batas waktu. Jika Anda harus menentukan waktu dalam detik, maka Anda tidak perlu menambahkan parameter tambahan apa pun dengannya, namun, jika waktunya dalam menit, jam, atau hari, maka Anda perlu menyebutkan m, h, atau d dengan itu masing-masing misalnya 12m, 15h, 2d, dll. Selain itu, Anda harus mengganti perintah dengan perintah sebenarnya yang ingin Anda jalankan dengan utilitas batas waktu. Dalam contoh ini, saya ingin melakukan ping ke Google.com selama 10 detik, oleh karena itu, saya telah mengganti n dengan 10 dan perintah dengan ping 8.8.8.8. Ini juga dapat diverifikasi dari gambar berikut:

Segera setelah durasi timeout yang disebutkan dalam perintah di atas akan berakhir, Anda akan dapat menyaksikan output yang ditunjukkan pada gambar di bawah di terminal Linux Anda:
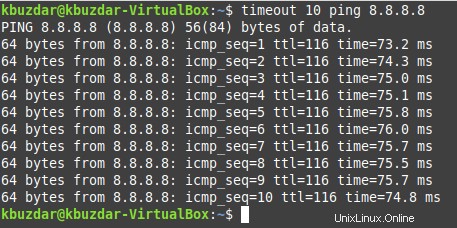
Metode #2:Dengan memanfaatkan Paket Timelimit:
Untuk memanfaatkan paket timelimit untuk menjalankan perintah dengan waktu tertentu, Anda harus mengikuti serangkaian langkah yang disebutkan di bawah ini:
Langkah #1:Memperbarui Cache:
- Dalam metode ini, kita seharusnya menginstal paket baru. Oleh karena itu, hal pertama yang perlu kita lakukan setelah meluncurkan terminal adalah memperbarui cache dengan perintah berikut:
sudo apt update

Setelah eksekusi perintah ini berhasil, Anda akan dapat melihat output yang ditunjukkan pada gambar di bawah ini di jendela terminal Anda:
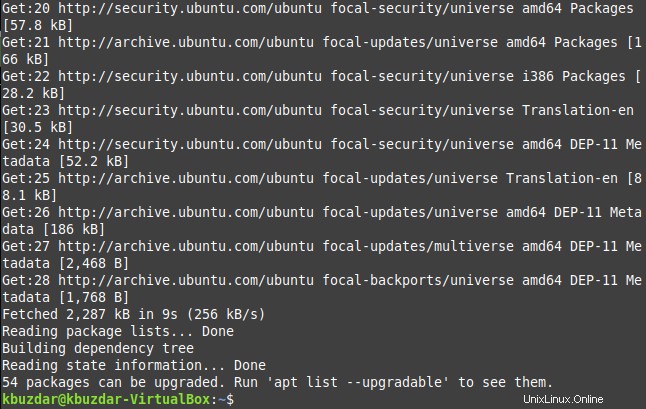
Langkah #2:Memasang Paket Timelimit:
Poin yang perlu diperhatikan di sini adalah kita tidak boleh melewatkan Langkah #1 dari metode ini dengan cara apa pun. Jika kami mencoba menginstal paket timelimit tanpa memperbarui cache, kami akan mendapatkan pesan kesalahan. Setelah Anda memperbarui cache, hal berikutnya yang perlu Anda lakukan adalah menginstal paket timelimit dengan bantuan perintah berikut:
sudo apt install timelimit

Instalasi paket timelimit yang berhasil akan memungkinkan Anda untuk melihat output berikut di terminal Anda:
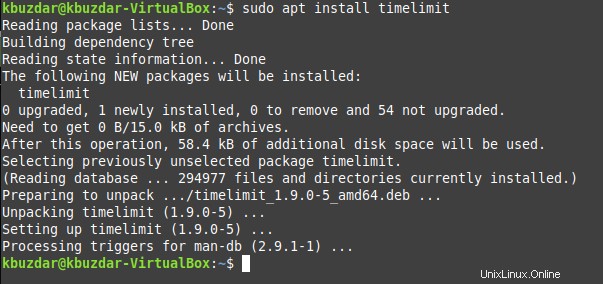
Langkah # 3:Menjalankan Perintah saat menggunakan Paket Timelimit:
Sekarang ketika Anda menginstal paket timelimit di Ubuntu, Anda dapat dengan mudah menggunakannya dengan mengikuti sintaks yang disebutkan di bawah ini:
timelimit –t(n) command
Di sini, Anda perlu mengganti n dengan waktu dalam detik di mana Anda ingin menggunakan perintah yang ditentukan dan Anda juga perlu mengganti perintah dengan perintah aktual yang ingin Anda gunakan bersama dengan paket timelimit. Dalam contoh ini, saya ingin melakukan ping ke Google.com selama 15 detik, oleh karena itu, saya telah mengganti n dengan 15 dan perintah dengan ping 8.8.8.8. Perintah ini terlihat dari gambar berikut:

Segera setelah batas waktu yang disebutkan dalam perintah yang ditunjukkan di atas akan berakhir, Anda akan dapat melihat output berikut di terminal Ubuntu Anda:
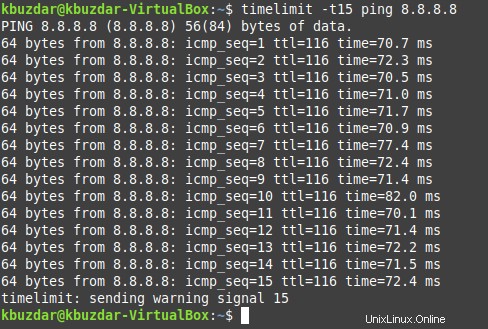
Kesimpulan
Dengan mengikuti salah satu dari dua metode yang dibahas dalam artikel ini, Anda dapat dengan mudah menjalankan perintah apa pun dengan batas waktu tertentu. Dengan cara ini, Anda dapat menghemat waktu Anda yang berharga saat menjalankan berbagai perintah di Linux.