Mirip dengan Windows Task Manager yang mungkin telah Anda gunakan selama bertahun-tahun, Debian juga dilengkapi dengan sumber daya pra-instal dan alat pemantauan proses yang dikenal sebagai Monitor Sistem GNOME. Seiring dengan pemantauan, ini juga memungkinkan Anda untuk menghentikan, melanjutkan, mematikan, dan mengakhiri proses yang berjalan di sistem Anda. Monitor Sistem GNOME dipasang di sebagian besar distribusi Linux. Namun, jika hilang dari sistem Anda, Anda dapat menginstalnya dengan mudah.
Pada artikel ini, akan menjelaskan cara menginstal dan menghapus GNOME System Monitor di sistem Debian. Kami akan menjelaskan proses instalasi baik melalui GUI dan baris perintah. Kami juga akan menjelaskan beberapa operasi dasar yang dapat Anda lakukan dengan monitor sistem.
Kami telah menjalankan perintah dan metode yang dijelaskan dalam artikel ini pada sistem Debian 10.
Instal Monitor Sistem GNOME melalui Baris Perintah
Luncurkan Terminal baris perintah di Debian. Untuk melakukannya, buka tab Aktivitas di sudut kiri atas desktop Anda. Kemudian di bilah pencarian, ketik kata kunci terminal . Saat hasil pencarian muncul, klik ikon Terminal untuk membukanya.
Sekarang jalankan perintah berikut sebagai sudo untuk memperbarui indeks repositori sistem. Ini akan membantu Anda menginstal paket terbaru:
$ sudo apt-get update
Saat dimintai kata sandi, masukkan kata sandi sudo karena hanya pengguna yang berwenang yang dapat memperbarui paket di sistem.

Setelah diperbarui, instal aplikasi Gnome System Monitor dengan menjalankan perintah ini di Terminal:
$ sudo apt-get install gnome-system-monitor
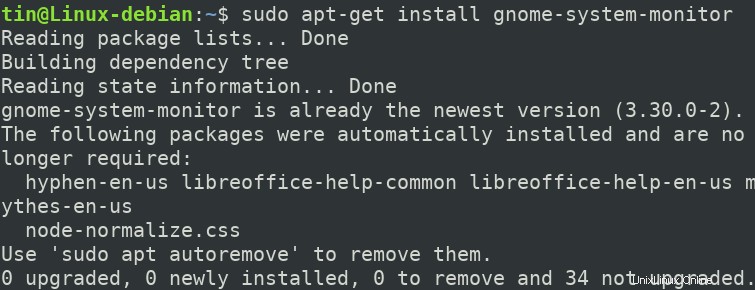
Sistem mungkin memberi Anda opsi Y/n untuk melanjutkan penginstalan. Tekan y lalu Masuk untuk melanjutkan penginstalan setelah itu perangkat lunak akan diinstal di sistem Anda.
Luncurkan Monitor Sistem dari Baris Perintah
Setelah terinstal, Anda dapat meluncurkan Monitor Sistem Gnome menggunakan perintah berikut di Terminal:
$ gnome-system-monitor

Untuk keluar dari aplikasi dari Terminal, gunakan Ctrl+c.
Copot Pemasangan Monitor Sistem dari Baris Perintah
Jika Anda ingin menghapus monitor sistem Gnome, gunakan perintah berikut:
$ sudo apt-get remove gnome-system-monitor
Anda akan diminta dengan Y/n pilihan untuk memulai proses uninstall. Tekan y lalu Masuk untuk melanjutkan penginstalan.
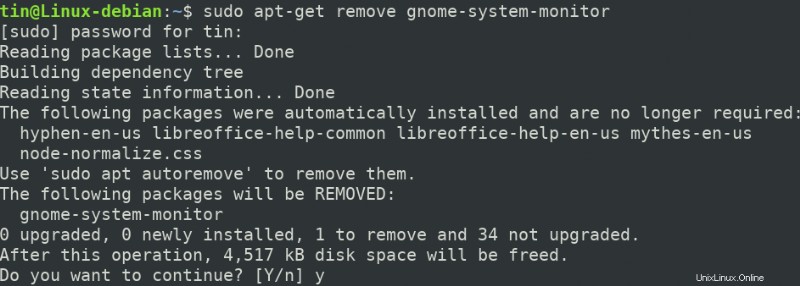
Instal Monitor Sistem melalui UI
Untuk pengguna yang tidak nyaman bekerja dengan baris perintah dapat menginstal Gnome System Monitor melalui GUI. Begini caranya:
Tekan tombol super pada keyboard Anda, lalu klik Software Center r dari aplikasi Favorit di bilah sisi kiri.
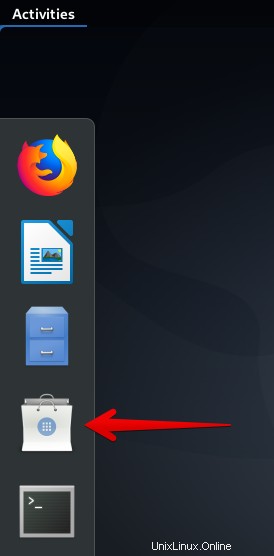
Di jendela Pusat Perangkat Lunak, ketik manajer tugas di bilah pencarian. Saat hasilnya muncul, klik Gnome System Monitor ikon.
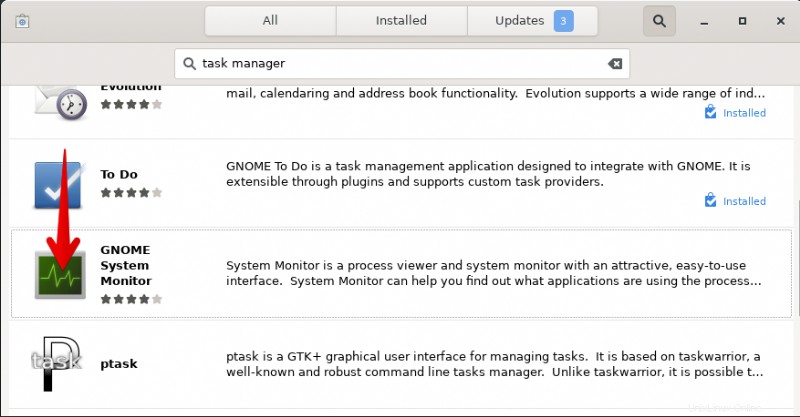
Pada dialog berikut, klik tombol Instal untuk menginstal paket Gnome System Monitor di sistem Anda.
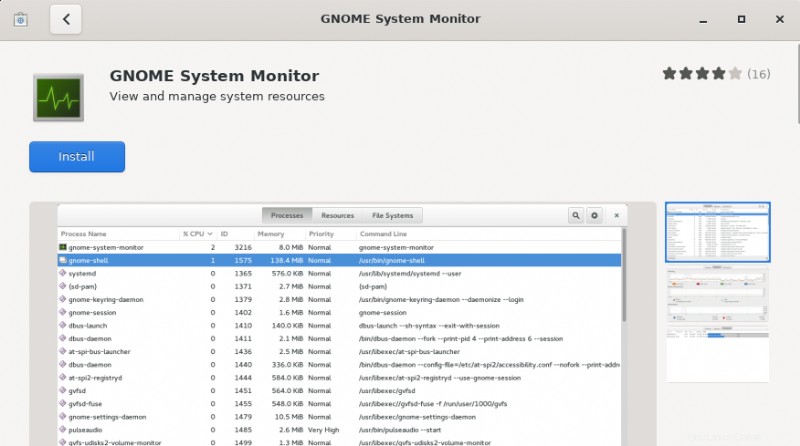
Kotak dialog otentikasi berikut akan muncul untuk Anda memasukkan kata sandi untuk pengguna yang berwenang. Masukkan sandi dan klik Otentikasi , setelah itu perangkat lunak akan diinstal pada sistem Anda.
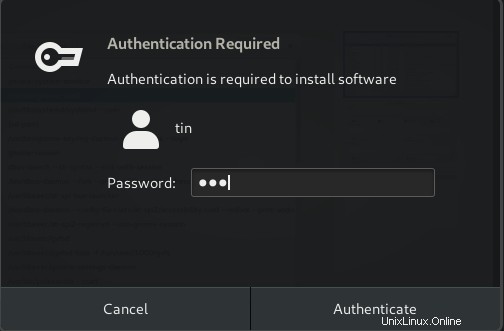
Setelah terinstal, Anda dapat meluncurkan monitor sistem langsung dari jendela pusat perangkat lunak dengan mengeklik tombol Luncurkan.
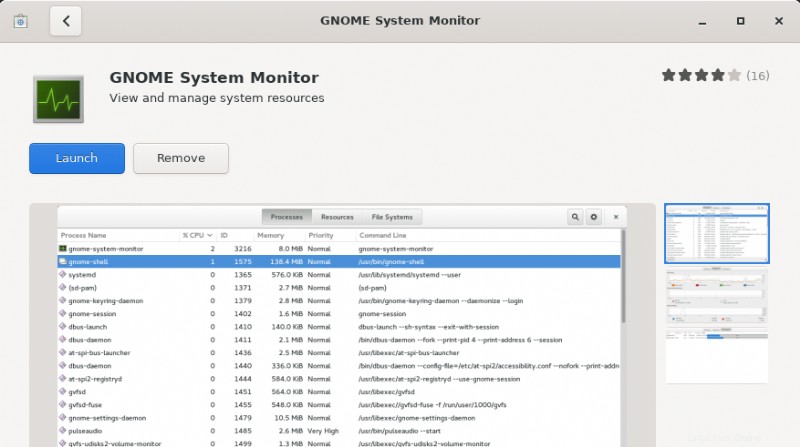
Luncurkan Monitor Sistem dari Desktop
Untuk meluncurkan monitor sistem Gnome kapan saja dari GUI, tekan tombol super pada keyboard Anda dan cari monitor sistem dengan mengetikkan kata kunci yang relevan. Atau Anda dapat langsung mengakses dari daftar aplikasi yang terinstal.
Copot Pemasangan Monitor Sistem dari GUI
Untuk menghapus monitor sistem Gnome dari sistem Anda menggunakan GUI, cari dan buka di jendela pusat perangkat lunak menggunakan bilah pencarian. Ketika tampilan berikut muncul, klik tombol Hapus. Dengan begitu, akan muncul kotak dialog yang meminta konfirmasi. Klik tombol Hapus untuk menghapusnya dari sistem Anda.
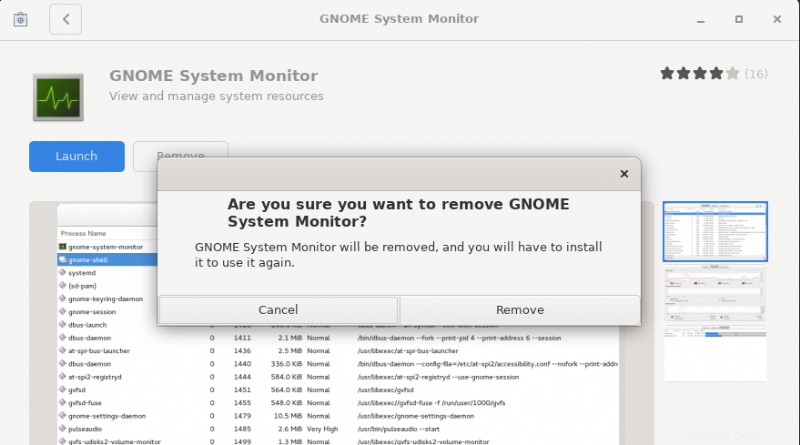
Kemudian akan meminta kata sandi otentikasi karena hanya pengguna yang diautentikasi yang dapat menginstal aplikasi pada sistem. Ketik sandi, lalu klik Otentikasi setelah itu proses penghapusan instalasi akan dimulai dan monitor Sistem Gnome akan dihapus dari sistem.
Menggunakan Monitor Sistem GNOME
Anda mungkin akrab dengan kombinasi tombol Ctrl+Alt+Del yang digunakan untuk membuka Task Manager di mesin Windows. Namun, di Linux, Ctrl+Alt+Del digunakan untuk memunculkan dialog Logout. Anda dapat mengatur pintasan ini untuk meluncurkan monitor sistem Gnome dengan membuka pengaturan keyboard dan menambahkan pintasan khusus.
Di Linux, Anda dapat meluncurkan monitor sistem Gnome baik melalui GUI atau melalui Terminal. Setelah diluncurkan, Anda akan melihat layar berikut:

Lingkungan Monitor Sistem GNOME
Monitor sistem Gnome berisi tiga tab:Proses, Sumber Daya, dan Sistem File.
Tab Proses
Monitor sistem secara default terbuka di tab ini. Di sini Anda dapat melihat semua proses yang berjalan di sistem Anda. Tab proses mencantumkan berbagai nama proses informasi, Pengguna yang menjalankan proses tersebut, CPU, memori, penggunaan disk, dll. Jika Anda mengklik kanan proses apa pun, Anda akan memiliki akses ke beberapa opsi seperti:
- Lihat properti
- Melihat peta memori
- Buka file
- Ubah prioritas
- Menghentikan Proses
- Melanjutkan proses
- Menghentikan proses
- Membunuh Proses
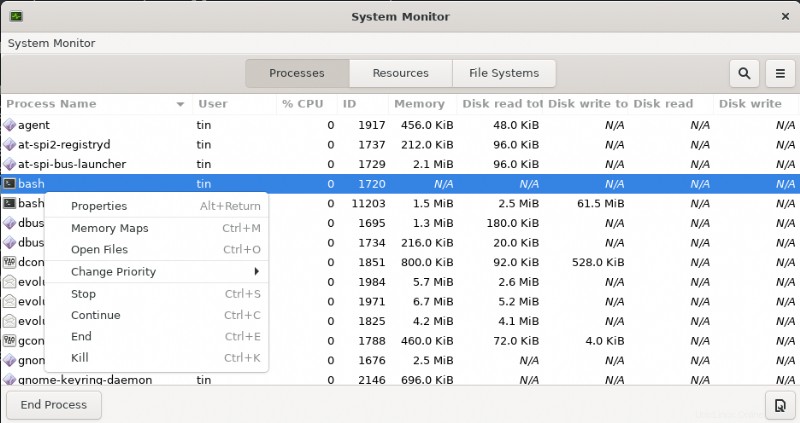
Tab Sumber Daya
Di tab Sumber Daya monitor sistem, Anda dapat melihat berbagai statistik sistem yang membantu Anda memantau kinerja sistem Anda. Tab sumber daya memberikan tampilan analitis yang menampilkan informasi berikut.
- Riwayat CPU
- Memori dan riwayat pertukaran
- Riwayat jaringan
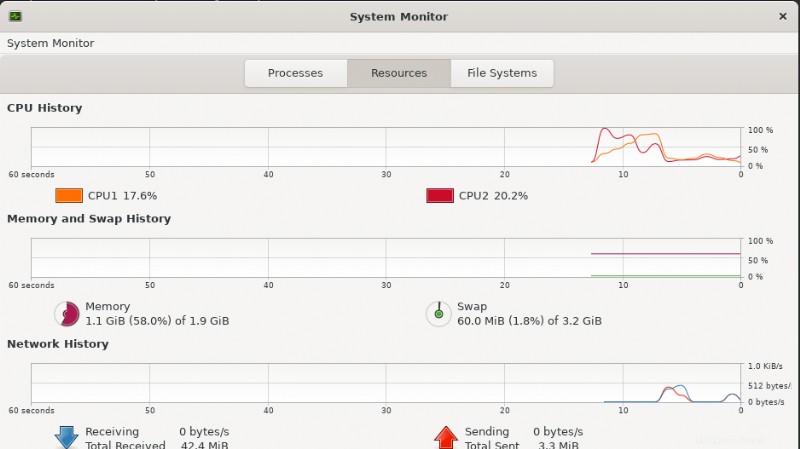
Tab ini cukup berguna dalam melacak keluaran sistem Anda, namun pada tab ini Anda tidak dapat menyesuaikan banyak hal selain warna grafik.
Tab Sistem File
Tab ini mencantumkan informasi tentang perangkat hard disk sistem Anda. Tab Sistem File menampilkan informasi berikut:
- Nama Perangkat
- Direktori
- Ketik
- Ukuran Total
- Memori yang Tersedia
- Memori yang Digunakan
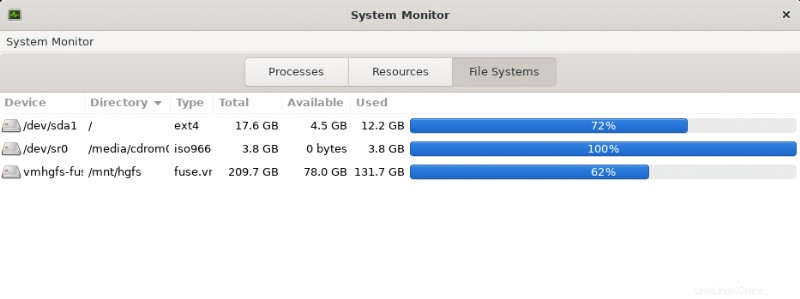
Itu saja! Pada artikel ini, kita telah mempelajari cara menginstal dan menggunakan Gnome System Monitor dan Task Manager di mesin Debian. Ini memberi Anda paket lengkap dengan memungkinkan Anda memantau dan mengelola proses, sumber daya, dan informasi sistem file.