Jika Anda mencari sesuatu yang bekerja di Linux sebaik Winamp bekerja di Windows, Qmmp adalah pilihan yang bagus. Qmmp adalah pemutar audio kaya fitur dengan dukungan untuk banyak format file. Itu ditulis dalam Qt dan C++ dan memberi Anda tampilan dan nuansa yang sama dari Winamp sehingga Anda tidak ketinggalan Ubuntu nanti. Pada artikel ini, kami akan menjelaskan dua cara bagi Anda untuk menginstal/menghapus Qmmp di Ubuntu. Anda dapat membuat pilihan berdasarkan sumber tempat Anda ingin menginstal Qmmp dan juga jika Anda ingin menggunakan UI atau baris perintah.
- Melalui UI menggunakan Ubuntu Software Manager
- Melalui Baris Perintah Ubuntu, Terminal (untuk versi terbaru)
Kami telah menjalankan perintah dan prosedur yang disebutkan dalam artikel ini pada sistem Ubuntu 18.04 LTS.
Instal Qmmp melalui Manajer Perangkat Lunak Ubuntu
Penginstalan QMMP
Untuk seseorang yang tidak ingin banyak membuka Command Line, menginstal perangkat lunak yang ada di repositori Ubuntu melalui UI sangat sederhana. Pada toolbar Aktivitas desktop Ubuntu Anda, klik ikon Perangkat Lunak Ubuntu.
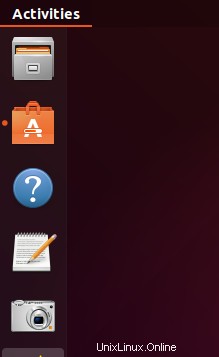
Pada tampilan berikut, klik ikon pencarian dan masukkan qmmp di bilah pencarian. Hasil pencarian akan menampilkan qmmp sebagai berikut:
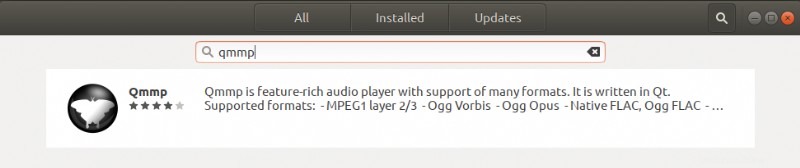
Ini adalah paket yang dikelola oleh repositori Ubuntu Bionic Universe. Namun, ini mungkin bukan Qmmp versi terbaru, yang pada saat penulisan artikel ini adalah Qmmp 1.3.2. Jika Anda ingin menginstal versi terbaru perangkat lunak ini, silakan lihat bagian terakhir artikel ini.
Dari Pengelola Perangkat Lunak, klik entri Qmmp untuk membuka tampilan berikut:
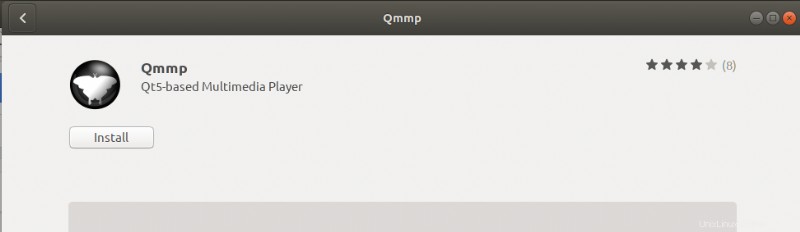
Klik tombol Install untuk memulai proses instalasi. Dialog autentikasi berikut akan ditampilkan agar Anda dapat memberikan detail autentikasi karena hanya pengguna yang berwenang yang dapat menginstal perangkat lunak di Ubuntu.
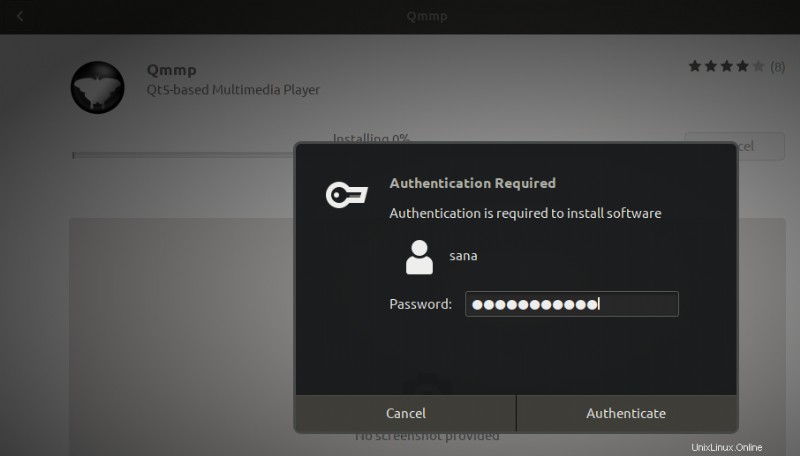
Masukkan kata sandi Anda dan klik tombol Otentikasi. Setelah itu, proses instalasi akan dimulai dengan menampilkan progress bar sebagai berikut.
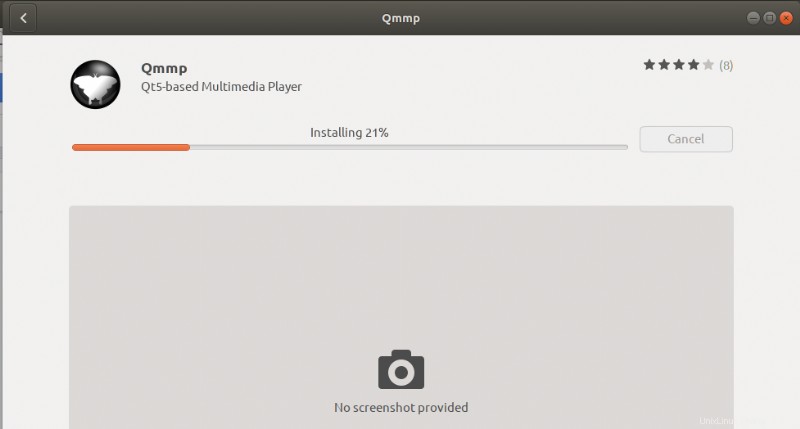
Qmmp kemudian akan diinstal ke sistem Anda dan Anda akan mendapatkan pesan berikut setelah instalasi berhasil:
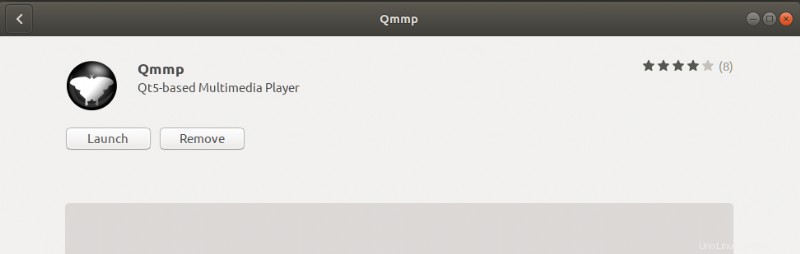
Melalui dialog di atas, Anda dapat memilih untuk langsung meluncurkan Qmmp dan bahkan menghapusnya segera untuk alasan apa pun.
Hapus Qmmp
Jika Anda ingin menghapus Qmmp yang diinstal menggunakan metode di atas, Anda dapat menghapusnya dari sistem Anda sebagai berikut:
Buka Manajer Perangkat Lunak Ubuntu dan cari Qmmp. Anda akan melihat status "Terpasang" di entri pencarian. Klik entri ini lalu klik Hapus dari tampilan berikutnya.
Kemudian, sistem akan meminta Anda dengan dialog Otentikasi. Perangkat lunak akan dihapus saat Anda memberikan kata sandi untuk pengguna sudo dan klik Otentikasi pada dialog.
Instal Qmmp dari PPA Menggunakan Command Line
Repositori PPA forkotov02 yang dikelola oleh Ilya Kotov menyertakan versi terbaru Qmmp. Ikuti langkah-langkah ini untuk menginstal Qmmp melalui repositori PPA ini:
Instal di Baris Perintah
Pertama, silakan buka Terminal baik melalui Pencarian Peluncur Aplikasi atau pintasan Ctrl+Alt +T.
Sekarang, masukkan perintah berikut untuk menambahkan repositori PPA forkotov02 ke Ubuntu Anda:
$ sudo add-apt-repository ppa:forkotov02/ppa
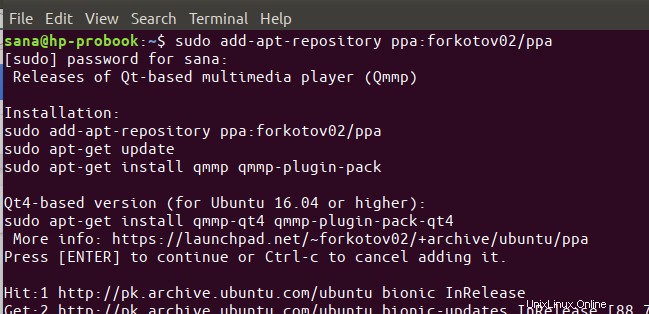
Harap dicatat bahwa hanya pengguna yang berwenang yang dapat menambah, menghapus, dan mengonfigurasi perangkat lunak di Ubuntu. Masukkan kata sandi untuk sudo, setelah itu repositori PPA akan ditambahkan ke sistem Anda.
Kiat: Alih-alih mengetik perintah, Anda dapat menyalinnya dari sini dan menempelkannya di Terminal dengan menggunakan Ctrl+Shift+V, atau dengan menggunakan opsi Tempel dari menu klik kanan.
Langkah selanjutnya adalah memperbarui indeks repositori sistem Anda melalui perintah berikut:
$ sudo apt-get update
Ini membantu Anda menginstal versi terbaru perangkat lunak yang tersedia dari Internet.
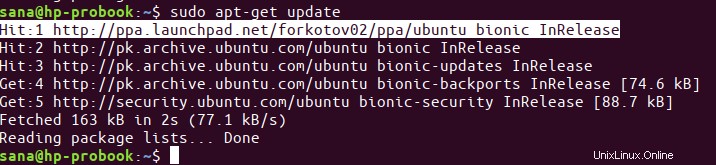
Sekarang setelah Anda selesai menambahkan PPA, gunakan perintah berikut sebagai sudo untuk menginstal Qmmp dan pluginnya ke sistem Anda:
$ sudo apt-get install qmmp qmmp-plugin-pack
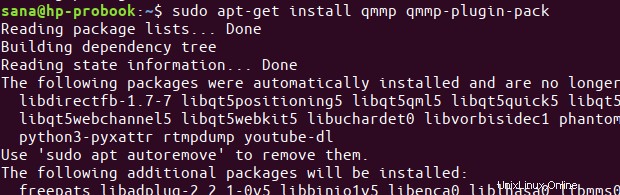
Sistem mungkin meminta Anda dengan opsi y/n untuk melanjutkan penginstalan. Silakan masukkan Y jika Anda ingin melanjutkan instalasi. Prosesnya mungkin memakan waktu, tergantung pada kecepatan Internet Anda, setelah itu Qmmp akan diinstal pada sistem Anda.
Perintah berikut akan memungkinkan Anda memeriksa nomor versi paket yang Anda instal dan juga memastikan bahwa perangkat lunak tersebut memang terinstal di sistem Anda.
$ qmmp --version
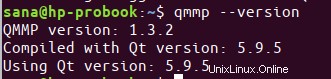
Anda dapat melihat bahwa sekarang sistem saya memiliki QMMP versi 1.3.2, yang merupakan versi perangkat lunak terbaru yang tersedia. Saya hanya dapat menginstal versi 1.1.10 melalui repositori resmi Ubuntu.
Hapus Qmmp
Anda dapat menggunakan perintah berikut di Terminal Anda untuk menghapus instalasi Qmmp dan pluginnya dari sistem Anda:
$ sudo apt-get remove qmmp qmmp-plugin-pack
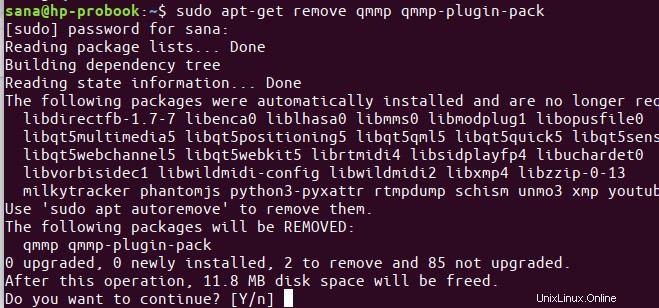
Masukkan y pada prompt y/n dan perangkat lunak akan dihapus sepenuhnya dari sistem Anda.
Jika Anda juga ingin menghapus PPA tempat Anda menginstal Qmmp, jalankan perintah berikut sebagai sudo:
$ sudo rm /etc/apt/sources.list.d/forkotov02-ubuntu-ppa-bionic.list
$ sudo rm /etc/apt/sources.list.d/forkotov02-ubuntu-ppa-bionic.list.save
Luncurkan Qmmp
Anda dapat mengakses Qmmp dari bilah peluncur aplikasi Ubuntu sebagai berikut, atau langsung mengaksesnya dari daftar aplikasi:
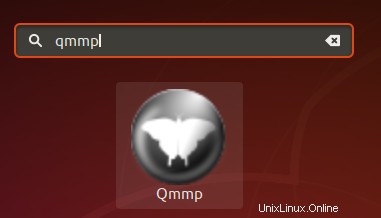
Atau, Anda dapat menggunakan perintah berikut di Terminal Anda untuk meluncurkan Qmmp melalui baris perintah. Dan inilah Anda, dengan pemutar musik sebagus Winamp yang Anda gunakan di MS Windows.
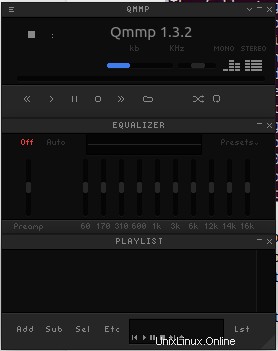
Jadi, ini bukan satu tetapi dua cara untuk menginstal Qmmp di Ubuntu Anda. Nikmati musiknya!