Sudah waktunya untuk versi terbaru dari Instal Server Ubuntu 18.04 LTS Tutorial. Saya merencanakan beberapa Pembaruan Tutorial yang didedikasikan untuk rilis Server Ubuntu terbaru, jadi mengapa tidak mencakup instalasi itu sendiri juga. Pemasang baru sebenarnya sangat mudah. Bagi mereka yang tidak yakin atau benar-benar baru mengenal Linux, Anda dapat mengikuti langkah-langkahnya bersama saya!
Untuk Tutorial kali ini saya akan menginstall Ubuntu Server 18.04 LTS di VirtualBox. Langkah-langkahnya sama jika Anda ingin menginstalnya di Komputer Fisik. Jika Anda perlu membuat Drive USB yang Dapat Di-boot, Saya siap membantu Anda .
Sebelum Anda mulai, pastikan untuk Mengunduh Server Ubuntu 18.04 LTS .
Jika Anda ingin melewati instalasi VirtualBox, lanjutkan dengan Langkah 2 .
Instal Ubuntu Server 18.04 LTS di VirtualBox Tonton video ini di YouTube.
Tonton video ini di YouTube.
Langkah 1 - Buat Mesin VirtualBox baru
Buka VirtualBox, klik Baru dan masukkan Nama untuk Mesin Anda. Jika Anda meletakkan Server Ubuntu, secara otomatis memilih Jenis &Versi yang tepat. Jika tidak, pilih seperti di bawah ini.
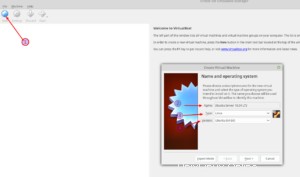
Langkah 1.1 - Membuat Hard Drive
Sekarang kita akan membuat Hard Drive baru.
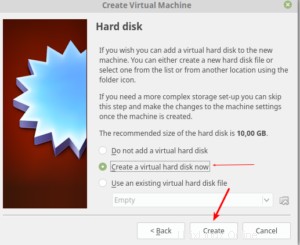
Pilih VDI untuk Gambar Disk VirtualBox dan klik Berikutnya .
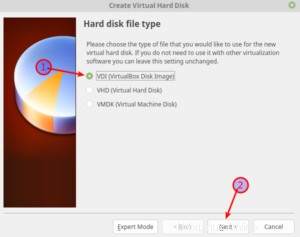
Pilih Dialokasikan Secara Dinamis, untuk menghemat beberapa Ruang Disk fisik.
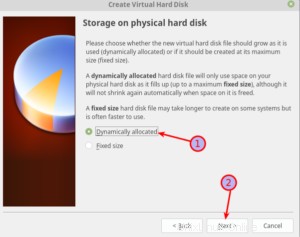
Pilih tempat Anda ingin menyimpan Hard Drive Virtual dan Ukuran sesuai dengan kebutuhan Anda, gunakan setidaknya 10 GB.
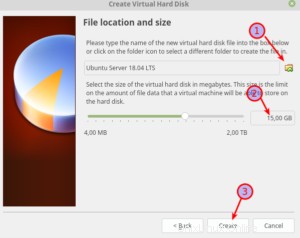
Langkah 1.2 - Memulai VM
Sekarang klik Mulai untuk memulai VM. Pilih Gambar yang Anda unduh sebelumnya dari folder Unduhan Anda dan klik Mulai lagi.
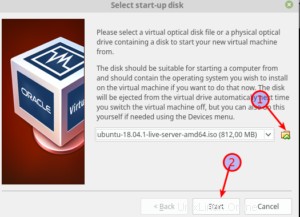
Lihat Versi Workstation Linux 2019 saya!
Langkah 2 - Instal Ubuntu Server 18.04 LTS
Baiklah, saatnya menjalankan penginstal. Sejauh ini disederhanakan sehingga pada dasarnya Anda tidak dapat melakukan kesalahan. Pokoknya, saya berjanji Langkah demi Langkah, ini dia.
Langkah 2.1 - Memilih Bahasa
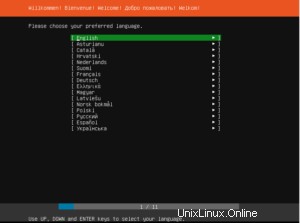
Langkah 2.2 - Memilih Tata Letak Keyboard
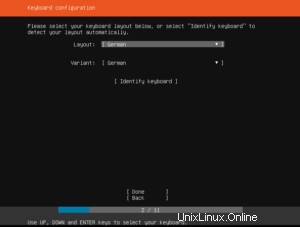
Langkah 2.3 - Pilih untuk menginstal Ubuntu atau menginstal MAAS
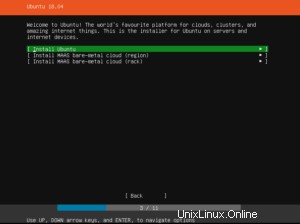
Langkah 2.4 - Pengaturan Jaringan
Biarkan IP yang disediakan oleh Server DHCP Anda atau masukkan secara Manual.
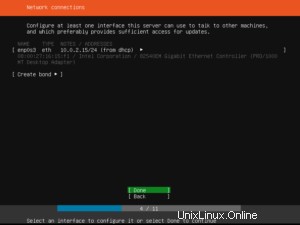
Jika Anda memilikinya, masukkan Alamat Server Proxy Anda.
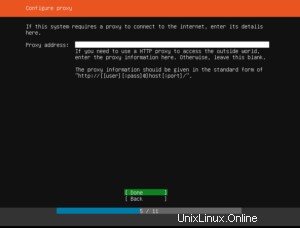
Langkah 2.5 - Pilih Cermin
Jika Anda memiliki alasan untuk mengubah Mirror default, lakukan di sini.

Langkah 2.6 - Konfigurasi Hard Disk
Pilih Gunakan Seluruh Disk untuk penginstalan normal atau pilih Gunakan Seluruh Disk dan Siapkan LVM jika Anda memerlukan enkripsi.
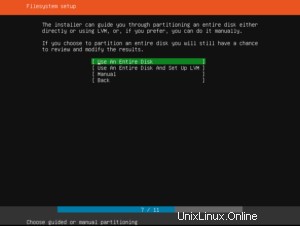
Pilih Hard Drive yang benar tempat Anda ingin Menginstal Ubuntu Server 18.04 LTS.
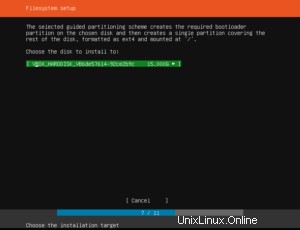
Langkah 2.7 - Ringkasan
Periksa apakah semuanya benar dan klik Selesai.
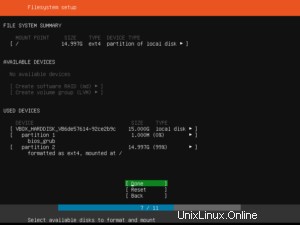
Pilih Lanjutkan, mengonfirmasi bahwa Hard Drive Anda akan dihapus.
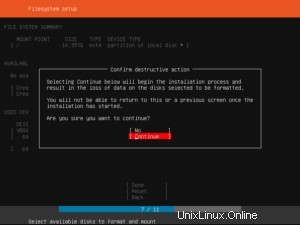
Langkah 2.8 - Memasukkan Kredensial &Memilih Snap Server Unggulan
Masukkan Kredensial dan Nama Mesin Anda.
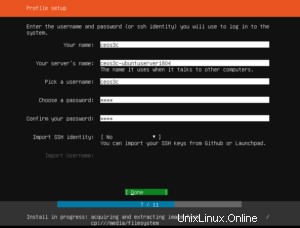
Langkah selanjutnya baru. Anda dapat memilih Featured Server Snaps, artinya Anda dapat memilih untuk menggunakan Server yang telah dikonfigurasi sebelumnya. Ada beberapa opsi yang tersedia, seperti NextCloud. Yang keren.
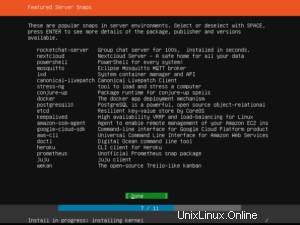
Setelah ini, penginstal akan melakukan tugasnya. Klik Mulai Ulang Sekarang setelah selesai dan tekan Enter lagi ketika memberitahu Anda untuk Hapus Gambar. VirtualBox melakukannya secara otomatis untuk Anda.

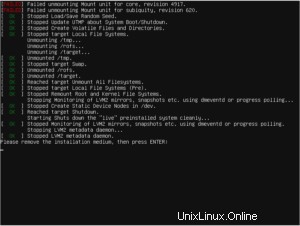
Pastikan untuk berlangganan Saluran YouTube saya untuk tutorial Linux lainnya!
Langkah 3 - Masuk ke Server Ubuntu 18.04
Dan Anda selesai! Sekarang Anda dapat masuk ke server baru Anda menggunakan kredensial yang Anda buat sebelumnya. Saya sarankan memperbarui Sistem terlebih dahulu dengan menjalankan:
sudo apt-get update && sudo apt-get upgrade -y
Ini mengakhiri Tutorial ini.