Saya Pada artikel ini, Anda akan belajar cara menginstal Linux Mint 19 di VirtualBox. Saya akan memandu Anda melalui setiap langkah sehingga Anda tidak tersesat. Jika Anda hanya ingin mencoba Linux untuk pertama kalinya, mungkin ide yang baik untuk melakukannya di Mesin Virtual terlebih dahulu, sebelum berkomitmen untuk menghapus Windows sepenuhnya dari Komputer Anda dan menjalankan Linux di dalamnya. Saya sangat menyukai Linux Mint, ini adalah Distribusi pemula yang hebat untuk orang-orang yang berasal dari Windows (dan saya pikir itu dirancang dengan pemikiran itu).
Jika Anda takut atau tidak tahu cara memulai Linux, tutorial ini cocok untuk Anda. Anda tidak dapat merusak apa pun di komputer Anda dan saya akan membawa Anda melalui proses langkah demi langkah. Jadi mari kita mulai dan mari kita menginstal Linux Mint 19 .
Jika Anda lebih suka mencoba Ubuntu daripada Linux Mint, Saya siap membantu Anda . Ubuntu juga merupakan Distro pemula yang hebat.
 Tonton video ini di YouTube.
Tonton video ini di YouTube.
Apa yang Anda perlukan untuk menginstal Linux Mint 19 di VirtualBox?
Perangkat Keras
Jika Anda menjalankan Windows 10, Anda harus memiliki komputer dengan setidaknya:
- RAM 8 GB
- Prosesor Inti Ganda
- Setidaknya 20 GB ruang hard disk kosong
Jika Anda menggunakan Windows 10, Windows saja sudah menghabiskan 4GB RAM Anda, jadi tidak ada yang tersisa untuk menjalankan Mesin Virtual.
Perangkat Lunak
Sebelum memulai, pastikan Anda mengunduh kedua file tersebut:
- Oracle VirtualBox
- Berkas ISO Linux Mint 19 (Saya sarankan Anda mengunduh edisi Cinnamon 64bit)
Lihat Laptop Linux terbaik tahun 2018!
Langkah 1 - Memasang VirtualBox
Sebagai langkah pertama, kita akan menginstal Oracle VirtualBox. Ini cukup mudah, jalankan penginstal dan biarkan semuanya default. Mulai VirtualBox segera setelah Anda menginstalnya.
Langkah 2 - Membuat Mesin Virtual
Bagus, sekarang kita akan membuat Mesin Virtual pertama kita. Ini jauh lebih mudah daripada yang mungkin Anda pikirkan. Setelah Anda memulai VirtualBox, klik New. Beri Nama, pilih Jenis dan Versi sebagai berikut:
- Nama: Linux Mint 19 (Atau apa pun namanya)
- Jenis: Linux
- Versi: Ubuntu (64bit)
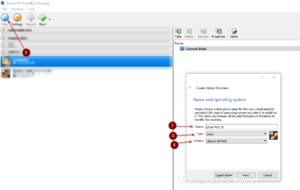
Klik Berikutnya dan tetapkan sejumlah Memori. Untuk pengalaman yang baik, aturan praktisnya adalah:Jika Anda memiliki RAM 8GB, tetapkan 4GB. Jika Anda memiliki 16, Anda dapat menetapkannya lebih banyak tetapi Anda tidak harus melakukannya. Mint berjalan cukup baik bahkan pada 4GB.
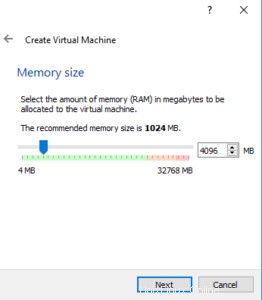
Klik Berikutnya ketika Anda selesai dan pilih:Buat hard disk virtual sekarang dan klik Buat. Biarkan di VDI (VirtualBox Disk Image) default dan klik Berikutnya. Biarkan di Dialokasikan secara dinamis dan klik Berikutnya. Dialokasikan secara dinamis berarti bahwa jika Anda memilih untuk memberikan VM 20 GB ruang, tetapi ukuran instalasi Anda hanya 6GB besar, itu hanya akan memakan 6GB hard drive fisik Anda, bukan keseluruhan 20. Tapi itu akan mengisi hingga maksimum 20 GB.
Pada layar terakhir, klik folder di sebelah kanan untuk memilih lokasi di mana Anda ingin menyimpan file VM. VM akan disimpan dalam satu file. Tetapkan 20GB untuk pengalaman yang baik.
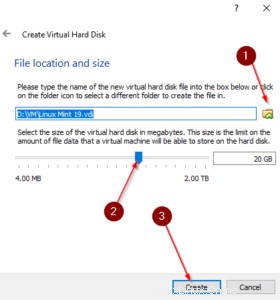
Selanjutnya, klik kanan VM Anda, navigasikan ke Display dan pastikan Anda memilih VboxVGA untuk Pengontrol Grafis Anda.
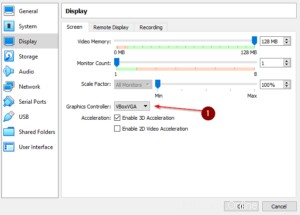
Sempurna, Anda baru saja membuat VM pertama Anda! Mudah, bukan? Selanjutnya, kita akan menginstal Linux Mint 19 .
Pelajari cara RDP dari Linux ke Windows
Langkah 3 - Instal Linux Mint 19
Baiklah, saatnya untuk bagian yang menyenangkan! Mari kita mulai VM Anda. Setelah Anda memulainya, ia akan meminta Anda untuk memberikan file gambar. Itulah file ISO Linux Mint 19 yang kita download tadi. Pilih VM Linux Mint 19 Anda dan klik Mulai dari bilah navigasi di bagian atas atau cukup klik kanan VM dan tekan Start -> Normal Start .
Sekarang pilih file ISO Linux Mint 19 dari folder Downloads Anda.
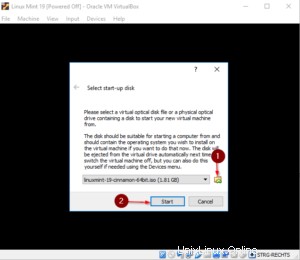
Setelah Anda melakukan ini, Linux Mint 19 akan boot ke lingkungan langsungnya. Cukup klik dua kali Instal Linux Mint di Desktop.
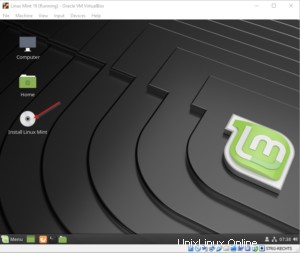
Ini akan memunculkan menu instalasi. Sekarang saya tidak akan melampirkan tangkapan layar untuk setiap langkah tetapi saya akan memandu Anda dalam bentuk teks:
- Layar Selamat Datang :Pilih bahasa Anda dan klik Lanjutkan.
- Tata Letak Keyboard :Pilih tata letak Keyboard pilihan Anda dan klik Lanjutkan.
- Bersiap untuk menginstal Linux Mint :Biarkan kotak instal perangkat lunak pihak ketiga tidak dicentang. Klik Lanjutkan.
- Jenis penginstalan :Periksa Hapus disk dan instal Linux Mint. Pilih apakah Anda ingin mengenkripsi Hard Disk Anda. Klik Instal Sekarang.
- Tulis perubahan ke disk :Klik Lanjutkan.
- Di mana Anda :Pilih Wilayah Anda untuk menyetel zona waktu yang benar.
- Siapa Anda :Pilih Nama Pengguna, Nama Komputer, dan kata sandi yang kuat. Klik Lanjutkan.
Akhirnya, penginstal berjalan dan menginstal Mint di Hard Disk Virtual Anda. Bersandarlah dan nikmati beberapa foto kucing, atau lihat beberapa Tutorial Open Source . lainnya . Ketika penginstal selesai, klik Mulai Ulang Sekarang untuk mem-boot ulang ke instalasi Linux Mint 19 Anda yang baru.
Tekan Enter di layar hapus media instalasi. VirtualBox secara otomatis menghapusnya untuk Anda.
Menjadi lebih baik di Linux:Pipes &Redirections dijelaskan!
Langkah 4 - Masuk
Sekarang Anda dapat masuk dengan Nama Pengguna dan Kata Sandi yang telah Anda atur sebelumnya. Anda dapat bermain-main dengan Mint sekarang, bahkan menggunakan Internet, tanpa harus menginstalnya di komputer fisik Anda. Hebat, bukan? Anda dapat melanjutkan dan memaksimalkan Jendela VirtualBox atau bahkan menjalankan Mint dalam mode Layar Penuh untuk mendapatkan pengalaman Linux yang sesungguhnya. Cukup klik Lihat -> Mode Layar Penuh .
Menutup
Saya sangat suka Linux Mint dari sudut pandang SysAdmin. Ini adalah hal yang paling dekat dengan Windows 10 yang saya ketahui, dan sangat bagus untuk pemula yang tertarik untuk mencoba Linux.
Jika Anda pengguna Windows dan mencoba Mint untuk pertama kalinya, beri tahu saya tentang pengalaman Anda di komentar di bawah!