A selamat datang kembali, semuanya! Seperti yang dijanjikan, saya akan menunjukkan cara menginstal Plex di FreeNAS 11.1, rilis terbaru FreeNAS. Saya akan membahas setiap langkah, sehingga Anda tidak bisa tersesat. Jika Anda telah mengikuti tutorial sebelumnya tentang cara menginstal FreeNAS 11.1, Anda seharusnya sudah cukup percaya diri dalam membuat Kumpulan Data dan Pembagian baru sekarang.
Plex Media Server sejauh ini adalah Server Media paling populer di luar sana. Saya menggunakannya selama beberapa tahun tanpa masalah. Anda dapat mengakses Plex dari perangkat seluler, PlayStation 4, XBOX, Chromecast, Amazon Fire TV Stick, Roku, dan banyak perangkat lainnya.
Jadi tanpa basa-basi lagi, mari kita mulai dengan tutorialnya.
Cara menginstal Plex di FreeNAS 11.1 Langkah demi langkah Tonton video ini di YouTube.
Tonton video ini di YouTube.
Langkah 1 - Membuat Kumpulan Data baru
Pertama, kita akan membuat Dataset baru untuk File Media Plex kita.
Arahkan ke Storage -> Volumes -> View Volumes dan klik Volume utama Anda. Sekarang klik Tambah Kumpulan Data.
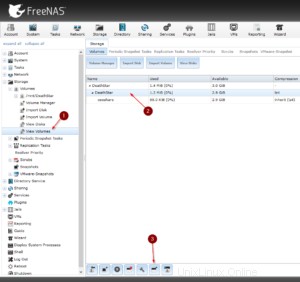
Sekarang beri nama sesuai keinginan Anda dan klik Add Dataset.
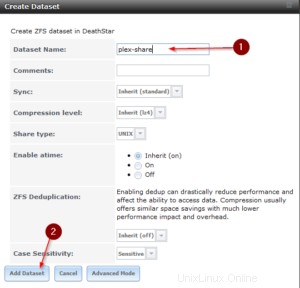
Langkah 2 - Membuat pengguna baru untuk Plex
Langkah ini opsional. Anda dapat menggunakan pengguna apa pun yang sudah Anda miliki, saya lebih suka membuat pengguna tambahan hanya untuk Plex.
Arahkan ke Akun -> Pengguna -> Tambah Pengguna
Beri Nama, centang Buat grup utama baru, masukkan Nama Lengkap dan Kata Sandi dan tekan buat di bagian bawah. Membuat grup baru juga opsional, saya lebih suka melakukannya.
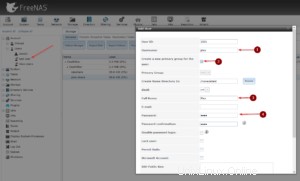
Langkah 3 - Mengubah izin Kumpulan Data
Sekarang kita perlu mengubah izin Dataset ke Pengguna baru kita. Arahkan ke Penyimpanan -> Volume -> Lihat Volume -> Pilih volume Anda -> Klik Izin.
Terapkan seperti pada gambar di bawah ini.
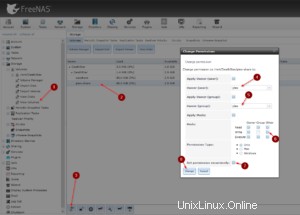
Langkah 4 - Membuat share SMB
Sekarang kita harus membuat share sehingga kita bisa drag &drop file ke Plex Library kita langsung dari Komputer Windows kita. Arahkan ke Berbagi -> Berbagi Windows (SMB) -> Tambahkan Berbagi Windows (SMB). Untuk path pilih plex-share Anda, beri nama, bisa sama dengan dataset, dan centang Allow Guest Access.
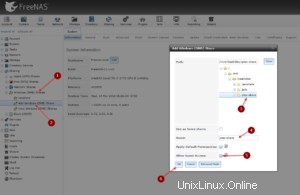
Selanjutnya, kita akan menghubungkan drive ke Komputer Windows kita. Buka jendela explorer dengan menekan Tombol Windows + E. Klik pada Map Network Drive di bagian atas. Jika Anda tidak memiliki opsi drive jaringan peta, ketikkan saja jalur ke NAS Anda langsung di Breadcrumb Bar. Kemudian klik kanan plex-share dan pilih Map Drive.
Sesuaikan seperti pada gambar di bawah ini.
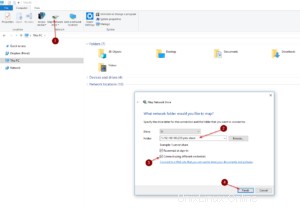
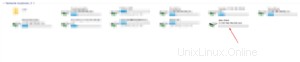
Jadi, di sinilah Anda ingin meletakkan semua Video, Musik, dan lain-lain.
Langkah 5 - Memasang &Mengonfigurasi Plugin Plex
Arahkan ke Plugin, pilih PlexMediaServer dan tekan Instal.
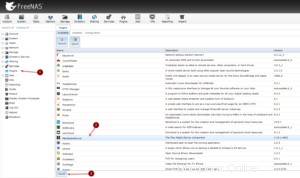
Sekarang kita akan mengubah Alamat IP dari Penjara Plex. Arahkan ke Jails -> Pilih Jail plexmediaserver_1 Anda dan tekan Edit. Sesuaikan IP dengan preferensi Anda sendiri.
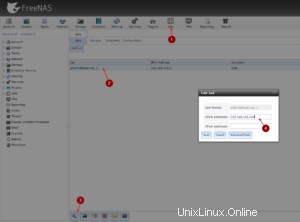
Selanjutnya, kami akan menetapkan Storage ke server Plex kami, oleh karena itu kami menunjukkan jalur ke plex-share kami.
Sumber adalah plex-share kami, di sinilah Plex mencari File Media.
Tujuan adalah jalur tempat Plex menyimpan informasi tentang Media, seperti Poster Film, Informasi, semua jenis Meta.
Untuk Tujuan, klik Jelajah dan pilih Folder Media di dalam Plex.
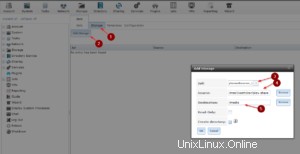
Nyalakan ulang FreeNAS Anda sekarang. Jika tidak, Plugin Plex tidak akan dimulai.
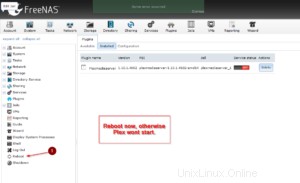
Setelah reboot, Navigasikan kembali ke Plugins -> Installed dan aktifkan Plex Media Server Anda.
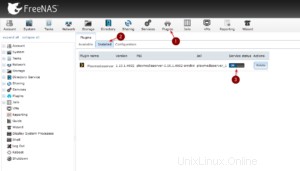
Sekarang navigasikan ke Plugins -> PlexMediaServer dan klik "di sini" untuk membuka jendela browser dan masuk ke Plex.
Langkah 6 - Menambahkan Perpustakaan ke Plex
Ikuti langkah-langkah awal, ganti nama server Anda jika Anda mau. Anda perlu membuat Akun dengan Plex sebelum dapat menggunakannya. Setelah Anda melakukan semua itu, saatnya untuk menambahkan Media. Ini bisa sedikit membingungkan, tapi saya akan membantu Anda.
Katakanlah Anda ingin menambahkan Folder Movies dari plex-share Anda.
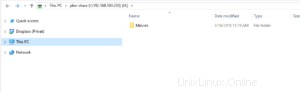
Setelah mengklik Tambahkan Perpustakaan di Plex, Anda harus menyesuaikan jalur seperti ini:\media\Movies
Ini akan menambahkan Folder Film ke Server Media Plex Anda. Hati-hati! Masukan peka huruf besar/kecil! Jika Film ditulis dengan huruf kapital M dan Anda akan menulis \Media\movies, itu tidak akan berhasil.
Jika Anda menggunakan Firewall pfSense, Anda dapat mempelajari cara mengaktifkan HTTPS di Plex dengannya di sini.
Plugin tidak diperbarui sesering yang seharusnya, untuk memperbarui Server Media Plex Anda secara manual, lihat artikel ini.
Baiklah, ini menyimpulkan tutorial ini. Ini seharusnya sudah Anda bahas, saat kami melewati setiap langkah.
Sekian, selamat nerding!