Dalam hal enkripsi, Anda memiliki pilihan, setidaknya dalam banyak kasus, untuk menggunakan Linux (LUKS) atau Windows (BitLocker). Tetapi jika Anda memiliki Drive yang ingin Anda gunakan di Linux DAN Windows, Anda mungkin mengalami beberapa komplikasi. Dalam Tutorial Open Bitlocker Drive di Linux ini, saya menunjukkan kepada Anda bagaimana melakukannya.
Tutorial Terkait 🔥
👉 Membuat Gambar Windows Secara Umum dengan FOG Server (Open Source!)
👉 Pemetaan Drive dengan GPO - Mudah!
👉 Buka Bitlocker Drive di Linux - Cepat &Mudah
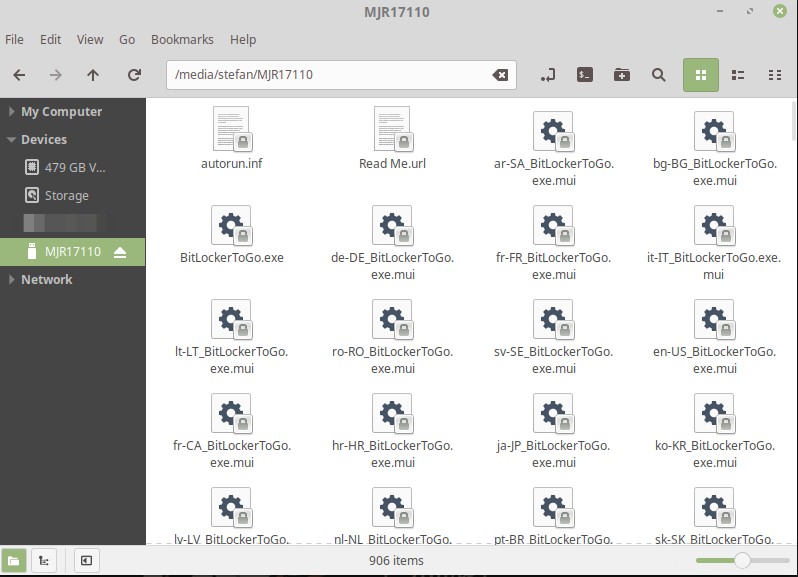
Kami akan menggunakan Alat yang disebut Dislocker untuk melakukan pekerjaan itu.
Langkah 1 - Instal Dislocker untuk Membuka Drive BitLocker di Linux
Pertama, kita perlu menginstal Dislocker. Tidak ada yang lebih mudah dari itu.
sudo apt-get install dislockerCode language: JavaScript (javascript)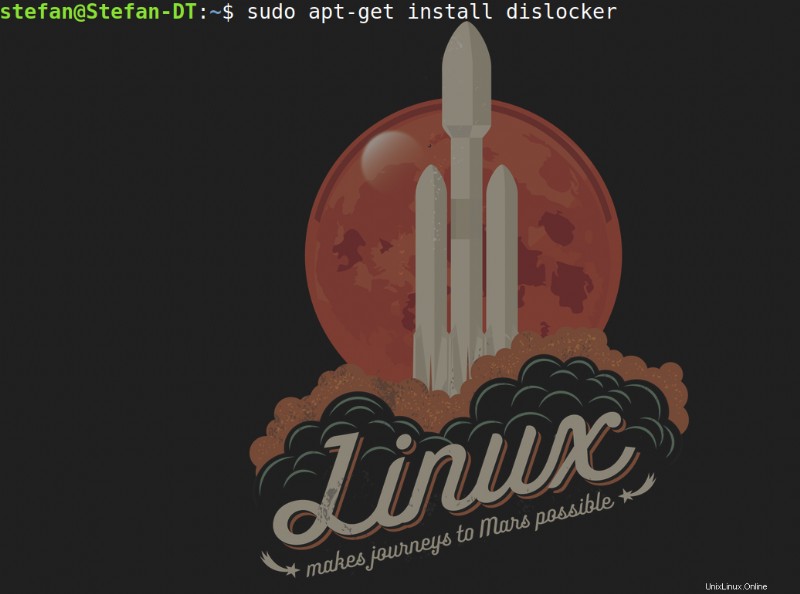
Langkah 2 - Buat Folder untuk Memasang Drive
Selanjutnya, kita akan membuat Folder sehingga kita dapat memasang Drive.
sudo mkdir /media/bitlocker
sudo mkdir /media/mount
Langkah 3 - Menemukan Drive USB kami
Sekarang kita perlu mencari tahu deskripsi drive mana yang dimiliki Drive USB kita. Kita dapat melakukannya dengan mudah menggunakan fdisk.
sudo fdisk -lKemungkinan besar, Anda harus menggulir ke bawah. Anda dapat dengan mudah mengidentifikasi Drive Anda berdasarkan Ukuran . Pastikan untuk menggunakan deskripsi drive di bawah Perangkat , dalam contoh ini sde1 dan tidak hanya sde.
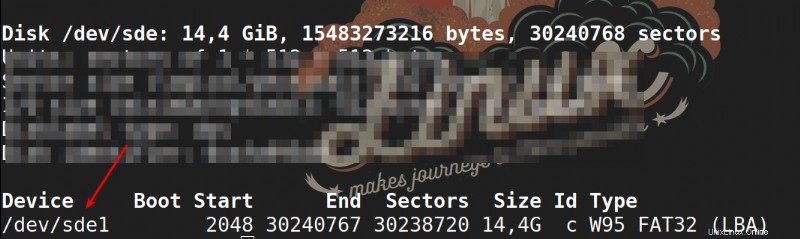
Langkah 4 - Membuka Kunci Drive USB Anda
Sekarang kita akan menggunakan Dislocker untuk Mendekripsi Drive. Pastikan untuk mengganti - uKata Sandi Anda dengan kata sandi Anda dan sde1 dengan drive Anda keterangan! Tapi tinggalkan -u di depannya. Jadi, jika kata sandi Anda adalah Horseradish, perintahnya harus memanggil:-uH orseradish . Atau, biarkan saja di -u dan Anda akan dimintai kata sandi.
sudo dislocker -r -V /dev/sde1 -uYourPassword – /media/bitlockerCode language: JavaScript (javascript)
Langkah 5 - Memasang Drive Anda
Terakhir, kita akan memasang Drive yang sekarang dienkripsi.
sudo mount -r -o loop /media/bitlocker/dislocker-file /media/mount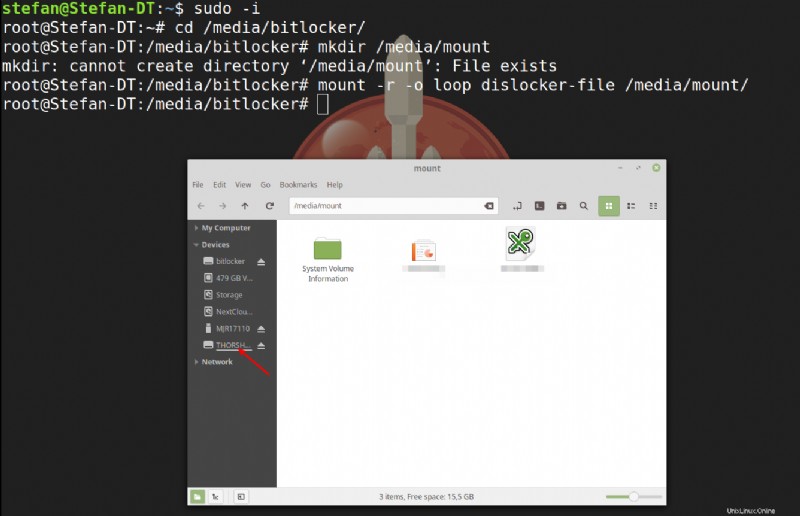
Dan voila, Anda dapat mengakses file di Drive Anda yang sebelumnya dienkripsi. Anda dapat menggunakan Drive Terenkripsi Bitlocker untuk menyimpan Kata Sandi Anda, misalnya. Jika Anda bekerja di Windows &Linux seperti saya, ini adalah cara yang baik untuk menggunakan Drive USB Anda di kedua Sistem.
Langkah 6 - Membuat Skrip untuk Memasang Drive yang terkunci secara otomatis
Karena kita semua malas (dan memang seharusnya demikian!), kita tidak ingin menjalankan perintah itu lagi setiap kali kita mencolokkan Drive kita. Saya membuat skrip Bash untuk melakukan ini untuk kita. Kita perlu membuat file baru di /usr/local/bin Path, sehingga kita dapat mengakses skrip dari mana saja.
sudo gedit /usr/local/bin/unlock.shSilakan dan rekatkan skrip saya ke File Teks Anda. Pastikan Anda menyesuaikannya dengan Huruf Drive Anda sendiri, dll.
#!/bin/bash
sudo dislocker -r -V /dev/sde1 -u – /media/bitlocker
sudo mount -r -o loop /media/bitlocker/dislocker-file /media/mountCode language: JavaScript (javascript)Simpan File dengan menekan CTRL + S. Sesuaikan izin untuk membuat File dapat dieksekusi:
sudo chmod +x /usr/local/bin/unlock.shJadi, lain kali Anda memulai ulang dan perlu mengakses Drive USB lagi, cukup buka Terminal dan ketik:
sudo unlock.shCode language: CSS (css)Dan Anda harus memasukkan Kata Sandi Sudo dan Kata Sandi Bitlocker Anda dan Drive Anda akan dibuka kuncinya dan dipasang secara otomatis.
Kesimpulan
Ini adalah cara mudah untuk membuka Drive Bitlocker di Linux. Pelajari lebih lanjut tentang Linux dan Open Source di sini.