Apakah Anda perlu memberi seseorang akses ke desktop Ubuntu Anda untuk sementara? Atau apakah Anda mengelola server Ubuntu, dan Anda harus membuat akun pengguna untuk anggota tim baru? Apa pun alasannya, ada banyak cara untuk membuat pengguna di Ubuntu.
Tutorial ini akan memandu Anda melalui berbagai cara untuk membuat pengguna di Ubuntu Linux melalui antarmuka pengguna grafis dan baris perintah.
Prasyarat
Tutorial ini akan menjadi demonstrasi langsung. Jika Anda ingin mengikuti, pastikan Anda telah menyiapkan sistem Ubuntu. Panduan ini menggunakan Ubuntu 20.04, tetapi perintah dan prosedur harus bekerja pada versi Ubuntu terbaru.
Membuat Pengguna dari GUI
Jika Anda Ubuntu memiliki lingkungan desktop dan lebih suka melakukan sesuatu dari GUI, maka bagian ini cocok untuk Anda. Membuat pengguna di GUI memiliki opsi minimal dan terbatas pada pengaturan nama, nama pengguna, jenis pengguna, dan kata sandi.
Untuk menambahkan pengguna menggunakan GUI, ikuti langkah-langkah berikut. Contoh ini menggambarkan penggunaan shell GNOME, lingkungan desktop default.
1. Pada desktop Ubuntu Anda, tekan tombol Super (❖) pada keyboard Anda atau klik tombol Tampilkan aplikasi.
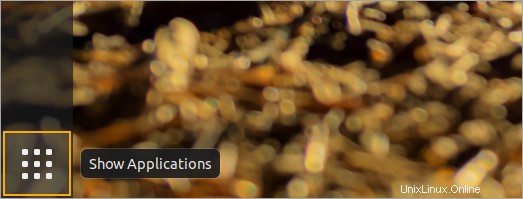
2. Ketik Pengaturan ke dalam bilah pencarian dan klik ikon pengaturan yang muncul.
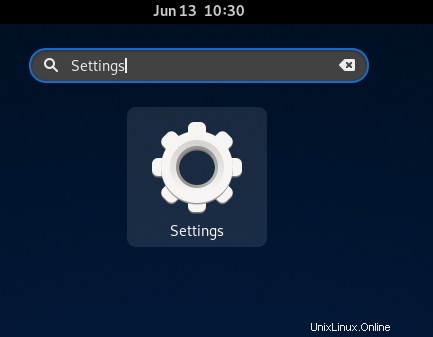
3. Klik Pengguna → Buka Kunci → masukkan kata sandi Anda → Otentikasi untuk membuka kunci pengaturan Pengguna.
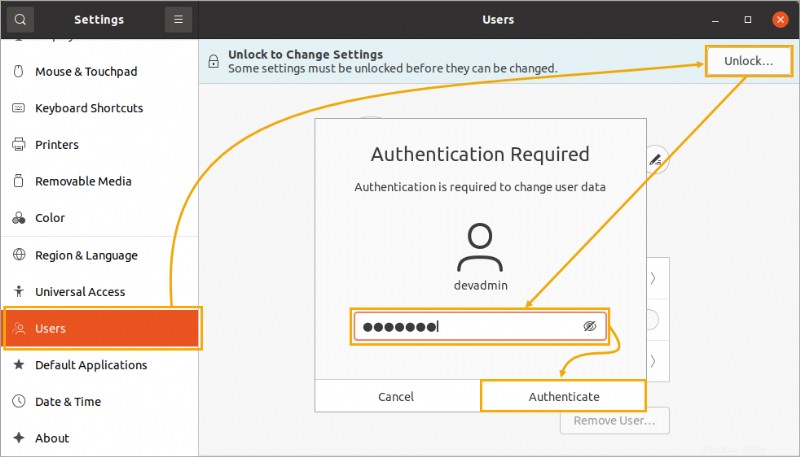
4. Setelah membuka kunci pengaturan Pengguna, klik tombol Tambah Pengguna di bagian atas jendela.

5. Berikan informasi berikut tentang pengguna yang Anda buat. Setelah puas dengan detail pengguna baru, klik tombol Tambah di kanan atas.
- Jenis akun :Pilih apakah akun pengguna baru akan menjadi Standar atau Administrator Akun. Pengguna standar memiliki akses terbatas ke sistem, sedangkan administrator memiliki akses penuh.
- Nama lengkap :Nama lengkap pengguna.
- Nama pengguna :Nama pengguna akun baru.
- Sandi :Pilih apakah Mengizinkan pengguna menyetel sandi saat login berikutnya atau Setel sandi sekarang . Jika Anda memilih yang terakhir, masukkan kata sandi baru ke dalam Kata Sandi dan Konfirmasi kotak.
Tangkapan layar di bawah ini menunjukkan contoh pembuatan pengguna standar dengan nama pengguna gui_user dan menyetel sandinya sekarang.
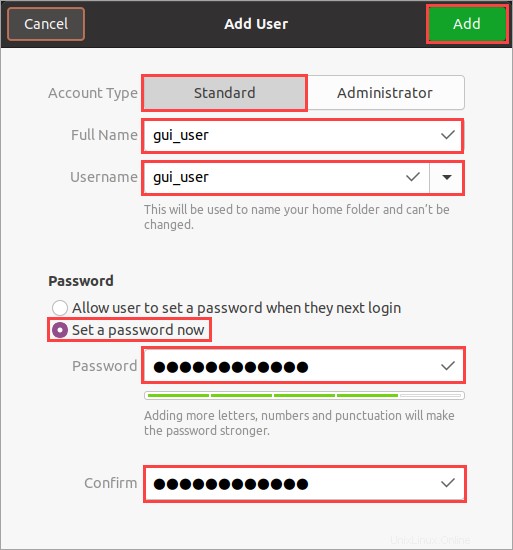
6. Klik akun pengguna baru untuk menampilkan propertinya. Seperti yang Anda lihat di bawah, halaman ini adalah tempat Anda dapat mengubah pengaturan akun pengguna, seperti:
sebuah. Mengubah nama.
b. Mengalihkan jenis akun ke Administrator atau Standar.
c. Mengubah Bahasa pilihan.
d. Mengubah kata sandi.
e. Mengaktifkan atau menonaktifkan login otomatis (memerlukan atau tidak memerlukan kata sandi untuk login).
f. Melihat log aktivitas akun (waktu dan sesi login).
g. Menghapus akun pengguna.
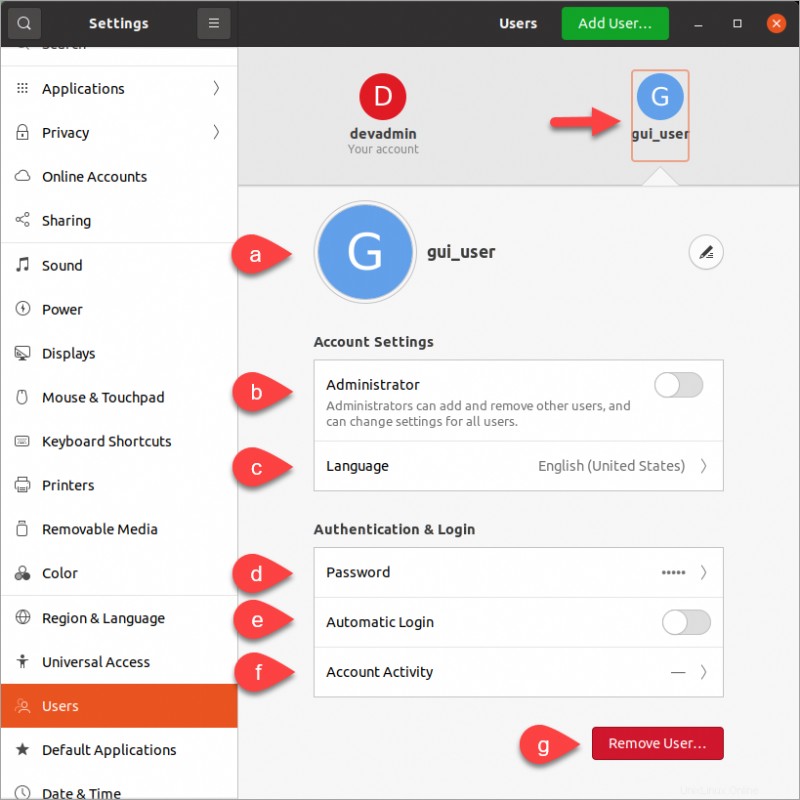
Membuat Pengguna dari Baris Perintah
Meskipun membuat pengguna menggunakan antarmuka pengguna grafis mungkin nyaman dan intuitif, pilihannya terbatas. Sebaliknya, membuat pengguna baru dari baris perintah memberi Anda lebih banyak kontrol dan opsi untuk penyediaan.
Mengapa membuat pengguna di baris perintah?
- Komputer Ubuntu tidak memiliki lingkungan desktop, terutama di server.
- Membuat akun pengguna dengan lebih banyak opsi tidak tersedia di GUI.
- Peluang untuk otomatisasi seperti pembuatan pengguna massal atau alur kerja penyediaan akun pengguna.
Dengan Jalur Direktori Beranda Default
Untuk membuat pengguna menggunakan baris perintah, ikuti langkah-langkah berikut:
1. Pada lingkungan desktop, tekan CTRL+ALT+T untuk membuka jendela terminal. Pada lingkungan non-desktop, masuk ke Ubuntu menggunakan klien SSH pilihan Anda.
2. Membuat akun pengguna adalah operasi istimewa yang memerlukan peningkatan. Untuk menghindari menjalankan setiap perintah dengan sudo di awal, alihkan ke root cangkang sekarang.
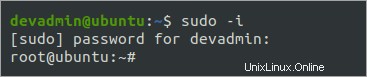
3. Jalankan perintah berikut untuk menambahkan standar pengguna bernama cli_user1. Tentukan nama pengguna yang berbeda sesuai keinginan. Bendera -m memberi tahu sistem untuk membuat direktori home bagi pengguna. Secara default, jalur direktori home adalah /home/
# Create a standard user account
useradd -m cli_user1Atau, untuk membuat pengguna baru sebagai administrator , tentukan opsi -G Sudo. Opsi -G berarti Anda menambahkan pengguna baru sebagai anggota grup sudo.
# Create an administrator user account
useradd -m cli_user1 -G sudo4. Pada titik ini, Anda harus memiliki akun pengguna baru dengan direktori home di lokasi default. Jalankan perintah di bawah ini untuk membuat daftar direktori home pengguna baru.
ls -la /home/cli_user1Tangkapan layar di bawah menunjukkan file default yang dibuat sistem untuk akun baru.
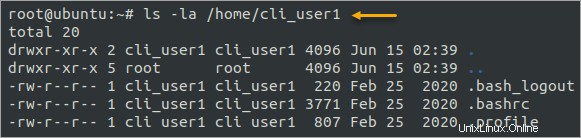
Dengan Jalur Direktori Beranda Kustom
Direktori home default untuk akun pengguna baru ada di /home/ . Jika Anda perlu membuat pengguna baru dengan direktori home kustom, Anda dapat melakukannya dengan menentukan -d atau --home-dir pilihan. Kedua opsi tersebut sama dan dapat dipertukarkan.
Jalankan perintah berikut untuk membuat pengguna bernama tmp_user dengan direktori home di bawah /tmp/home .
# Create the user with a custom home directory
useradd -m -d /tmp/tmp_user tmp_user
# List the custom home directory
ls -la /tmp/tmp_user
Catatan:Induk direktori home kustom harus sudah ada sebelum membuat akun pengguna. Misalnya, jika jalur direktori home kustom adalah /tmp/tmp_user, maka direktori induk /tmp harus sudah ada.

Dengan ID Pengenal Pengguna Tertentu (UID)
Secara default, sistem menghasilkan nomor pengenal pengguna acak (UID) untuk setiap pengguna baru. Namun beberapa kejadian mungkin memerlukan penetapan UID yang telah ditentukan sebelumnya, seperti memigrasikan pengguna dari sistem lain atau mengkloning setelan aplikasi yang mengandalkan UID tertentu.
Untuk membuat pengguna baru dan menentukan UID, Anda harus mengaktifkan -u bendera diikuti oleh UID.
useradd -u 1234 uid_user
Verifikasi UID pengguna baru dengan menjalankan perintah id, yang mencetak informasi tentang pengguna saat ini, termasuk UID.
id uid_user
Outputnya akan terlihat seperti di bawah ini. Anda dapat melihat bahwa UID ****untuk pengguna adalah 1234 , yang Anda tentukan.

Jika UID tidak tersedia, useradd akan menampilkan kesalahan:“UID tidak unik”.
Dengan Tanggal Kedaluwarsa
Dalam beberapa kasus, Anda mungkin ingin membuat pengguna yang hanya memiliki akses sementara ke sistem. Setelah durasi tertentu, pengguna tidak dapat lagi masuk ke sistem.
Pendekatan ini berlaku dalam situasi seperti ketika seseorang membantu Anda dengan sebuah proyek, dan mereka hanya mengakses dalam tanggal tertentu. Linux menyediakan cara untuk melakukan ini dengan menetapkan tanggal kedaluwarsa untuk akun pengguna menggunakan flag -e diikuti dengan tanggal. Nilai tanggal harus dalam format YYYY-MM-DD.
Misalnya, jalankan perintah di bawah ini untuk membuat pengguna di Ubuntu bernama temp_user dengan tanggal kedaluwarsa tertentu pada 30 Juni 2022.
useradd -e 2020-06-30 temp_user
Verifikasi pengguna baru dengan menjalankan chage perintah dengan -l bendera. chage perintah menampilkan informasi tentang kapan kata sandi pengguna akan kedaluwarsa.
chage -l temp_user
Anda akan melihat output yang mirip dengan yang di bawah ini. Anda dapat melihat bahwa Account expires nilai kolom adalah 30 Juni 2022.
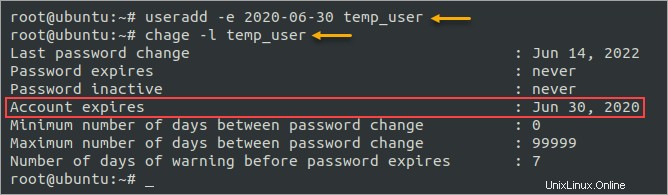
Menyetel Kata Sandi Pengguna Baru
Setiap kali Anda membuat akun pengguna menggunakan langkah-langkah sebelumnya, pengguna baru tidak memiliki kata sandi. Dengan demikian, pengguna baru tidak dapat masuk ke sistem.
1. Untuk mengatur kata sandi akun baru, jalankan perintah passwd seperti ini.
passwd cli_user12. Ketik dan konfirmasikan kata sandi baru. Jika kata sandi cocok, Anda akan melihat pesan yang mengatakan bahwa kata sandi berhasil diperbarui.
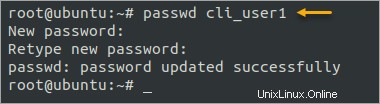
3. Konfirmasikan bahwa akun berfungsi dengan beralih ke akun pengguna baru dengan perintah su. Pastikan untuk memasukkan sandi pengguna baru saat diminta.
# Exit the root shell
exit
# Switch to the new user account
su - cli_user1
# Show the current user account
whoamiGambar di bawah menunjukkan login yang berhasil ke akun pengguna baru.
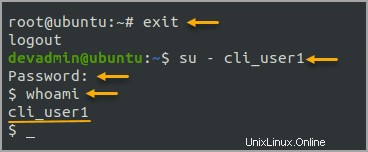
Kesimpulan
Dalam tutorial ini, Anda telah belajar cara membuat pengguna di Ubuntu menggunakan GUI dan baris perintah, sehingga Anda dapat memilih metode mana yang Anda inginkan. Membuat pengguna di GUI adalah yang paling nyaman tetapi memiliki pilihan terbatas sementara membuat pengguna di terminal menawarkan lebih banyak kontrol dan fleksibilitas.
Dengan pengetahuan baru Anda, apakah Anda merasa percaya diri membuat pengguna di GUI atau CLI? Metode mana yang Anda sukai? Selain itu, apakah Anda bersedia mengotomatiskan penyediaan akses pengguna di sistem Linux Anda menggunakan teknik ini?