Banyak editor teks/kode di pasaran dapat membantu pengkodean untuk proyek Anda. Tetapi jika Anda belum menemukan yang sesuai dengan selera Anda, mengapa tidak mencoba Sublime Text di Ubuntu?
Sublime Text adalah editor teks yang kuat dengan berbagai fitur. Dan coba tebak? Anda bisa mendapatkan Sublime Text GRATIS! Tapi ingatlah, menjadi gratis tidak membuat Sublime Text menjadi kurang dari alat premium.
Dalam tutorial ini, Anda akan belajar menyiapkan Sublime Text, membuat proyek, dan memasang plugin untuk fitur tambahan yang dapat Anda gunakan untuk proyek Anda.
Baca terus dan mulai coding seperti seorang profesional!
Prasyarat
Tutorial ini akan menjadi demonstrasi langsung. Jika Anda ingin mengikuti, pastikan Anda memiliki mesin Linux dengan Ubuntu terpasang. Tutorial ini menggunakan Ubuntu 20.04 LTS, tetapi versi terbaru dari Ubuntu akan berfungsi.
Menambahkan Repositori Teks Sublim
Sublime Text adalah editor teks yang kuat dengan berbagai fitur dan tersedia untuk sistem Ubuntu. Namun seperti alat lainnya, Anda harus menginstal Sublime Text dengan mengunduh repositori Sublime Text terlebih dahulu.
Untuk menambahkan repositori Sublime Text di mesin Anda:
1. Jalankan perintah wget di bawah ini untuk mengunduh kunci GPG publik repositori Sublime Text ke keyring apt Anda. Keyring adalah kumpulan kunci publik yang digunakan untuk memverifikasi keaslian paket, dalam hal ini, repositori Sublime Text.
wget -O- https://download.sublimetext.com/sublimehq-pub.gpg | gpg --dearmor | sudo tee /usr/share/keyrings/sublimehq.gpg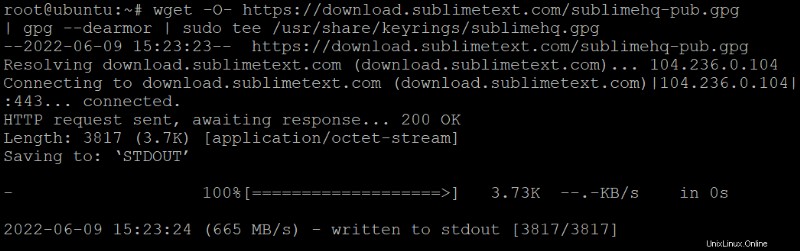
2. Selanjutnya, jalankan perintah di bawah ini untuk menambahkan repositori Sublime Text ke daftar sumber apt sistem Anda.
Perintah tee menulis output dari perintah echo ke file bernama /etc/apt/sources.list.d/sublime-text.list. Apt menggunakan file ini untuk mengetahui repositori mana yang harus diperiksa untuk paket perangkat lunak.
Menambahkan repositori Sublime Text ke file sublime-text.list memungkinkan Anda untuk menginstal Sublime Text menggunakan apt.
echo 'deb [signed-by=/usr/share/keyrings/sublimehq.gpg] https://download.sublimetext.com/ apt/stable/' | sudo tee /etc/apt/sources.list.d/sublime-text.list
3. Jalankan apt update untuk memperbarui daftar paket sistem Anda. Perintah ini memastikan apt mengetahui tentang repositori Sublime Text baru yang baru saja Anda tambahkan di langkah kedua.
apt update -y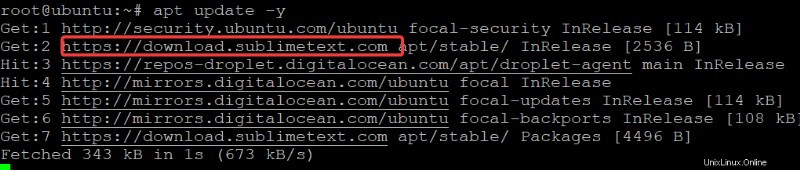
4. Terakhir, jalankan perintah apt-cache di bawah ini untuk memeriksa apakah repositori Sublime Text telah dikonfigurasi dengan benar.
apt-cache policy sublime-textOutput di bawah ini menunjukkan kebijakan yang tepat untuk repositori Sublime Text.
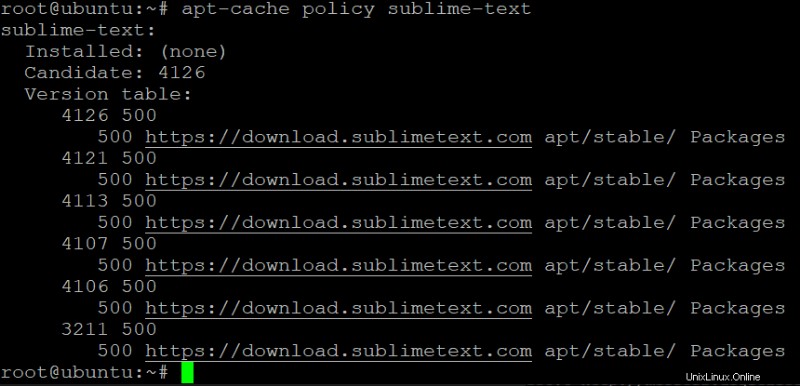
Menginstal Sublime Text di Ubuntu
Sekarang setelah Anda menambahkan repositori Sublime Text ke sistem Anda, Anda siap untuk menginstal Sublime Text menggunakan utilitas apt.
Jalankan perintah apt install di bawah ini untuk menginstal Sublime Text dan dependensi pada mesin Anda.
apt install sublime-text -y
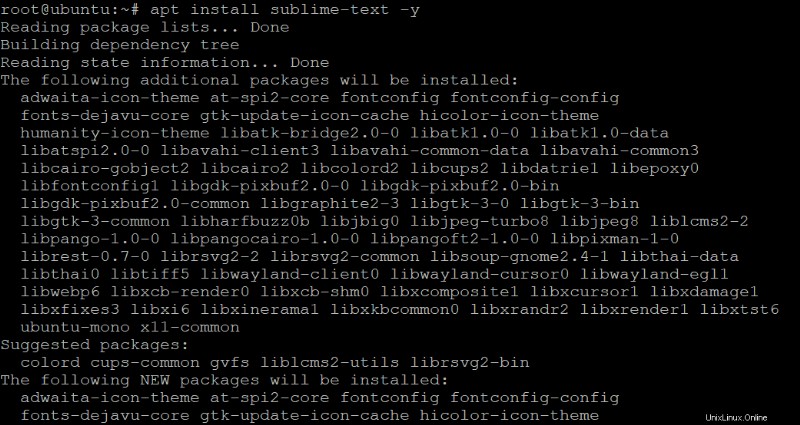
Sekarang, jalankan perintah berikut untuk memverifikasi versi terinstal Sublime Text.
subl --version
Pada tulisan ini, Anda dapat melihat di bawah versi Sublime Text terbaru yang diinstal adalah Build 4126 . Anda mungkin berbeda tergantung pada rilis terbaru. Output ini mengonfirmasi bahwa Anda telah berhasil menginstal Sublime Text di mesin Anda.

Berinteraksi dengan Teks Luhur melalui Antarmuka Baris Perintah (CLI)
Meskipun Sublime Text menggunakan GUI, Anda masih dapat berinteraksi dengan alat ini dengan menjalankan perintah subl di terminal Anda. Dan karena Anda baru saja menginstal Sublime Text, Anda akan meluncurkannya untuk pertama kalinya.
Tetapi pertama-tama, Anda akan memverifikasi apakah Sublime Text memiliki symlink yang ditambahkan ke variabel lingkungan PATH sistem Anda untuk memastikan interaksi dengan Sublime Text melalui terminal Anda berjalan dengan lancar.
1. Jalankan perintah berikut untuk mencetak direktori yang ditentukan dalam variabel PATH sistem Anda.
printenv | grep PATHSeperti yang ditunjukkan di bawah ini, salah satu direktori harus /usr/bin/.

2. Selanjutnya, jalankan perintah echo di bawah ini untuk memeriksa apakah file symlink /usr/local/bin/subl ada. Symlink ini memungkinkan Anda untuk menjalankan perintah subl dari direktori mana pun di sistem Anda.
Beberapa sistem operasi, seperti Windows 10, mengharuskan Anda mengatur variabel lingkungan sebelum menggunakan perintah subl. Untungnya, ketika Anda menginstal Sublime Text di Ubuntu menggunakan apt, variabel lingkungan diatur untuk Anda secara otomatis di /usr/bin/ .
echo /usr/local/bin/subl 
3. Sekarang, jalankan perintah di bawah ini untuk melihat halaman manual untuk subl CLI.
Setiap kali Anda bekerja di terminal, selalu merupakan ide yang baik untuk memeriksa halaman manual untuk melihat daftar opsi yang tersedia untuk suatu perintah.
subl --helpDi bawah ini, Anda dapat melihat argumen yang dapat Anda gunakan untuk berinteraksi dengan Sublime Text melalui terminal Anda.
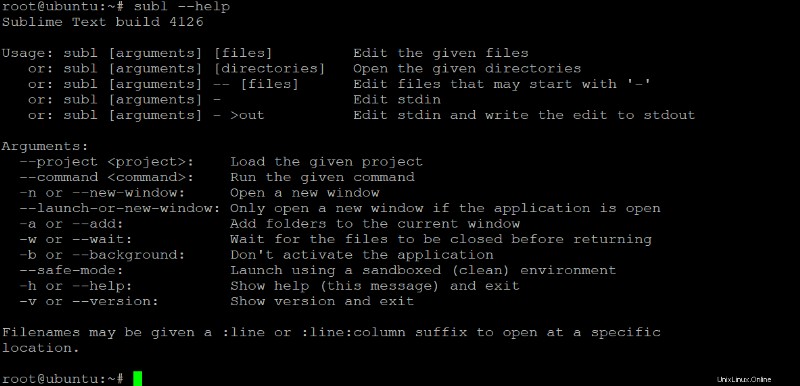
4. Terakhir, jalankan perintah subl di bawah ini untuk membuka jendela Sublime Text.
sublJika semuanya berjalan dengan baik, Anda akan melihat tema default dari jendela Sublime Text, seperti yang ditunjukkan di bawah ini.
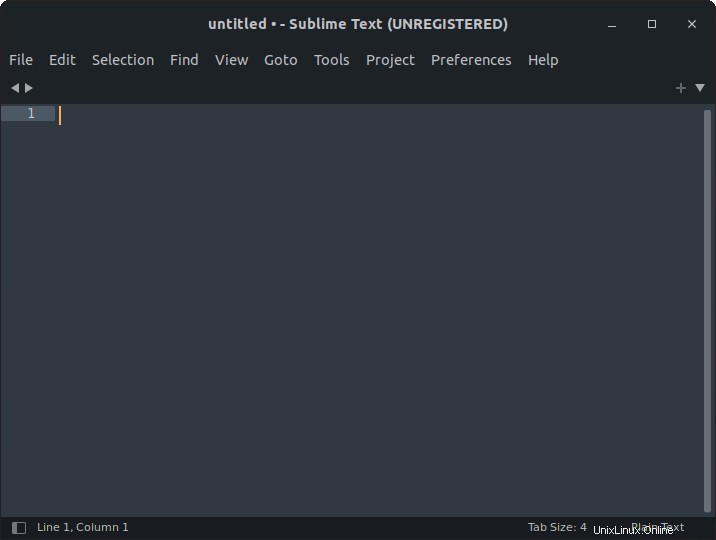
Atau, Anda dapat mencari sublime di Dash dan klik Sublime Text untuk meluncurkan aplikasi.
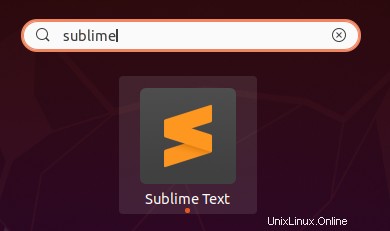
Pilihan cara apa pun yang Anda pilih untuk meluncurkan Sublime Text terserah Anda. Tetapi jika Anda kebanyakan bekerja di terminal, menjalankan perintah subl adalah pilihan yang ideal.
Membuat Proyek Pertama Anda dalam Teks Sublime
Sekarang setelah Anda menginstal dan membuka Sublime Text, saatnya untuk membuat proyek pertama Anda. Proyek di Sublime Text terdiri dari dua file:
- The .sublime-project file – berisi definisi proyek dan mengontrol folder mana yang terkait dengan proyek. Anda dapat berbagi file ini dengan pengguna lain dan berkomitmen pada sistem kontrol versi. File ini juga dapat berisi pengaturan yang berlaku untuk file yang terbuka di jendela tertentu saja, dan membangun sistem yang hanya berlaku di dalam jendela itu.
- .sublime-workspace file – berisi data, termasuk file mana yang dibuka, isi file yang belum disimpan, dan modifikasi masing-masing. Bertentangan dengan .sublime-project file, .sublime-workspace file berisi data yang harus Anda jaga kerahasiaannya.
Untuk membuat proyek di Sublime Text:
1. Jalankan perintah di bawah ini untuk membuat dan membuka file bernama MyProject di Sublime Text.
subl ~/MyProject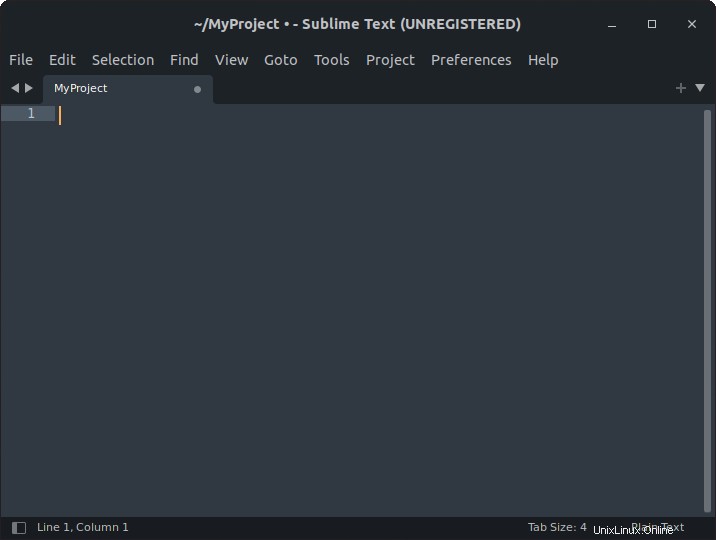
2. Selanjutnya, klik menu Proyek, dan pilih Simpan Proyek Sebagai untuk menetapkan nama proyek Anda.
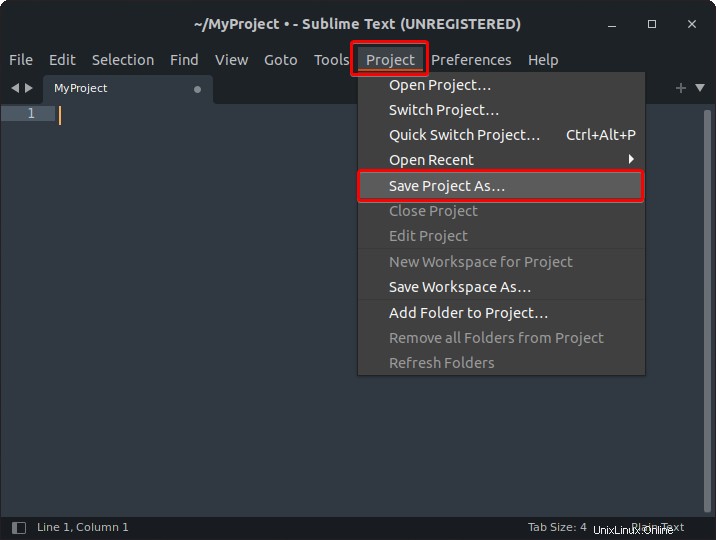
3. Jalankan perintah ls di bawah ini pada terminal Anda untuk membuat daftar file dan direktori di direktori home Anda (~/).
ls ~/Di bawah ini, Anda dapat memverifikasi keduanya .sublime-project dan .sublime-workspace file untuk proyek Anda ada.

4. Berikan nama proyek yang Anda suka, dan klik Simpan untuk menyelesaikan pembuatan proyek Anda.
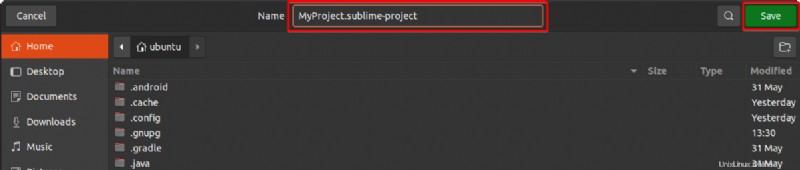
5. Sekarang, klik menu Project lagi, dan pilih Add Folder to Project untuk memilih folder yang ingin Anda tambahkan ke proyek Anda.
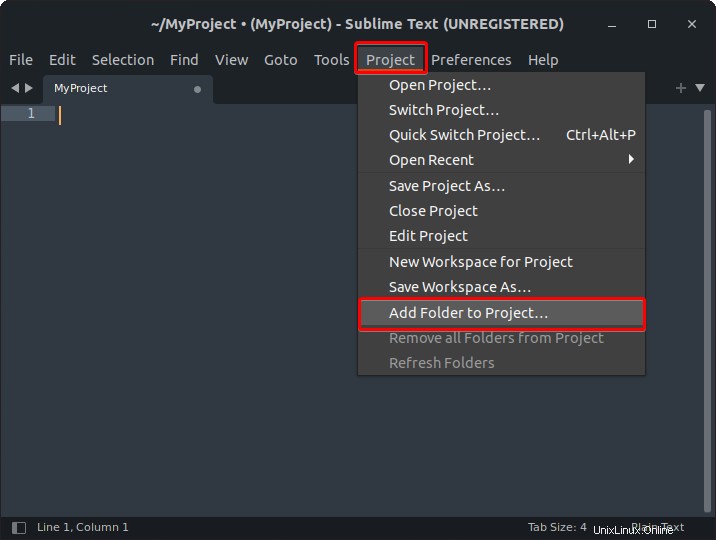
6. Pilih semua folder yang ingin Anda tambahkan ke proyek Anda dan klik Buka.
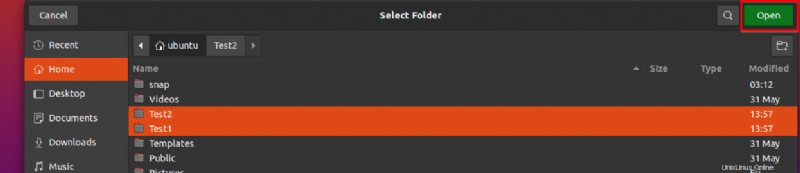
Setelah menambahkan folder ke proyek Anda, panel kiri akan muncul di mana Anda akan melihat daftar folder yang terkait dengan proyek Anda.
Selamat! Anda baru saja membuat proyek pertama Anda di Sublime Text.
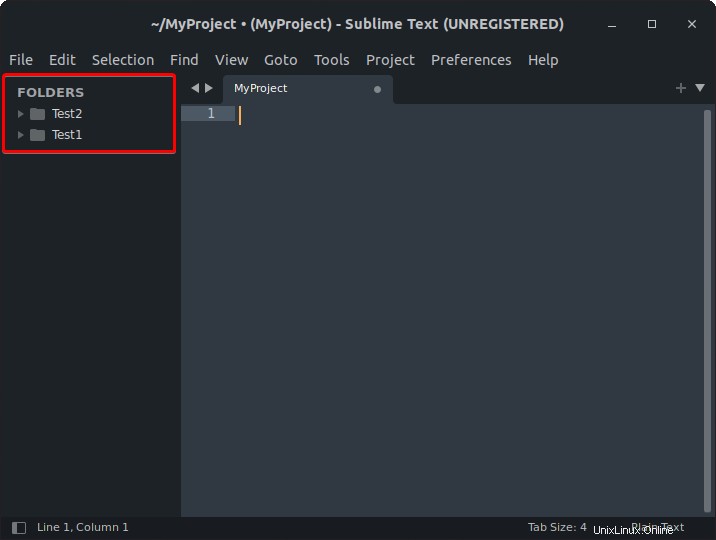
Menginstal Paket (plugin) dengan Kontrol Paket
Sublime Text adalah editor teks yang hebat, tetapi dengan bantuan plugin, Anda dapat membuat Sublime Text menjadi lebih baik. Plugin adalah potongan kode yang menambahkan lebih banyak fungsionalitas ke aplikasi.
Di Sublime Text, plugin disebut package, dan Package Control adalah pengelola paket untuk Sublime Text yang memungkinkan Anda menemukan, menginstal, dan memperbarui paket. Dengan Kontrol Paket, Anda tidak perlu khawatir mengunduh dan menginstal paket secara manual.
Tapi pertama-tama, Anda harus menginstal Package Control untuk Sublime Text:
1. Klik menu Tools, dan pilih Install Package Control, seperti yang ditunjukkan di bawah ini, untuk menginstal Package Control.
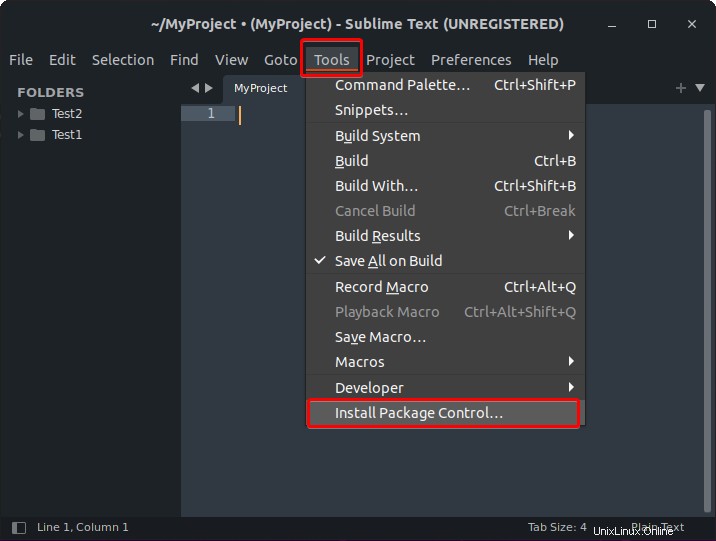
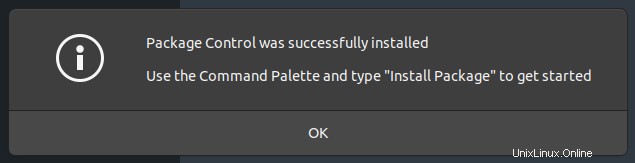
2. Setelah terinstal, restart Sublime Text.
3. Sekarang, buka browser web favorit Anda, navigasikan halaman resmi Package Control, dan temukan paket yang ingin Anda instal. Dalam contoh ini, Anda akan menginstal paket Visual Studio Code(VSC) untuk memanfaatkan fitur luar biasa VSC.
Cari Kode Visual Studio di kotak pencarian, dan pilih item kode Visual studio pertama di daftar hasil pencarian, seperti yang ditunjukkan di bawah ini, untuk membuka paket.
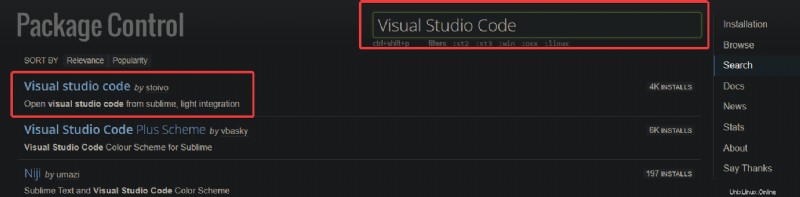
Di bawah ini, Anda dapat melihat detail paket untuk VSC.
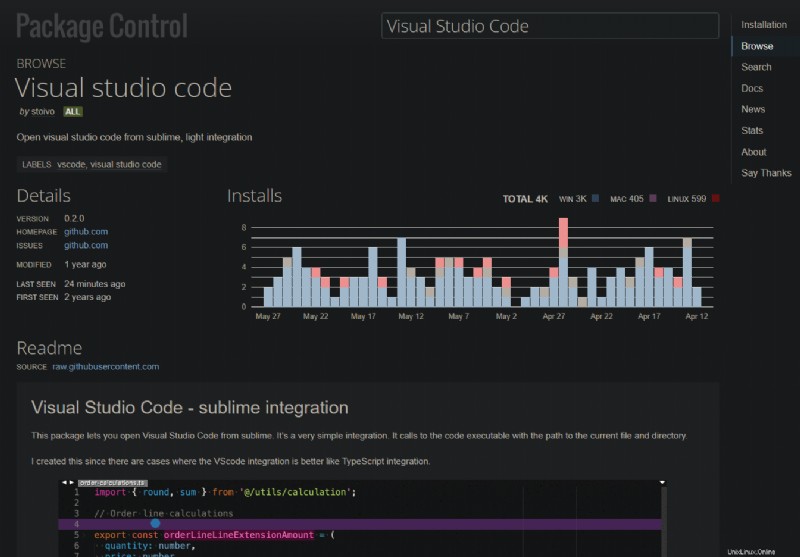
4. Beralih kembali ke Sublime Text, tekan tombol Ctrl+Shift+P, atau klik Tools —> Command Palette untuk membuka palet perintah.
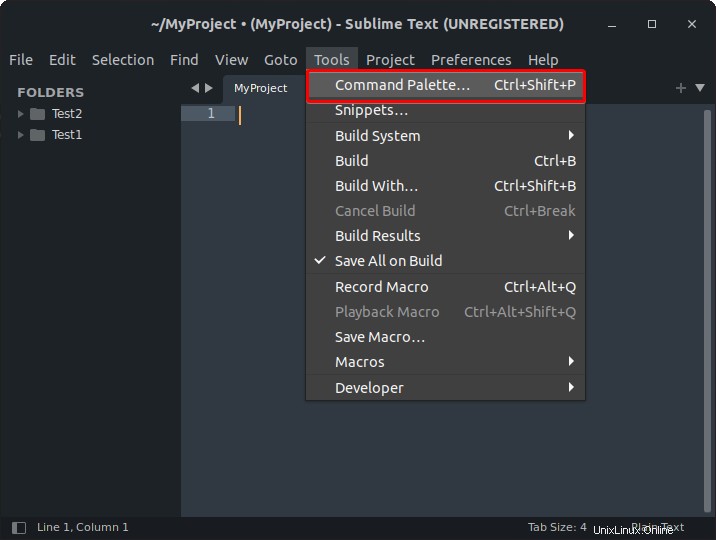
5. Ketik package di kotak input, pilih Package Control:Install Package, dan tekan Enter untuk mendapatkan akses ke paket yang tersedia yang dapat Anda instal.
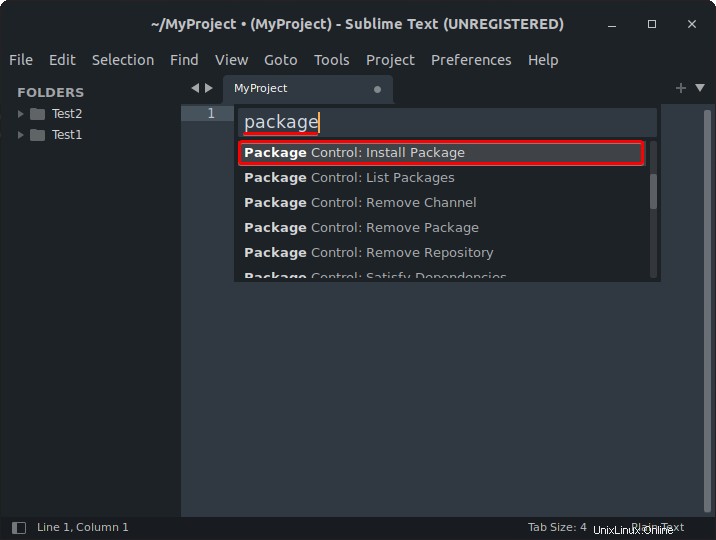
6. Sekarang, ketik vsc di kotak input baru yang muncul, dan pilih hasil pertama dari daftar (kode Visual studio), seperti yang ditunjukkan di bawah ini, untuk menginstal paket VSC.
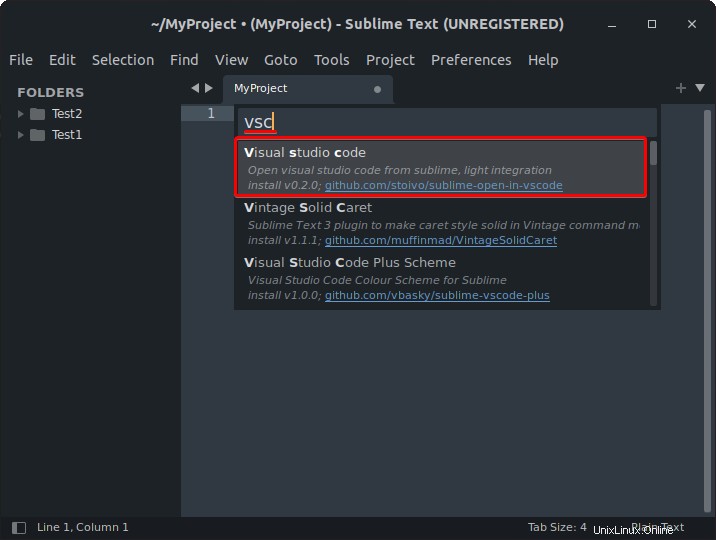
Anda akan melihat pesan yang mengatakan "Menginstal Paket" pada bilah status di bagian bawah jendela, seperti yang ditunjukkan di bawah ini. Anda akan mengetahui bahwa paket telah terinstal setelah pesan tersebut hilang.

7. Setelah terinstal, klik menu Preferensi -> Pengaturan Paket -> Kontrol Paket dan pilih Pengaturan, dan Anda akan melihat file JSON terbuka di tab baru.
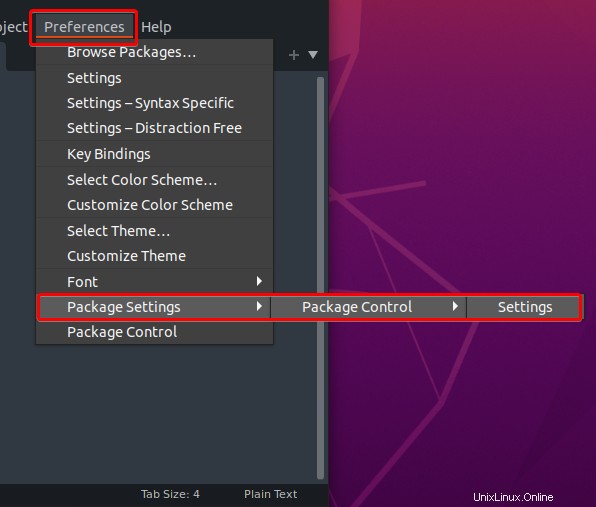
8. Terakhir, temukan bagian install_packages di kolom kedua, dan Anda akan melihat paket yang baru diinstal terdaftar, seperti yang ditunjukkan di bawah ini.
Sekarang Anda dapat menggunakan semua fitur paket VSC untuk proyek Anda.
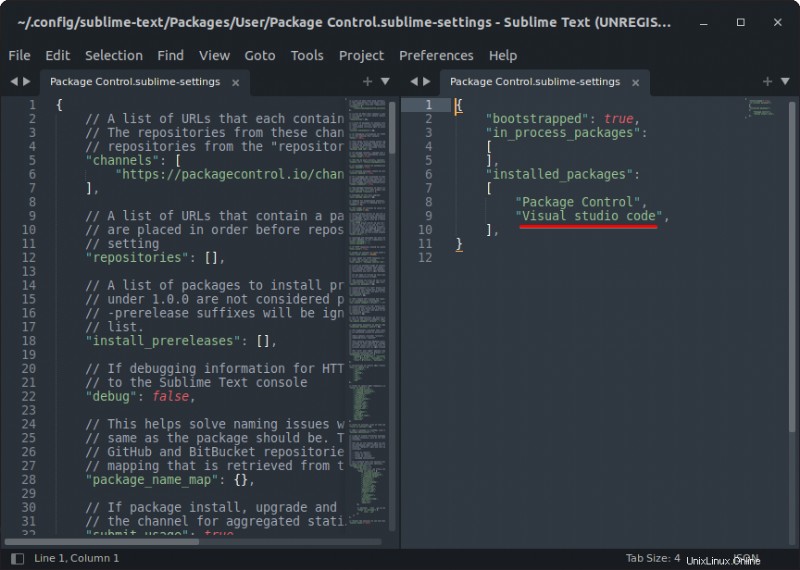
Kesimpulan
Dalam tutorial ini, Anda telah belajar cara menginstal dan menggunakan Sublime Text untuk proyek Anda di Ubuntu. Anda telah menginstal paket dengan Kontrol Paket bawaan. Anda sekarang siap untuk mulai coding di Sublime Text seperti seorang profesional dengan keterampilan yang baru diperoleh ini.
Ada ribuan paket yang tersedia, dan lebih banyak lagi yang ditambahkan dari waktu ke waktu, seperti paket Nodejs yang menambahkan dukungan untuk pengembangan Node.js. Jadi, jika Anda bekerja dengan Node.js, instal paketnya dan segera mulai coding!