Mengelola file dan direktori di komputer mungkin tampak relatif mudah, tetapi Anda harus melakukan tugas dengan hati-hati. Ingatlah bahwa satu langkah yang salah, dan Anda dapat mengacaukan aplikasi Anda atau, lebih buruk lagi, seluruh sistem Anda. Jika Anda masih belum menemukan pengelola file visual untuk membantu Anda dalam tugas manajemen file, Midnight Commander adalah penemuan yang bagus dan harus disimpan.
Anda tidak menemukan banyak manajer file visual untuk terminal Linux, tetapi yang telah ada selama bertahun-tahun adalah Midnight Commander. Dan dalam tutorial ini, Anda akan mempelajari cara memulai Midnight Commander dan mengelola file dan direktori dengan lancar.
Baca terus dan atur file Anda dengan Midnight Commander!
Prasyarat
Tutorial ini akan menjadi demonstrasi langsung. Jika Anda ingin mengikuti, pastikan Anda memiliki sistem Linux. Tutorial ini menggunakan Ubuntu 20.04 LTS, tetapi semua distribusi Linux modern akan berfungsi.
Apa itu Komandan Tengah Malam?
Mengelola file di server Linux mereka di lingkungan baris perintah mungkin tampak menakutkan, memakan waktu, dan bahkan berbahaya. Yah, tidak sampai kamu mengenal Midnight Commander. Tapi apa itu Midnight Commander?
Midnight Commander membuat bekerja dengan file di terminal Linux menjadi lebih mudah dan lebih cepat. Tapi bagaimana dengan fitur? Midnight Commander menyertakan tampilan dua panel, drag-and-drop, penampil file bawaan, dan editor — semua yang Anda perlukan untuk manajemen file.
Keindahan lain dari Midnight Commander adalah kompatibel dengan hampir semua shell Bash Linux dan klien SSH dan memungkinkan Anda mengelola file dari jarak jauh di komputer lain! Bahkan lebih baik? Saat menggunakan Midnight Commander dengan klien SSH, Anda akan memiliki semua fitur dan fungsi pengelola file GUI.
Memasang Komandan Tengah Malam
Meskipun Midnight Commander tersedia di repositori default sebagian besar distribusi Linux, Midnight Commander tidak diinstal secara default.
Sebelum menjalankan perintah untuk mengelola file, Anda harus menginstal Midnight Commander terlebih dahulu di komputer Anda.
1. Jalankan perintah apt update di bawah ini untuk memperbarui indeks paket lokal.
apt update -y
2. Selanjutnya, jalankan perintah apt install di bawah ini untuk menginstal Midnight Commander (mc) di komputer Anda.
apt install mc -y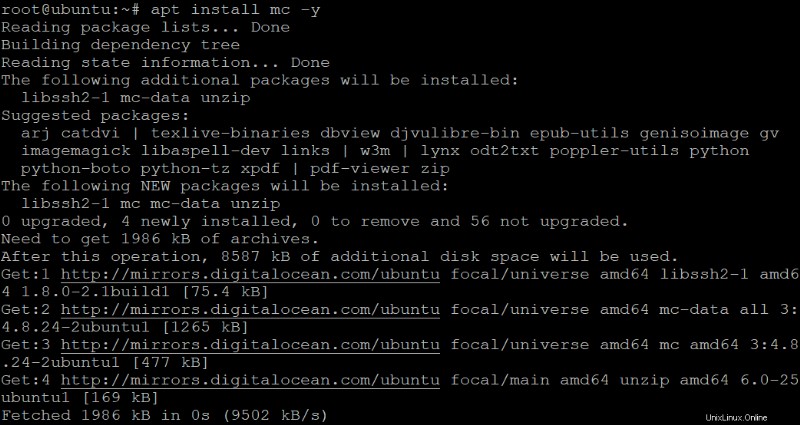
3. Terakhir, jalankan perintah di bawah ini untuk memverifikasi versi yang diinstal Midnight Commander.
mc --versionDi bawah, versi Midnight Commander yang diinstal adalah 4.8.24, tetapi versi Anda mungkin berbeda. Output ini mengonfirmasi bahwa Anda telah berhasil menginstal Midnight Commander.
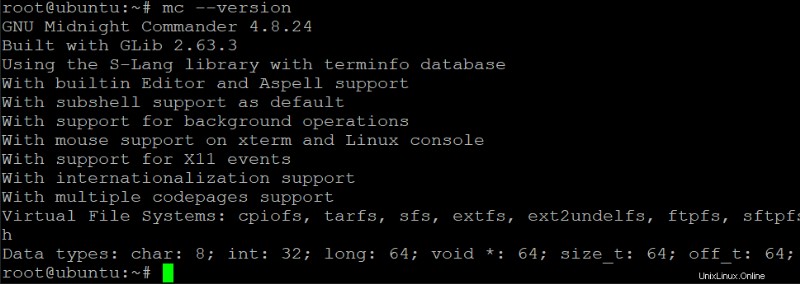
Meluncurkan dan Menavigasi Komandan Tengah Malam
Setelah menginstal Midnight Commander, Anda mungkin ingin melihat-lihat sebelum beralih ke manipulasi file apa pun. Dan tentu saja, Anda harus meluncurkan Midnight Commander terlebih dahulu.
1. Jalankan perintah mc untuk meluncurkan Midnight Commander di terminal Anda.
mcAnda akan melihat Textual User Interface (TUI) yang mirip dengan berikut ini di terminal Anda. Dalam komputasi, antarmuka pengguna tekstual bergantung pada perintah teks. TUI biasanya berada pada antarmuka baris perintah (CLI) tetapi juga dapat menggunakan antarmuka berbasis menu dan bentuk perangkat input lainnya.
Antarmuka berbasis teks bisa lebih cepat dan lebih efisien daripada GUI, terutama untuk tugas yang dilakukan secara teratur atau membutuhkan banyak pengetikan. Fitur-fitur ini membuat antarmuka berbasis teks tetap digunakan saat ini, terutama di sistem operasi mirip Unix.
Secara default, Midnight Commander menggunakan warna latar belakang biru. Pengembang menggunakan warna ini untuk membuat tampilan antarmuka seperti Norton Commander, pengelola file DOS populer dari tahun 1980-an. Tetapi melihat terlalu banyak warna-warna cerah dapat melukai mata Anda. Jadi mengapa tidak mematikannya?
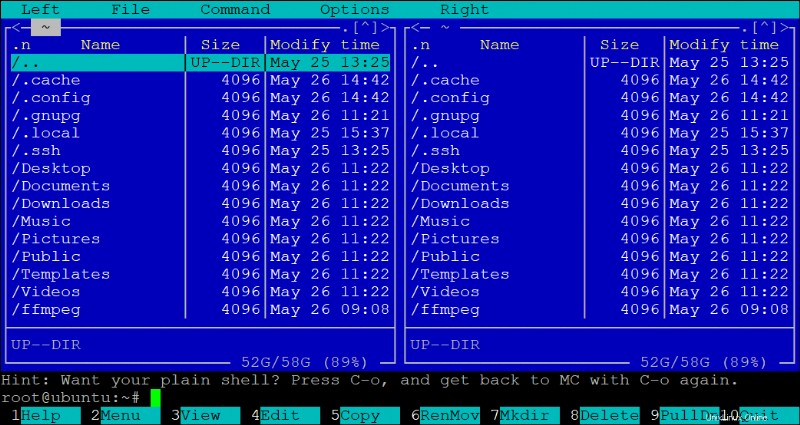
2. Tekan F10 untuk keluar dari antarmuka berwarna dan kembali ke terminal Anda.
3. Sekarang, jalankan kembali perintah mc di bawah yang ditambahkan dengan opsi –nocolor untuk menggunakan skema warna hitam putih untuk antarmuka Midnight Commander.
mc --nocolorSeperti yang Anda lihat di bawah, antarmuka Midnight Commander sekarang serba hitam dan putih — sesuai dengan nama "Midnight." Lebih nyaman di mata kan?
Hal pertama yang akan Anda perhatikan adalah dua panel vertikal. Dengan salah satu dari dua panel, Anda dapat melihat konten sistem file, daftar file, atau menampilkan pohon direktori. Anda dapat menggunakan tombol Tab untuk beralih atau mengklik salah satu panel.
Mengapa dua panel? Tata letak dua panel memungkinkan Anda bekerja dengan dua direktori berbeda secara bersamaan.
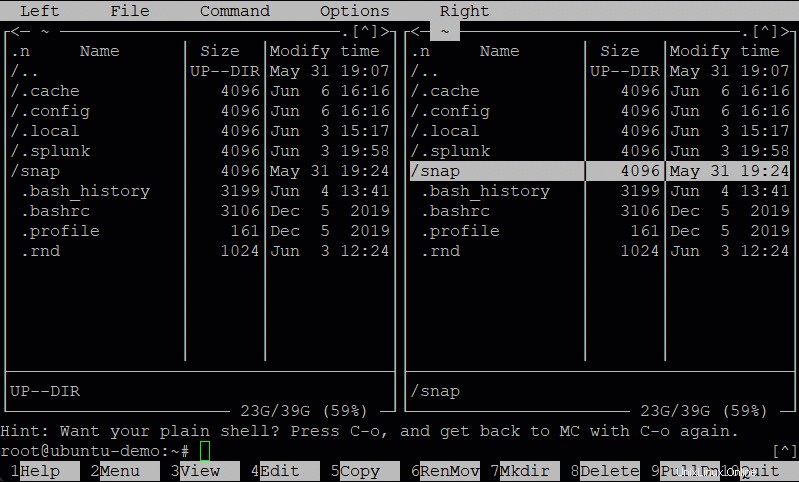
4. Gunakan tombol panah untuk menavigasi ke atas dan ke bawah daftar direktori di salah satu panel, dan tekan Enter untuk membuka direktori yang dipilih, seperti yang ditunjukkan di bawah ini.
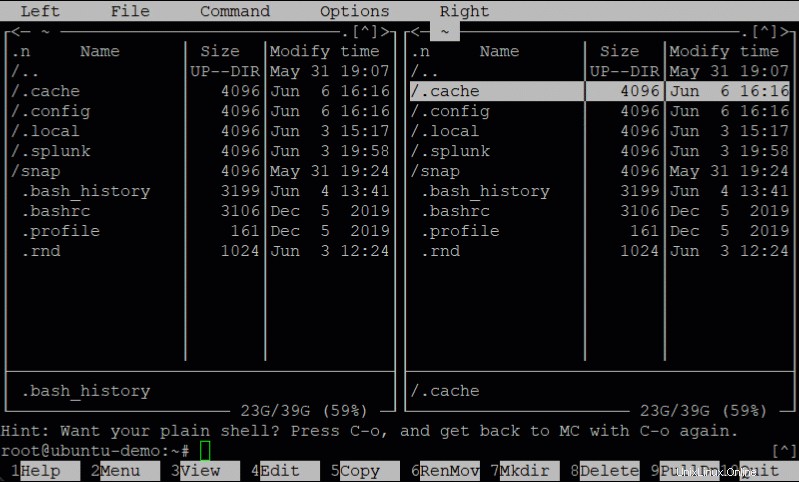
5. Tekan tombol F9 untuk memilih item di bilah menu. Demikian juga, Anda dapat menggunakan mouse untuk mengklik item menu seperti yang Anda lakukan dengan antarmuka grafis lainnya. Beberapa pengguna lebih menyukai metode ini karena lebih cepat daripada menggunakan keyboard.
Di bawah, Anda dapat melihat item menu disorot dengan warna hitam.

Pada titik ini, Anda dapat meluncurkan program, menyalin atau memindahkan file, mencari teks, mengubah pengaturan antarmuka pengguna, dan banyak lagi menggunakan tombol panah kiri dan kanan untuk bergerak. Anda dapat menganggap setiap item menu sebagai perintah di Midnight Commander.
6. Terakhir, tekan tombol panah Kiri atau Kanan untuk menyorot item menu apa pun dan tekan tombol panah Bawah untuk membuka sub-menu. Tetapi jika Anda mengklik item menu, sub-menu akan langsung terbuka.
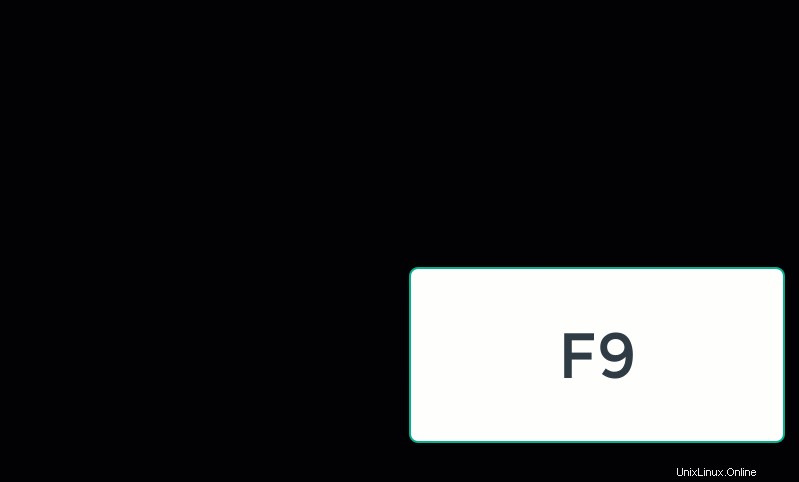
Melihat dan Mengedit File
Anda sekarang sudah familiar dengan navigasi antarmuka Midnight Commander. Jadi sekarang saatnya menerapkan apa yang Anda pelajari untuk bekerja dengan mengelola file. Sebagai permulaan, Anda akan melihat dan mengedit contoh file teks.
1. Jalankan perintah di bawah ini di subkulit Midnight Commander (bawah). Perintah ini tidak memberikan output tetapi membuat test.txt file di direktori kerja Anda. Anda akan menggunakan file ini untuk menguji item menu.
echo 'Hello from CLI' > test.txt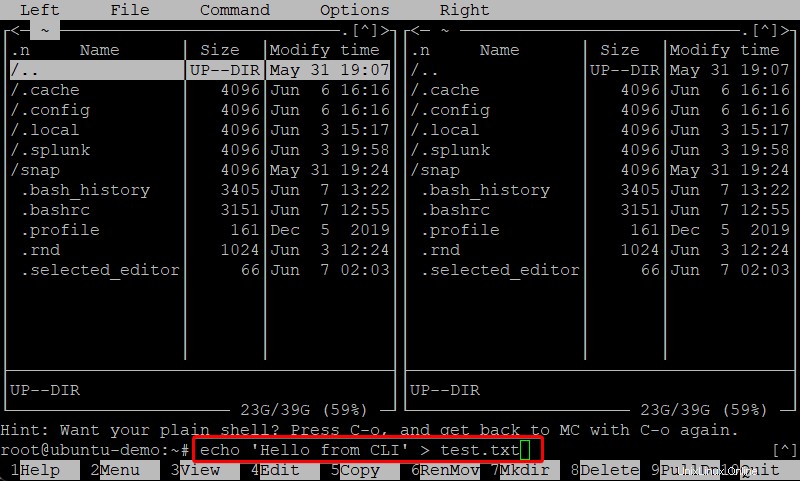
2. Selanjutnya, navigasikan kembali ke Midnight Commander, dan Anda akan melihat file yang baru dibuat (test.txt).
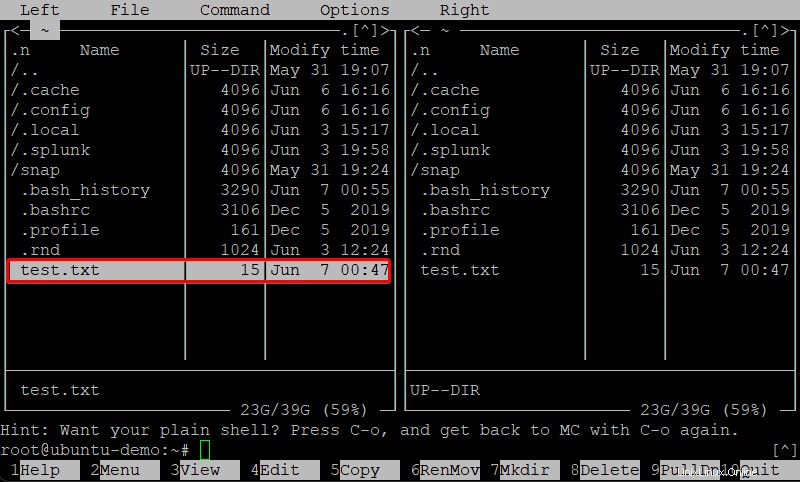
3. Buka file yang baru Anda buat dengan salah satu dari dua cara di bawah ini:
- Menggunakan mouse Anda, klik test.txt berkas —> Berkas menu —> Lihat .
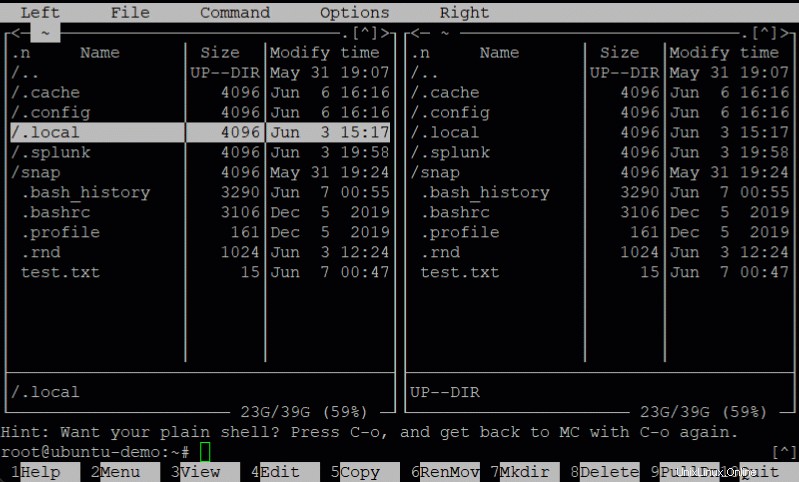
- Menggunakan keyboard Anda, tekan panah bawah atau tombol panah atas untuk menyorot test.txt file dan tekan F3. Penampil teks akan membuka konten file.
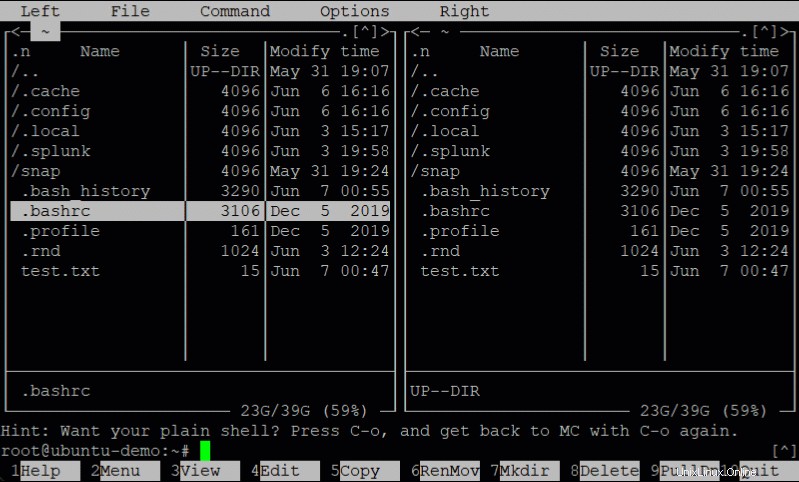
4. Sekarang, tekan tombol Q untuk keluar dari penampil teks, pilih file lagi dan tekan F4 kali ini untuk mengedit file, dan Midnight Commander membuka file Anda di editor teks default Anda.
Jika Anda tidak menyiapkan editor teks default, Anda akan diminta untuk memilih salah satu saat pertama kali mencoba mengedit file, seperti yang ditunjukkan di bawah ini. Tapi tutorial ini menggunakan editor teks nano (1).
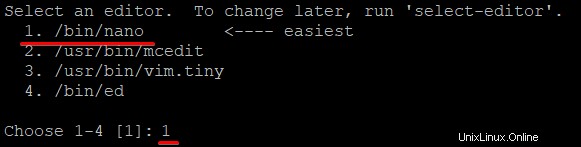
5. Lakukan perubahan sesuka Anda di editor teks, simpan file, dan tutup editor.
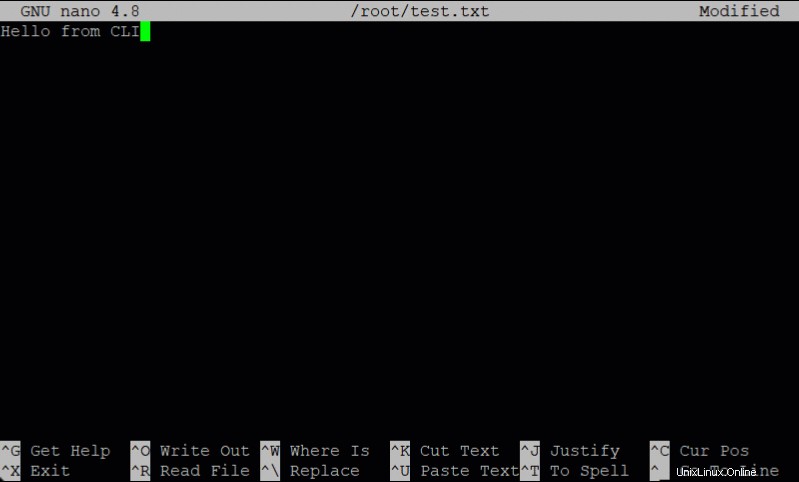
6. Terakhir, pilih file Anda lagi, tekan F3 untuk melihat apakah perubahan yang Anda buat mencerminkan file tersebut, dan tekan F10 untuk keluar dari Midnight Commander.

Mengelola File dan Direktori
Membuka dan mengedit file tidak hanya dapat Anda lakukan dengan Midnight Commander tetapi juga mengelola file dan direktori. Anda akan menyalin, memindahkan, menghapus, dan membuat file dan direktori untuk tutorial ini guna melihat cara kerja proses di Midnight Commander.
1. Jalankan perintah berikut di terminal Anda untuk membuka direktori /tmp di kedua panel Midnight Commander (mc).
cd /tmp && mc --nocolor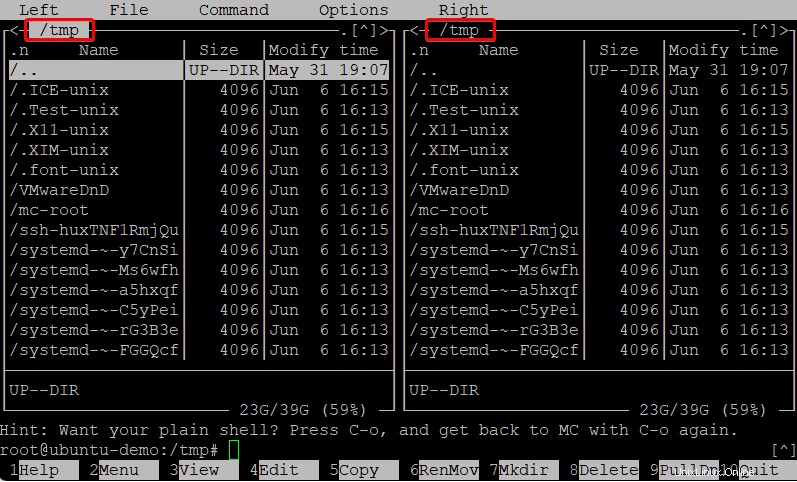
2. Selanjutnya tekan F7, masukkan nama nama direktori, dan tekan Enter untuk membuat direktori baru. Untuk tutorial ini, direktori baru disebut test .
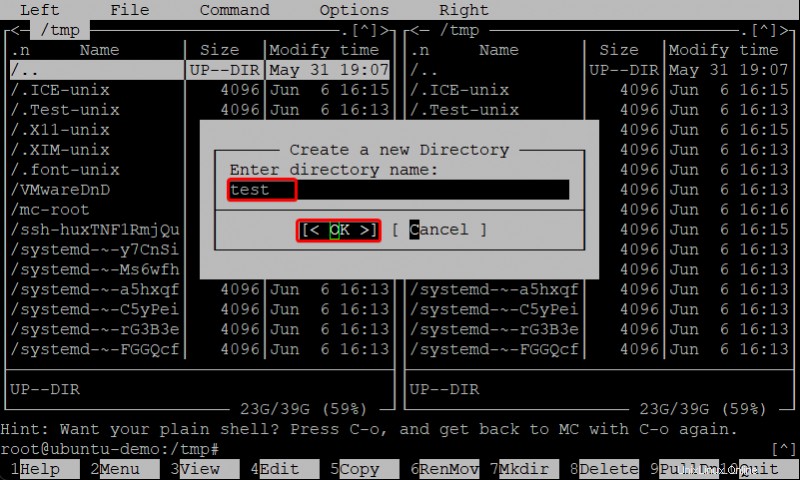
3. Jalankan perintah berikut saat berada di prompt Midnight Commander, seperti yang ditunjukkan di bawah ini, untuk membuat file teks (ata{1..5}.txt) di dalam pengujian direktori.
cd test
touch ata{1..5}.txt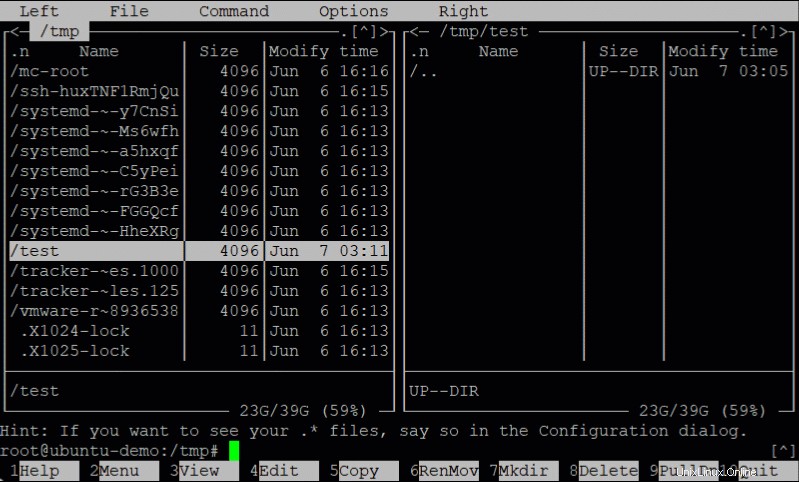
Di bawah ini, Anda dapat melihat file yang baru dibuat di /tmp/test direktori.
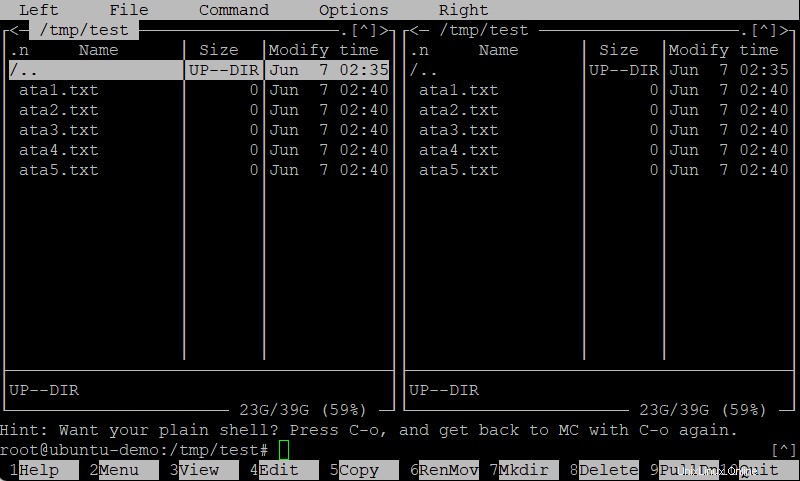
4. Klik pada ata1.txt file dengan mouse Anda, dan tekan tombol Sisipkan lima kali (tergantung pada berapa banyak file yang akan Anda salin) untuk memilih semua file teks.
Tekan F5, masuk ke direktori tujuan, dalam hal ini /tmp direktori, dan tekan Enter untuk menyalin file teks yang Anda pilih.
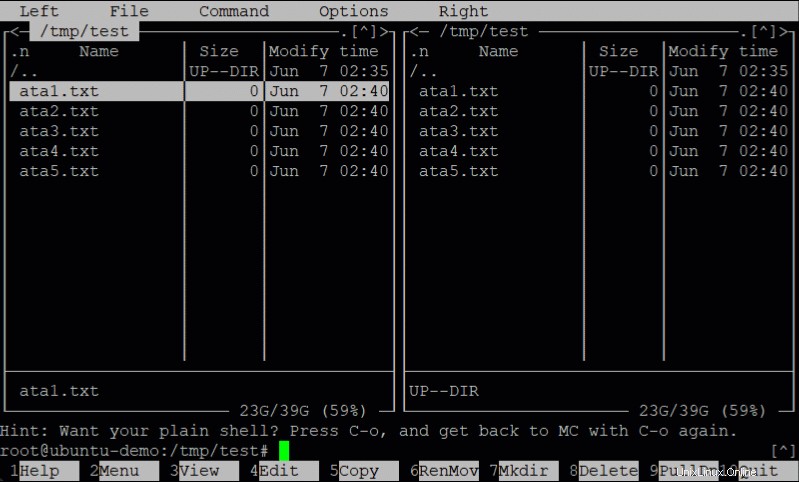
5. Terakhir, klik tombol kembali (kiri atas) untuk menavigasi /tmp direktori.
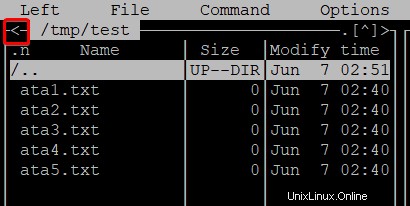
Di bawah ini, Anda dapat melihat file teks yang Anda salin dari /tmp/test ke /tmp direktori.
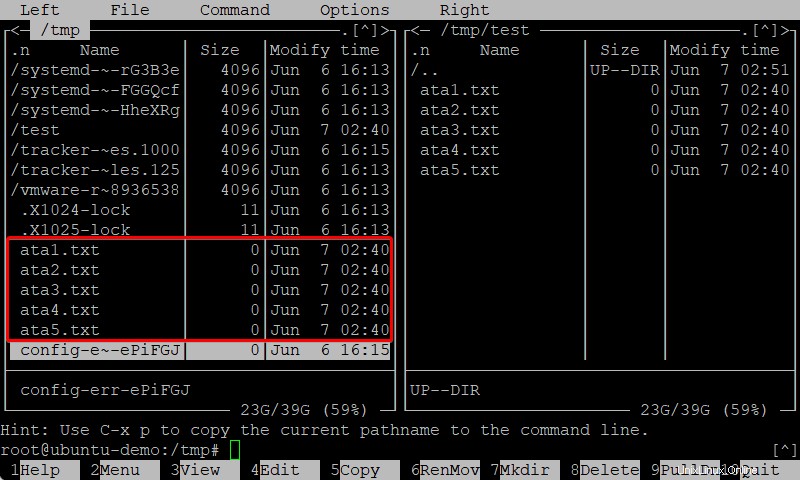
Waktu Pertunjukan-Trik Menghemat
Anda telah mempelajari dasar-dasar mengelola file di Midnight Commander, tetapi tidak pernah terlalu banyak untuk berinvestasi untuk lebih banyak trik menghemat waktu.
Mungkin Anda berada di bagian bawah pohon direktori, dan Anda ingin naik satu tingkat (direktori induk). Biasanya, Anda akan menggulir ke bagian atas daftar file sampai Anda menemukan /.. masuk dan tekan Enter. Proses ini berhasil tetapi bisa membosankan jika Anda memiliki banyak file di direktori saat ini.
Aktifkan opsi gerakan mirip Lynx untuk langsung menavigasi kembali ke direktori induk — lancar, ya? Opsi ini adalah fitur khusus di Midnight Commander yang mensimulasikan bagaimana browser web Lynx bergerak di sekitar halaman web. Anda akan mengatur tombol panah kiri (belakang) dan kanan (maju) untuk bergerak ke atas dan ke bawah pohon direktori.
1. Aktifkan opsi gerakan mirip Lynx dengan yang berikut:
- Tekan F9, diikuti dengan tombol O dan P yang berarti mengakses —> Opsi —> Opsi panel menu.
- Gunakan tombol panah untuk memilih gerakan seperti Lynx pada jendela opsi Panel, dan tekan tombol Spasi untuk mengaktifkan opsi.
Atau centang kotak di depan gerakan mirip Lynx opsi untuk mengaktifkannya.
- Tekan Enter untuk menyimpan perubahan.
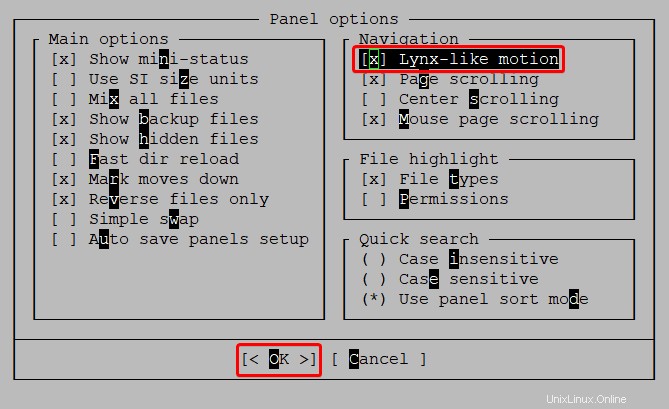
2. Selanjutnya, sorot sebuah direktori, tekan tombol Kanan untuk mengakses direktori tersebut, lalu tekan tombol Kiri untuk menavigasi kembali ke direktori sebelumnya. Membuat hidup Anda lebih mudah.
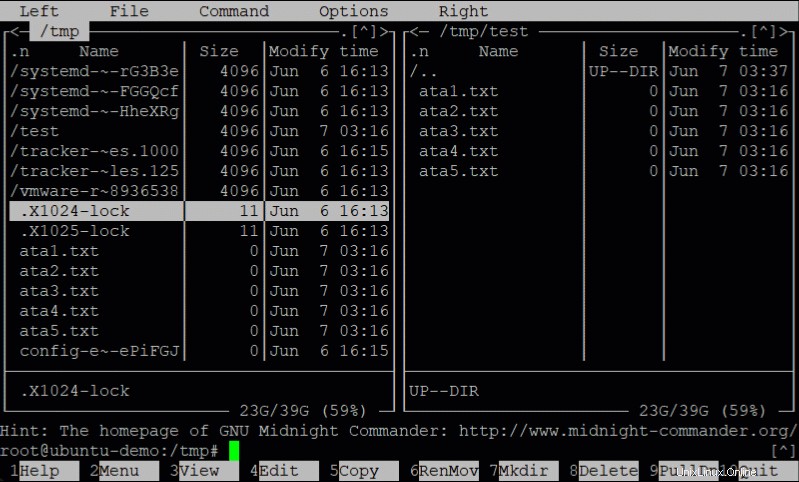
3. Sorot file terkompresi, dan tekan Enter untuk melihat konten file terkompresi. Pintasan ini memungkinkan Anda melihat konten file terkompresi dengan cepat tanpa mengekstrak apa pun.
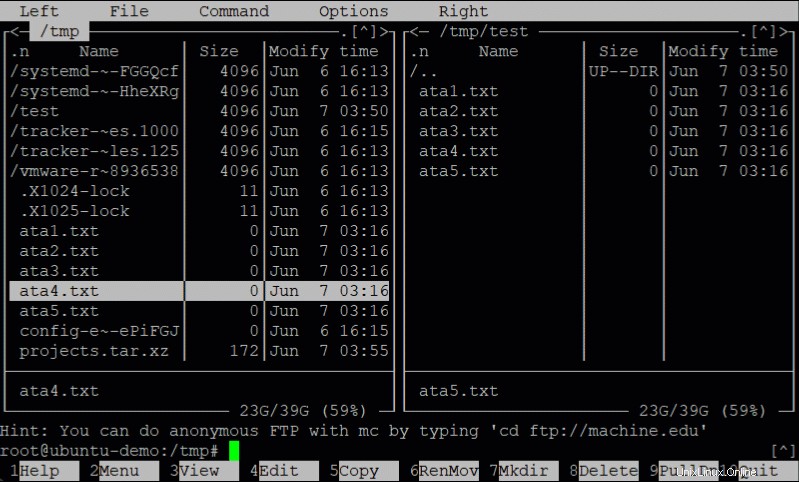
4. Terakhir, tekan tombol Ctrl+Space untuk mengetahui dengan cepat ukuran semua direktori di direktori saat ini. Fitur ini berguna saat Anda ingin melihat seberapa banyak ruang yang digunakan direktori di hard drive Anda.
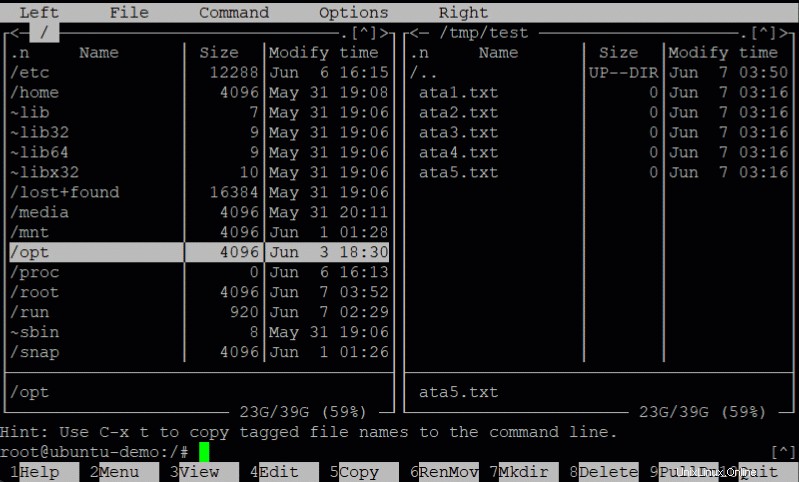
Kesimpulan
Dalam tutorial ini, Anda telah belajar menavigasi Midnight Commander dan dasar-dasar mengelola file dan direktori di sistem Anda. Anda telah mempelajari beberapa trik menghemat waktu, dan meskipun terlihat sangat sederhana, trik kecil tetap berdampak besar dalam jangka panjang.
GUI benar-benar terlihat cantik dan semuanya, tetapi Midnight Commander masih dapat memenuhi tuntutan manajemen file dengan kecepatan dan kesederhanaan.
Untuk meningkatkan pengetahuan baru Anda, mengapa tidak mencoba mengubah izin atau pemilik file dan direktori dengan Midnight Commander? Atau mungkin, buat tautan simbolik (symlink)?