Jadi Anda telah menginstal server Linux baru. Bukankah lebih baik jika Anda tidak perlu menghafal dan mengeluarkan perintah untuk melakukan konfigurasi awal dan pemeliharaan berkelanjutan? Beruntung bagi Anda, ada alat untuk itu, dan itu adalah konsol web Cockpit Linux.
Cockpit adalah antarmuka berbasis web untuk server Linux dengan antarmuka yang ramah di mana Anda dapat mengelola penyimpanan, jaringan, firewall, dan wadah, untuk beberapa nama. Anda bahkan dapat membuka sesi terminal langsung di browser web Anda saat Anda perlu keluar dari baris perintah!
Dalam tutorial ini, Anda akan belajar cara menginstal Cockpit di server Linux. Anda juga akan belajar mengelola server Linux menggunakan dasbor Cockpit Linux melalui browser web.
Prasyarat
Anda hanya memerlukan server Linux dengan koneksi internet dan akses root untuk mengikuti tutorial ini. Tutorial ini akan menggunakan server Rocky Linux 8.5 yang berbasis RedHat Enterprise Linux (RHEL).
Cockpit mendukung distribusi Linux lainnya, seperti Ubuntu, Debian, dan Arch Linux.
Memasang Konsol Web Cockpit Linux
Sebelum Anda dapat mulai mengelola server Linux dengan Cockpit, Anda akan menginstal paket Cockpit ke server Anda. Dan seperti paket lainnya, Anda dapat dengan mudah menginstal Cockpit menggunakan pengelola paket distro Anda, yang dalam contoh ini adalah pengelola paket DNF.
Ikuti langkah-langkah di bawah ini untuk menginstal Cockpit.
1. Buka klien SSH pilihan Anda dan masuk ke server Anda.
2. Jalankan dnf perintah di bawah ini untuk memeriksa cockpit yang tersedia paket.
# checking Cockpit package
sudo dnf info cockpitSeperti yang Anda lihat di bawah, paket kokpit terbaru yang tersedia adalah 251.3, pada tulisan ini.
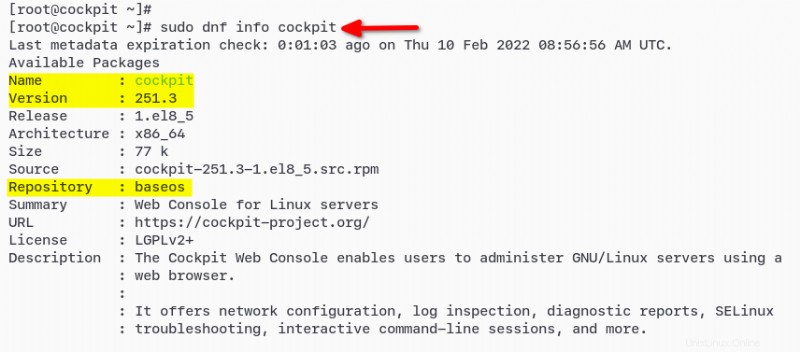
3. Sekarang, jalankan perintah di bawah ini untuk menginstal paket Cockpit Linux.
# installing Cockpit
sudo dnf install cockpit -y
4. Setelah menginstal, jalankan systemctl di bawah ini perintah untuk memulai dan mengonfirmasi cockpit layanan.
# start and enable Cockpit service
sudo systemctl enable --now cockpit.socket
# verify Cockpit service
sudo systemctl status cockpit.socketAnda akan melihat output seperti di bawah ini. Status layanan kokpit aktif (berjalan) dan diaktifkan — yang berarti layanan akan otomatis berjalan saat sistem dimulai.
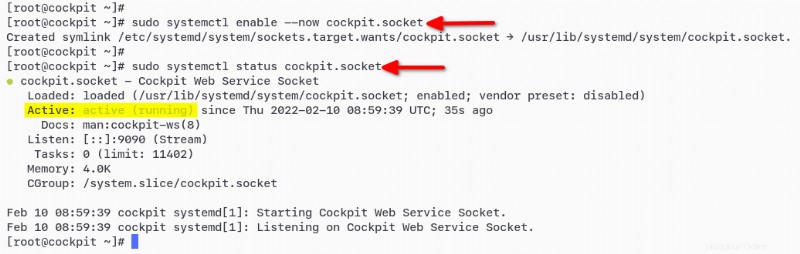
5. Terakhir, buka browser web Anda, dan arahkan ke alamat IP server Anda diikuti dengan port mendengarkan default 9090 (yaitu, https://172.16.1.20:9090/) untuk mengakses aplikasi web Cockpit.
Anda akan melihat halaman login Cockpit. Masukkan pengguna root server dan sandi, lalu klik tombol Login untuk login ke dasbor Cockpit.
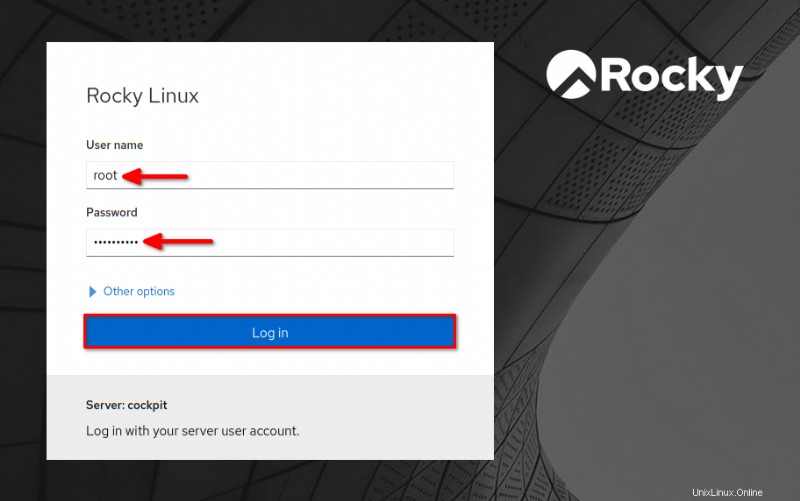
Dan di bawah ini adalah tangkapan layar dasbor Cockpit Linux.
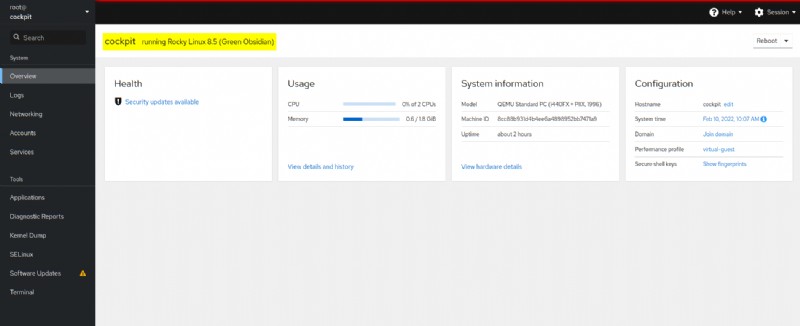
Mengelola Server Anda dengan Cockpit Linux
Sekarang setelah Anda menginstal Cockpit Linux, bagian berikut akan mengajarkan Anda cara mengelola dan mengkonfigurasi server Linux Anda. Biasanya, Anda akan membuat sesi terminal untuk mengonfigurasi ini, tetapi pengaturan ini hanya dengan beberapa klik saja dengan Cockpit.
Memperbarui Nama Inang dan Waktu Sistem
Item pertama yang biasanya Anda konfigurasikan adalah nama host server, FQDN, dan zona waktu. Item konfigurasi awal ini memastikan bahwa Anda menetapkan identitas server dan memperbarui sinkronisasi jam komputer.
1. Di Kokpit Ringkasan halaman, cari Konfigurasi bagian dan klik edit tautan di samping Nama Inang.
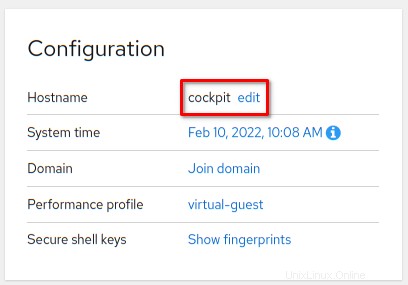
2. Ketikkan Nama host cantik untuk ditampilkan pada antarmuka pengguna dan FQDN server ke dalam Nama host asli bidang. Klik Ubah untuk menerapkan perubahan.
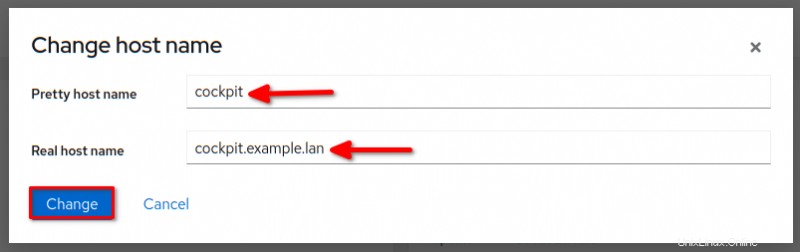
3. Juga, pada Konfigurasi bagian, klik waktu saat ini pada bidang waktu sistem untuk mengubah waktu dan zona waktu.
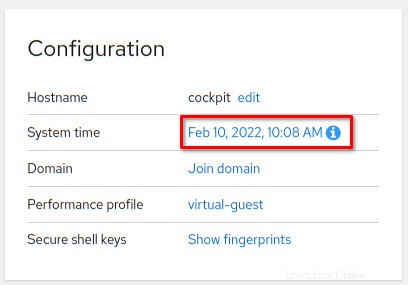
4. Sekarang ubah Zona waktu ke zona waktu pilihan Anda dan pilih opsi Otomatis menggunakan NTP untuk mengatur waktu.
Opsi Otomatis menggunakan NTP memungkinkan Cockpit menggunakan layanan NTP untuk menyinkronkan jam komputer.
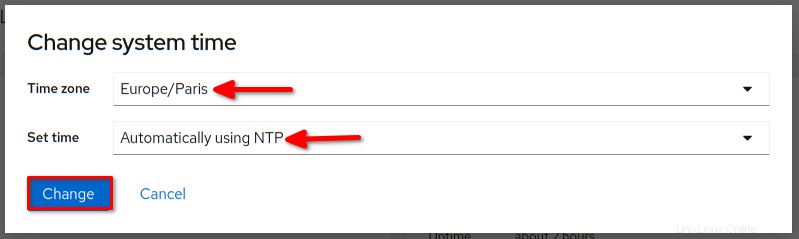
Menyediakan Akun Administrator Server
Setelah Anda mengonfigurasi FQDN dan waktu sistem, Anda sekarang akan menyiapkan pengguna baru. Dalam contoh ini, Anda akan membuat akun administrator server sehingga orang lain tidak perlu masuk sebagai root.
Untuk alasan keamanan, praktik terbaik adalah menggunakan pengguna non-root untuk masuk ke aplikasi Cockpit dan SSH.
1. Klik Akun menu di sisi kiri, dan Anda akan mendapatkan daftar pengguna di sistem Anda. Klik Buat akun baru tombol untuk membuat pengguna baru.
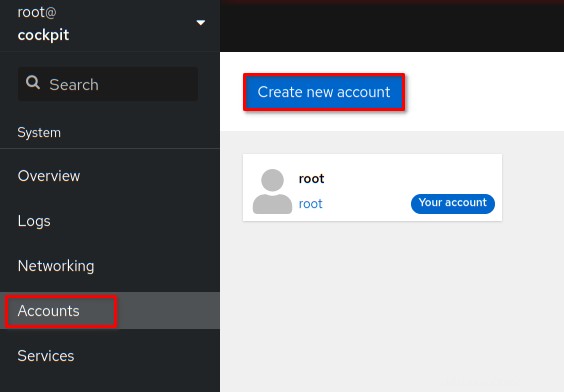
2. Masukkan nama pengguna dan sandi akun baru di jendela munculan, lalu klik Buat . Demo ini membuat pengguna baru bernama johndoe .
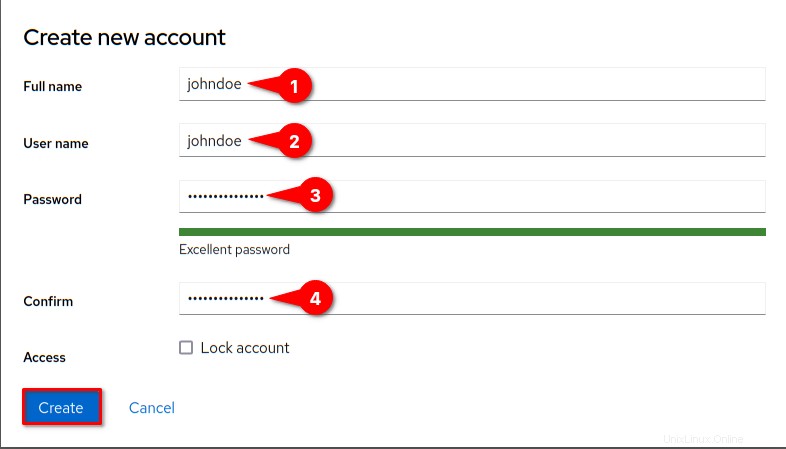
3. Di Akun halaman, klik akun baru yang Anda buat (johndoe) untuk membuka halaman informasi akun.
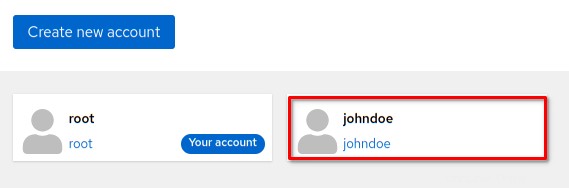
4. Sekarang, periksa Administrator server kotak di samping Peran . Langkah ini menambahkan johndoe ke roda grup dan mengizinkan sudo perintah untuk mendapatkan hak akses root.
5. Klik edit di Sandi bagian untuk mengatur kedaluwarsa kata sandi.
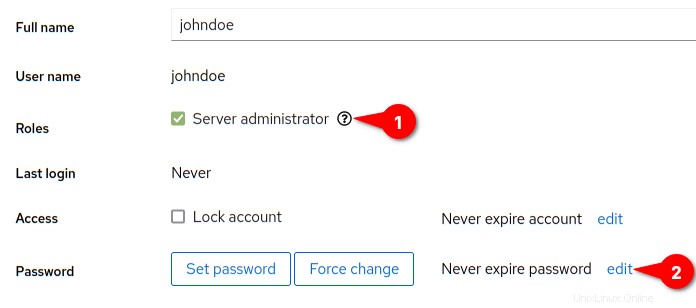
6. Pilih opsi untuk Mewajibkan perubahan sandi pada munculan kedaluwarsa sandi dan masukkan hari maksimal untuk kedaluwarsa kata sandi. Klik Ubah tombol untuk menerapkan perubahan baru.
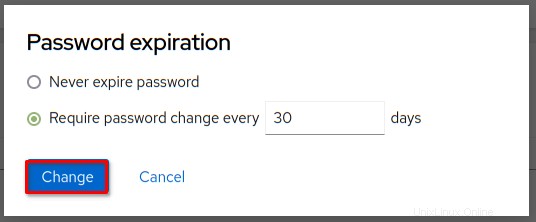
7. Selanjutnya, klik Sesi menu di kanan atas, lalu pilih Keluar .
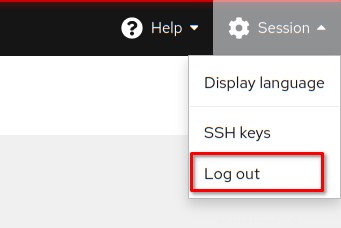
8. Masuk lagi dengan pengguna baru, johndoe .
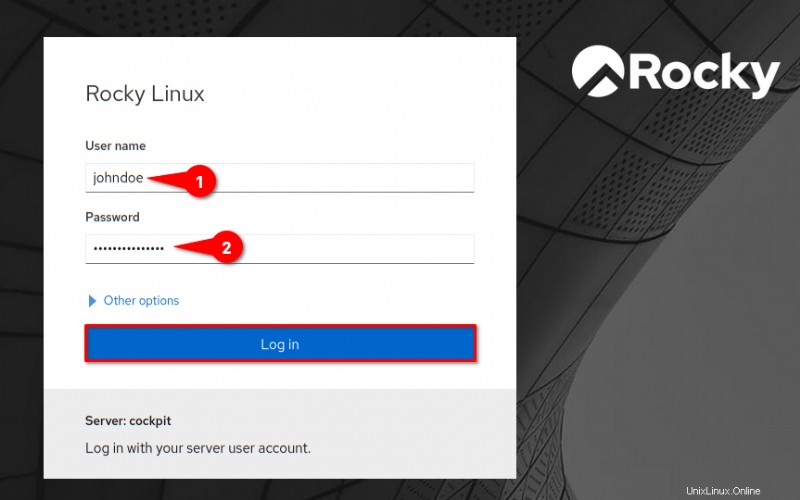
9. Anda akan melihat pesan Konsol web berjalan dalam mode akses terbatas . Klik tombol Aktifkan akses administratif untuk mendapatkan akses penuh ke administrasi Cockpit. Mengklik tombol ini sama dengan mengeluarkan sudo su perintah di terminal untuk meningkatkan akses.
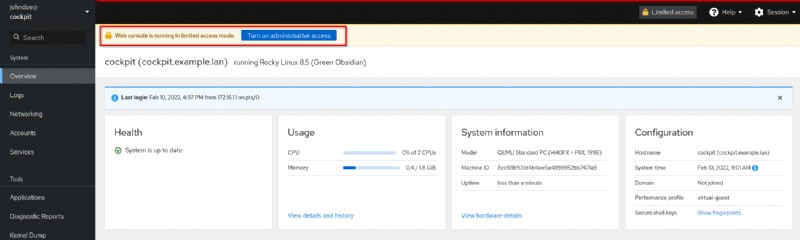
10. Masukkan sandi untuk pengguna Anda dan klik Autentikasi .
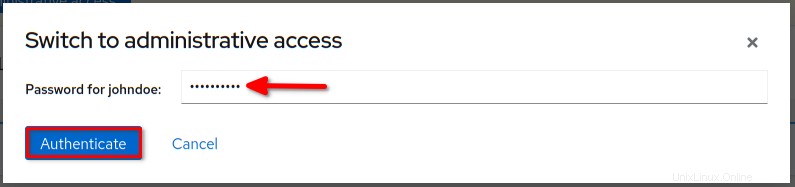
11. Sekarang Anda akan melihat di menu kanan atas indikator Akses administratif , yang berarti administrasi untuk Cockpit diaktifkan.

Mengakses Terminal
Anda sekarang telah membuat pengguna baru menggunakan dasbor Cockpit; langkah selanjutnya adalah mengakses terminal server dari dasbor Cockpit Linux dan memverifikasi sudo hak akses root.
1. Klik menu Terminal di sisi kiri untuk mengakses sesi terminal server.
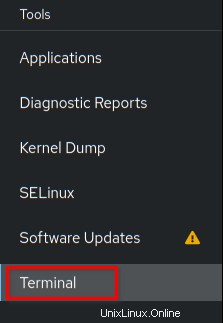
2. Sekarang jalankan sudo su perintah untuk mendapatkan hak akses root. Masukkan kata sandi Anda saat diminta.
3. Terakhir, jalankan perintah di bawah ini untuk memverifikasi hak akses root.
# print detail user and group
id
# print userid
whoamiAnda akan melihat output seperti tangkapan layar di bawah ini. Anda sekarang memiliki hak akses root dan menjadi pengguna root.
Pastikan untuk keluar dari terminal dengan mengeluarkan perintah keluar atau menekan Ctrl+D saat Anda tidak lagi memerlukan akses terminal.
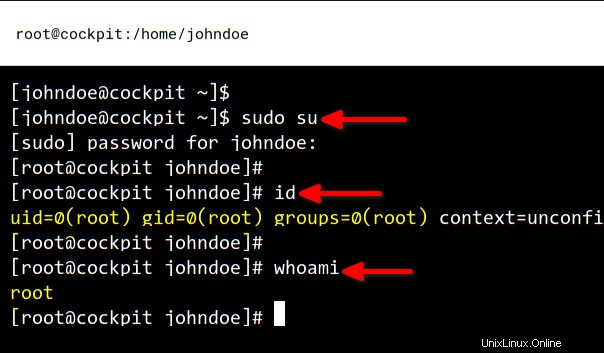
Mengelola Alamat IP Jaringan
Misalkan Anda memiliki adaptor jaringan lain di server yang memerlukan penetapan alamat IP statis baru. Atau mungkin antarmuka jaringan utama Anda mendapatkan alamat IP-nya dari server DHCP, tetapi Anda perlu mengonfigurasinya secara manual.
Apapun situasi Anda, Cockpit memiliki fitur untuk mengatur konfigurasi alamat IP.
1. Klik Jaringan menu di sisi kiri, dan Anda akan melihat Antarmuka bagian. Cockpit akan secara otomatis mendeteksi antarmuka jaringan yang tersedia di server.
2. Klik nama antarmuka untuk mengatur alamat IP. Demo ini akan menyiapkan alamat IP untuk antarmuka eth2 dengan alamat IP statis terperinci di bawah ini.
Alamat IP:172.16.5.20
Gerbang:172.16.5.1
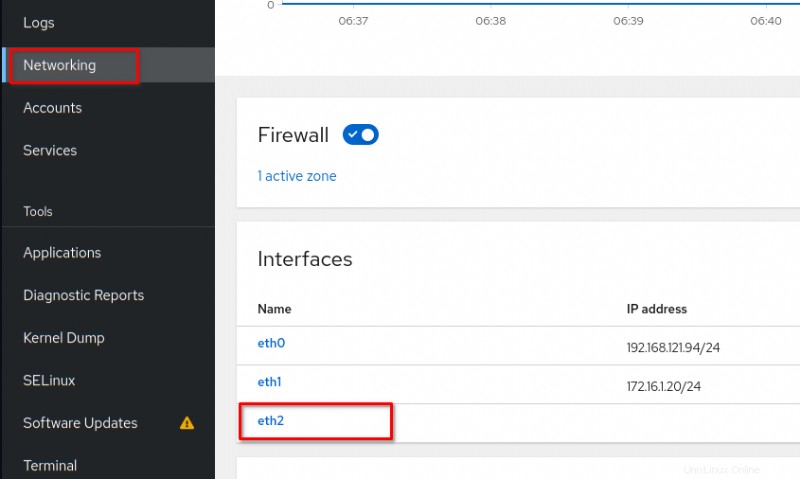
3. Klik Aktifkan tombol untuk mengaktifkan eth2 antarmuka. Centang opsi Hubungkan secara otomatis untuk membuat antarmuka eth2 mulai secara otomatis saat startup sistem. Klik edit di IPv4 bagian untuk mengatur alamat IP.

4. Pilih Manual di Alamat bagian untuk menyiapkan alamat IP statis untuk eth2 antarmuka. Sekarang, masukkan alamat IP, awalan, dan gateway, lalu klik Terapkan .
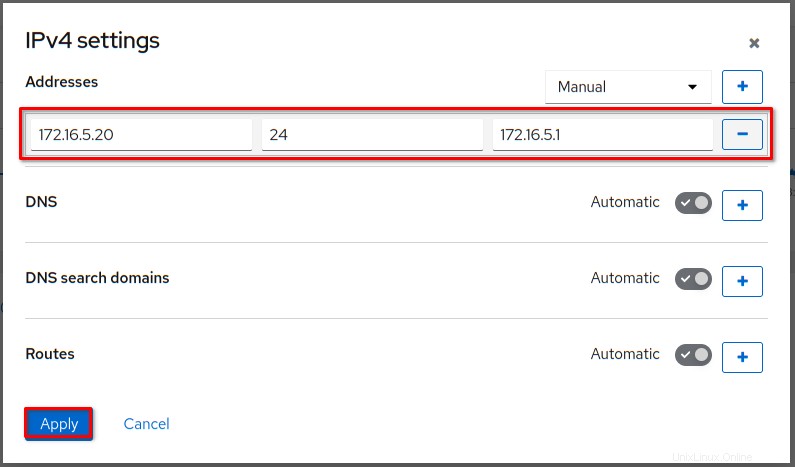
5. Terakhir, buka Terminal Cockpit dan jalankan perintah di bawah ini untuk memverifikasi alamat IP baru.
# checking IP address eth2
ip a show eth2Anda akan melihat output seperti di bawah ini. Antarmuka eth2 memiliki alamat IP statis 172.16.5.20 seperti yang Anda konfigurasikan.
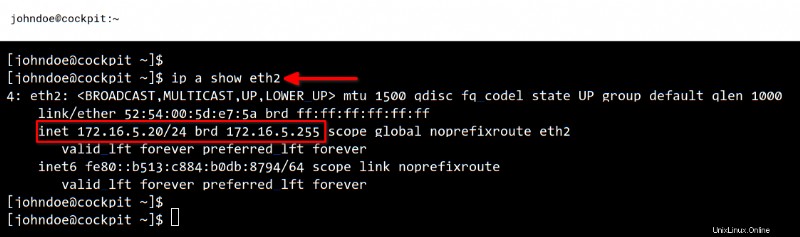
Menambahkan Aturan Firewall Layanan
Item konfigurasi lain saat menyiapkan server baru adalah firewall. Firewall akan membuat server Anda lebih aman, dan Cockpit memungkinkan admin untuk mengaktifkan dan mengelola aturan firewall.
Misalnya, jika Anda berencana menyiapkan server untuk melayani situs web, Anda ingin mengonfigurasi aturan firewall untuk mengizinkan port 80 dan 443 . Untuk mengonfigurasi firewall di Cockpit, lakukan sebagai berikut.
1. Klik Jaringan menu di sisi kiri. Jika Firewall status belum diaktifkan, klik sakelar untuk menyalakan firewall. Selanjutnya, klik Edit aturan dan zona di Firewall bagian.

2. Di Firewall konfigurasi halaman, klik Tambahkan layanan untuk menambahkan layanan dan port baru.
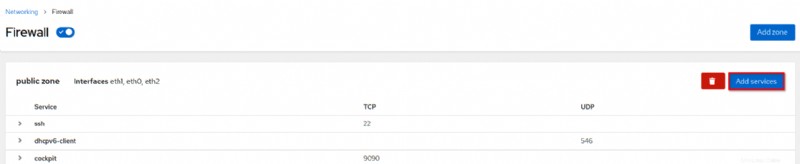
3. Pilih Layanan untuk menambahkan layanan yang telah ditentukan sebelumnya ke firewall pada popup Tambahkan layanan.
Opsi Port Kustom memungkinkan Anda menambahkan port kustom.
Dalam contoh ini, tambahkan layanan HTTP dan HTTPS ke firewall. Untuk melakukannya, ketik http di kolom Filter services. Centang kotak http dan https dan klik tombol Tambahkan layanan.
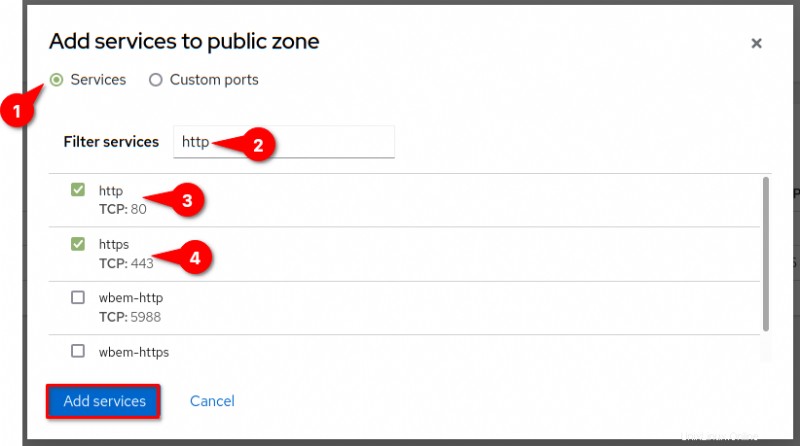
Anda sekarang akan melihat layanan http dan https di halaman Firewall.
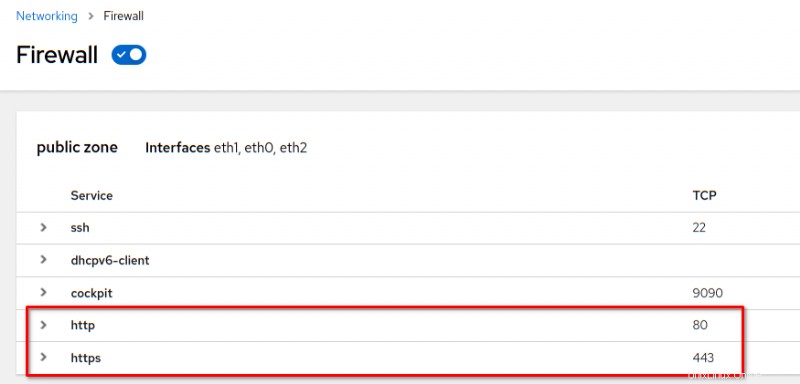
Mengaktifkan Pembaruan Otomatis
Pembaruan otomatis akan memastikan Anda menggunakan paket versi terbaru. Selain itu, Anda akan selalu mendapatkan patch keamanan terbaru untuk sistem Anda.
1. Klik Pembaruan perangkat lunak menu di sisi kiri, dan Anda akan melihat Pembaruan perangkat lunak halaman.
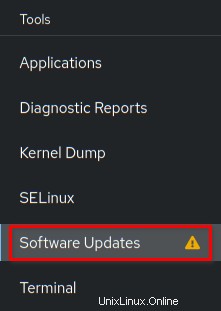
2. Klik Aktifkan tombol untuk menyiapkanpembaruan otomatis di bagian Setelan .
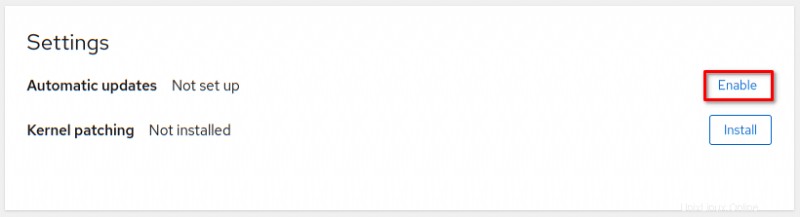
3. Klik Pasang untuk menginstal dnf-automatic ke sistem Anda pada popup Instal perangkat lunak. Cockpit Linux menggunakan dnf-automatic paket untuk mengatur pembaruan otomatis. Tunggu hingga penginstalan selesai.
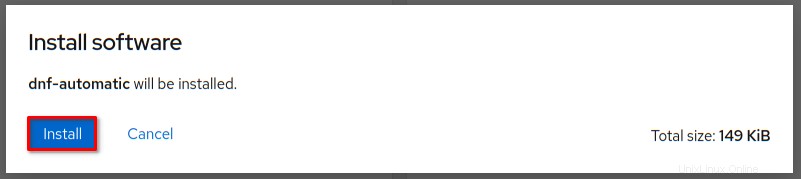
4. Selanjutnya, pilih salah satu opsi berikut pada permintaan Pembaruan otomatis.
- Hanya pembaruan keamanan – untuk mengaktifkan pembaruan keamanan otomatis saja.
- Semua pembaruan – untuk mengaktifkan pembaruan untuk semua paket.
Contoh ini akan mengaktifkan pembaruan otomatis untuk semua paket setiap hari pada pukul 00:00. Klik Simpan perubahan untuk menerapkan setelan pembaruan otomatis baru.
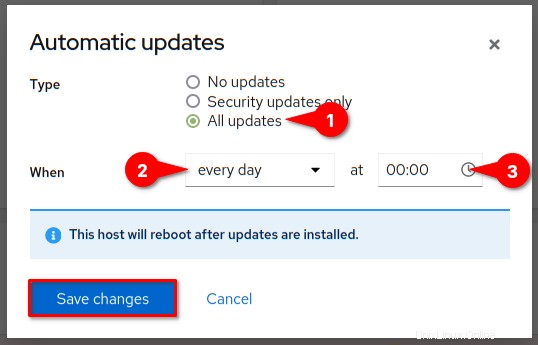
Sekarang Anda akan melihat pesan Pembaruan akan diterapkan setiap hari pada pukul 00:00 di bawah bagian Pembaruan otomatis.
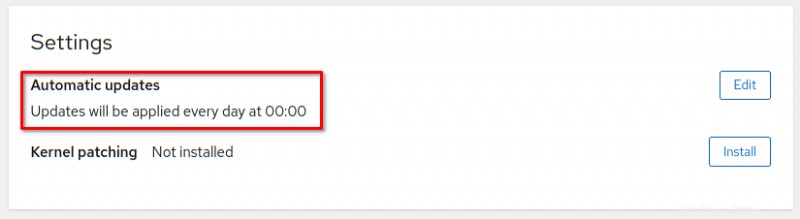
Selain pembaruan otomatis, Cockpit juga memungkinkan Anda menginstal pembaruan secara manual. Di Pembaruan perangkat lunak halaman, Anda akan melihat Pembaruan yang tersedia bagian. Klik instal semua pembaruan untuk memperbarui semua paket di sistem Anda, atau klik Instal pembaruan keamanan untuk hanya menginstal pembaruan keamanan.
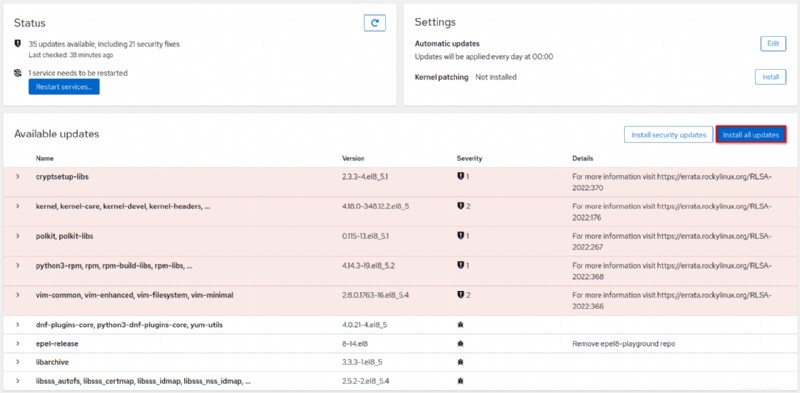
Mengelola Kontainer
Bagaimana jika Anda ingin menjalankan container di server Linux Anda? Anda akan berpikir bahwa Anda harus melakukan semuanya di terminal – tetapi tidak. Cockpit Linux menyediakan antarmuka untuk menjalankan container dengan Podman.
Podman adalah alat asli Linux untuk mengelola Open Container Initiative (OCI) container dan gambar container untuk aplikasi Anda. Podman juga mendukung gambar Docker.
Dalam contoh ini, Anda akan mengaktifkan Podman di Cockpit dan membuat container baru yang menjalankan instance NGINX. Ikuti petunjuk di bawah ini untuk mengaktifkan manajemen kontainer di Cockpit Linux.
1. Pertama, instal cockpit-podman terbaru package, yang menyediakan antarmuka pengguna Cockpit untuk container Podman. Untuk menginstal, buka Terminal di Cockpit dan jalankan perintah di bawah ini.
# installing Cockpit-podman add-ons
sudo dnf install cockpit-podman -y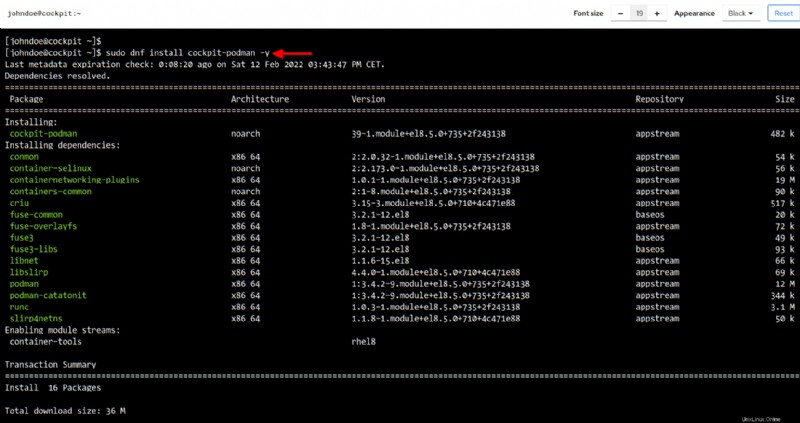
2. Sekarang, muat ulang atau segarkan tab browser web Cockpit. Setelah Cockpit disegarkan, Anda akan melihat menu baru bernama Podman container . Klik menu Wadah podman.
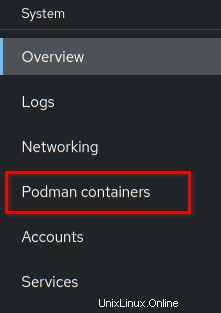
3. Selanjutnya, centang Automatically start podman on boot kotak dan klik Mulai podman untuk memulai podman melayani.
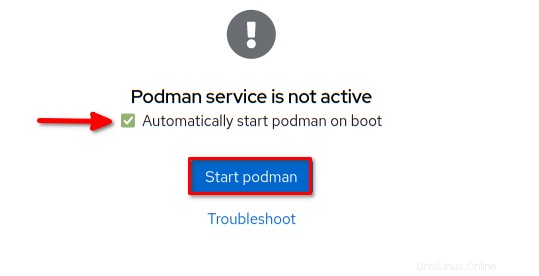
4. Klik Buat penampung tombol untuk membuat dan menyiapkan wadah baru.
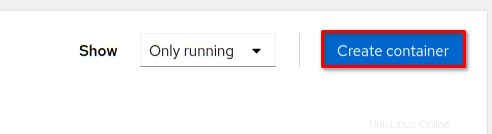
5. Pada Buat penampung popup, masukkan informasi berikut.
- Ketik nginx_dev ke dalam Nama lapangan.
- Pilih Sistem sebagai Pemilik . Opsi ini akan memastikan bahwa akun root akan memiliki penampung.
- Masukkan nginx sebagai dasar Gambar untuk wadah baru.
- Masukkan awal Perintah untuk penampung baru
nginx -g "daemon off;". Perintah ini mengeluarkan arahan global untuk tidak memulainginxsebagai daemon.
- Hapus centang opsi Dengan terminal . Nonaktifkan opsi ini jika tidak diperlukan terminal interaktif untuk kontainer baru.
- Pilih Selalu pada Kebijakan mulai ulang pilihan. Opsi ini memungkinkan penampung untuk memulai ulang setiap kali penampung keluar.
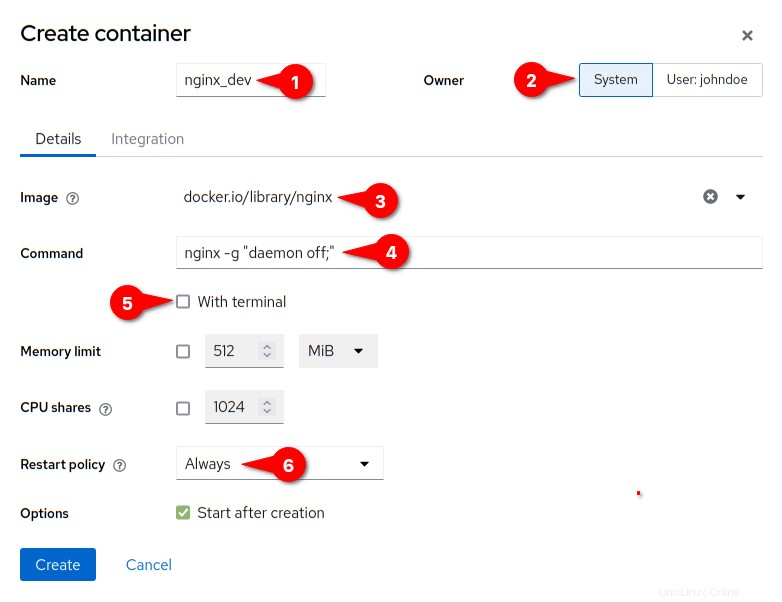
6. Selanjutnya, klik Integrasi tab dan tambahkan pemetaan port untuk Port host ke 80 dan Port penampung ke 80 . Terakhir, klik Buat untuk mengonfirmasi dan membuat wadah baru.
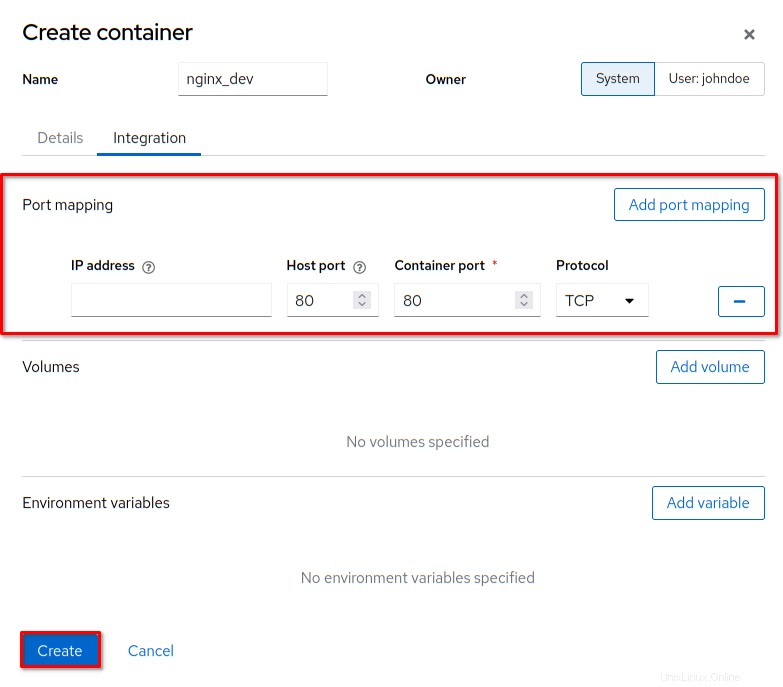
7. Klik nginx_dev container, dan Anda akan melihat detail konfigurasi container di bawah.
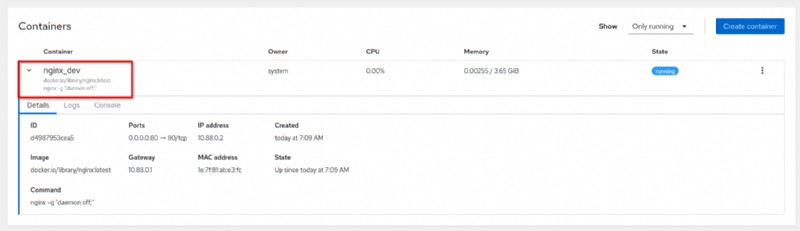
8. Terakhir, buka tab baru di browser web Anda dan ketik alamat IP server (yaitu, http://172.16.1.20/) di bilah alamat. Dan Anda akan melihat pesan selamat datang NGINX default dari nginx_dev wadah yang telah Anda buat.
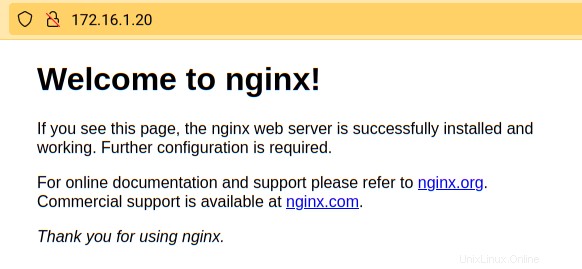
Kesimpulan
Sepanjang tutorial ini, Anda telah belajar cara menginstal dan mengonfigurasi konsol web Cockpit Linux. Selain itu, Anda telah mempelajari cara melakukan berbagai tugas pengelolaan dan konfigurasi dari browser web.
Apa berikutnya? Mungkin Anda tertarik untuk mengaktifkan virtualisasi menggunakan Cockpit dan menambahkan penyimpanan ke server Cockpit Linux Anda.