Hosting situs web bisa mahal. Dan jika Anda mencari pengontrol host web yang luar biasa, Anda siap untuk mengobatinya. Temukan CyberPanel dan instal di server Anda hari ini. Mengapa? Dengan CyberPanel, Anda bisa mendapatkan semua fitur host premium secara GRATIS!
Dalam tutorial ini, Anda akan mempelajari cara menyiapkan CyberPanel sehingga Anda dapat mengontrol host web Anda dengan lancar di lingkungan GUI.
Kedengarannya menarik? Selami dan mulai kendalikan host web Anda tanpa biaya tambahan!
Prasyarat
Tutorial ini akan menjadi demonstrasi langsung. Jika Anda ingin mengikuti, pastikan Anda memiliki yang berikut ini.
- Server Linux. Tutorial ini menggunakan Ubuntu 20.04.
- Akun pengguna dengan hak akses root/sudo.
Memasang CyberPanel
CyberPanel kompatibel dengan OS utama, seperti CentOS, CloudLinux, Debian, dan Ubuntu. Dan karena CyberPanel adalah perangkat lunak sumber terbuka, sepenuhnya gratis untuk digunakan! Namun sebelum memanfaatkan CyberPanel, Anda harus menginstalnya terlebih dahulu di komputer Anda.
1. Buka terminal Anda dan sambungkan ke server Anda melalui SSH sebagai pengguna root.
2. Selanjutnya jalankan apt update berikut ini perintah untuk memperbarui paket server Anda.
Perintah ini memperbarui daftar paket dan menginstal pembaruan apa pun yang tersedia sehingga server Anda mutakhir.
sudo apt update -y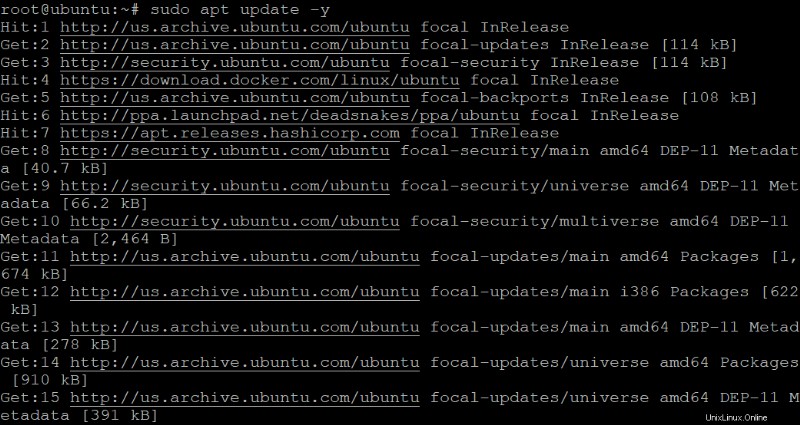
3. Jalankan perintah di bawah ini untuk mengunduh (wget) skrip penginstal CyberPanel terbaru (https://cyberpanel.net/install.sh) ke direktori kerja Anda saat ini. Bendera -O memberi tahu perintah wget untuk menyimpan skrip sebagai installer.sh.
Jika Anda ingin memasang CyberPanel di lokasi lain, Anda dapat menentukan lokasi yang diinginkan.
Skrip penginstal diuji dan diperbarui secara berkala oleh tim CyberPanel. Jadi, Anda dapat yakin bahwa Anda selalu menggunakan CyberPanel versi terbaru.
Perintah chmod membuat file skrip (installer.sh) dapat dieksekusi sehingga Anda dapat menjalankannya di server Anda untuk menginstal CyberPanel.
# Downloads the latest CyberPanel installer script.
sudo wget -O installer.sh https://cyberpanel.net/install.sh
# Makes the installer script executable.
sudo chmod +x installer.sh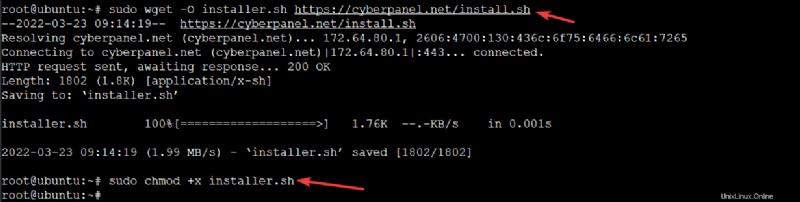
Anda dapat menggunakan manajer paket APT atau mengkompilasi dan menginstal versi terbaru CyberPanel dari sumbernya. Tetapi menginstal CyberPanel dari skrip CyberPanel resmi selalu disarankan.
4. Sekarang, jalankan ls berikut ini perintah untuk membuat daftar isi direktori kerja dan memverifikasi bahwa skrip penginstal ada.
ls -a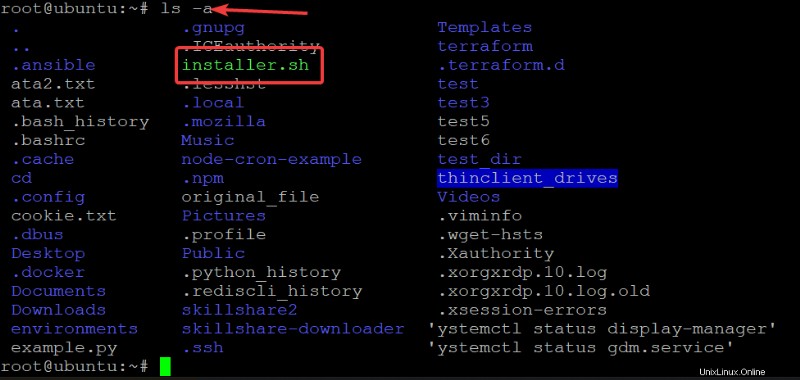
5. Jalankan perintah di bawah ini untuk menjalankan script installer (installer.sh ) dan mulai menginstal CyberPanel di server Anda.
Skrip ini secara otomatis menginstal semua dependensi yang diperlukan dan menyiapkan firewall sehingga server Anda siap digunakan.
sh installer.shMasukkan 1 dan tekan Enter selama penginstalan untuk melanjutkan ketika Anda mendapatkan prompt yang ditunjukkan di bawah ini.
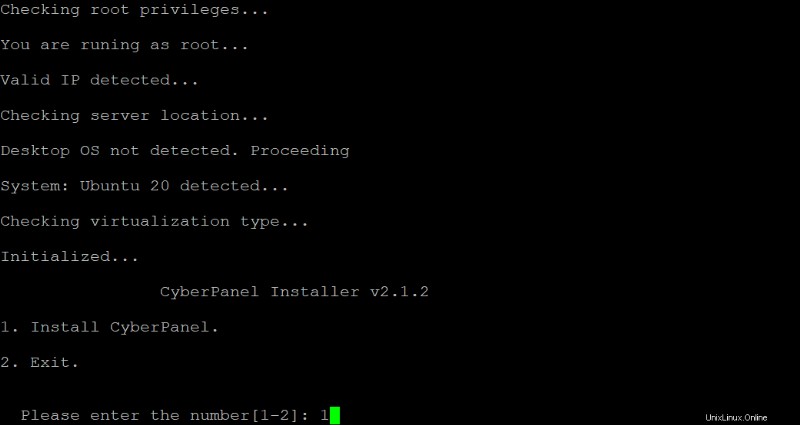
6. Selanjutnya, pilih 1 untuk versi gratis CyberPanel (OpenLiteSpeed ) dan tekan Enter.
CyberPanel memiliki dua versi:
- OpenLiteSpeed – adalah versi gratis dan sumber terbuka dari Server Web LiteSpeed.
- LiteSpeed Enterprise – adalah versi komersial dari Server Web LiteSpeed.
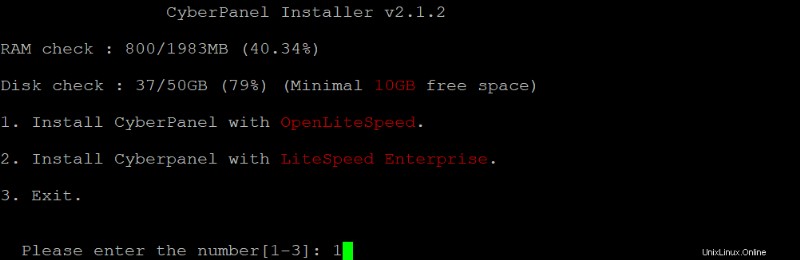
7. Ketik Y dan tekan Enter untuk mengkonfirmasi instalasi penuh CyberPanel.

8. Setelah mengonfirmasi instalasi penuh, ketik N dan tekan Enter untuk akses MySQL lokal. Menginstal server MySQL lokal disarankan untuk kinerja dan stabilitas yang lebih baik.
Ketik Y sebagai gantinya dan tekan Enter untuk menyambung ke server MySQL jarak jauh jika Anda memiliki server MySQL jarak jauh.

9. Tekan Enter untuk menginstal CyberPanel versi terbaru atau ketik versi tertentu. Tetapi Anda akan memilih versi terbaru dalam tutorial ini.

10. Sekarang, tekan Enter untuk menggunakan kata sandi admin default, 1234567 . Jika Anda ingin menggunakan yang lain, Anda dapat mengetik r untuk menghasilkan kata sandi admin secara acak. Atau ketik s untuk menentukan kata sandi admin.
Catat kata sandi admin karena Anda akan memerlukannya nanti untuk mengakses server CyberPanel Anda.

11. Setelah Anda menetapkan kata sandi admin, ketik Y dan tekan Enter untuk menginstal Memcached dan ekstensi PHP-nya. Memcached adalah sistem caching objek memori terdistribusi gratis dan open-source, berkinerja tinggi. Menginstal Memcached memungkinkan situs web Anda memuat lebih cepat.

12. Ketik Y dan tekan Enter untuk menginstal Redis dan ekstensi PHP-nya. Redis adalah sumber terbuka, penyimpanan nilai kunci tingkat lanjut. Redis sering digunakan sebagai database, cache, dan broker pesan agar website Anda mendapatkan data secara real-time.

13. Terakhir, ketik Y dan tekan Enter untuk menyiapkan layanan Watchdog untuk Web dan Database. Watchdog adalah layanan yang memantau situs web dan layanan basis data Anda.
Jika Watchdog mendeteksi masalah, secara otomatis memulai ulang layanan. Watchdog sedang dalam tahap beta, jadi mungkin tidak 100% stabil. Namun sekali lagi, Watchdog dapat membantu menjaga situs web Anda berjalan dengan lancar.

Pada titik ini, proses instalasi dimulai, di mana skrip mengunduh file yang diperlukan, membuat database, dan menginstal CyberPanel.
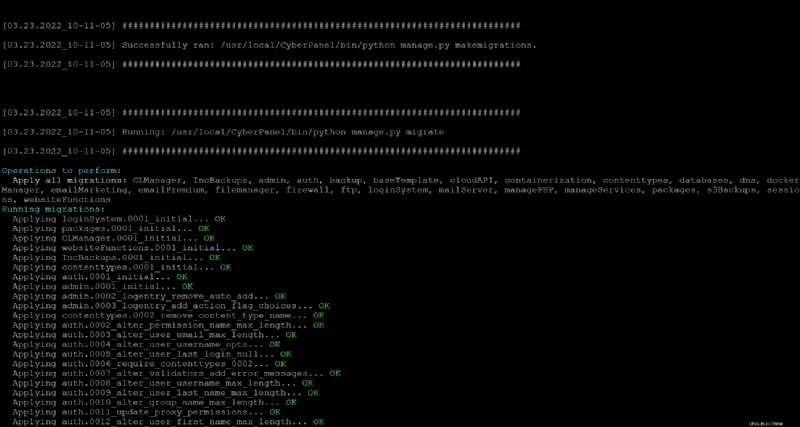
Tergantung pada beban server Anda, proses penginstalan mungkin memerlukan waktu hingga 30 menit atau lebih untuk diselesaikan. Setelah instalasi selesai, Anda akan melihat output berikut.
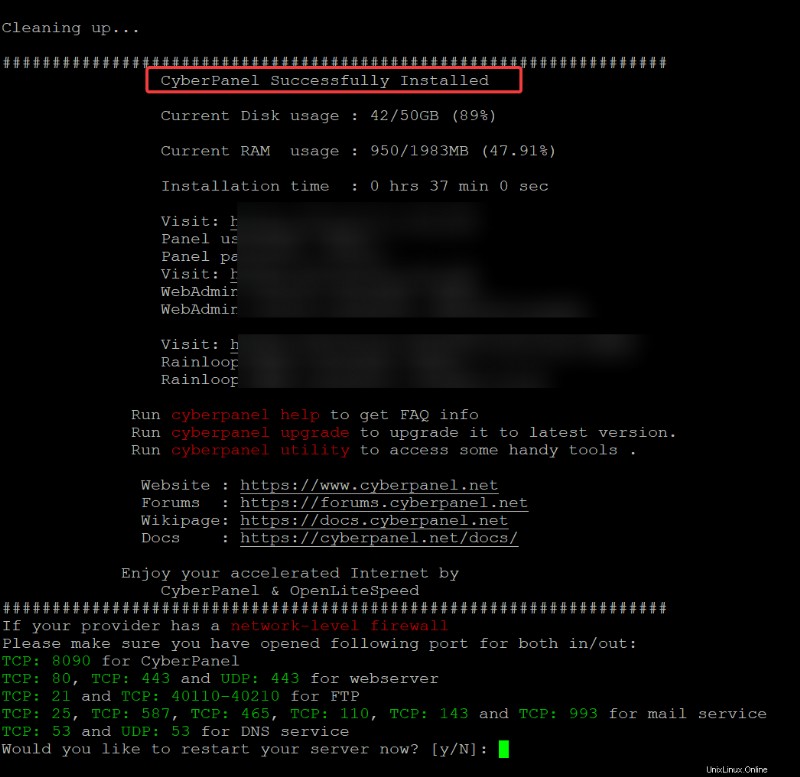
Mengonfigurasi Firewall untuk Mengizinkan Lalu Lintas CyberPanel
Sekarang setelah CyberPanel terinstal, Anda harus mengonfigurasi firewall Anda untuk mengizinkan lalu lintas CyberPanel. Dan UFW adalah firewall default yang disertakan dengan sistem Ubuntu Anda.
UFW adalah firewall default yang disertakan dengan sistem Ubuntu Anda.
Port default untuk CyberPanel ada di bawah ini:
- 8090/TCP – CyberPanel menggunakan port ini untuk akses klien web.
- 80/TCP, 443/TCP – CyberPanel menggunakan port tersebut untuk akses server web.
- 40110-40210/TCP – CyberPanel menggunakan port tersebut untuk akses protokol FTP.
- 25/TCP – CyberPanel menggunakan port ini untuk relai SMTP — port server email tempat email dikirim dari server Anda.
- 53/TCP – CyberPanel menggunakan port ini untuk kueri DNS. Mengizinkan port ini di firewall Anda memungkinkan server Anda berkomunikasi dengan dunia luar.
Untuk mengizinkan lalu lintas CyberPanel melalui firewall, Anda akan membuka port default yang digunakan CyberPanel.
1. Jalankan perintah berikut untuk membuka port default yang digunakan CyberPanel. Tetapi Anda dapat membuka lebih banyak port sesuai kebutuhan untuk konfigurasi spesifik Anda.
sudo ufw allow 8090/tcp
sudo ufw allow 80/tcp
sudo ufw allow 443/tcp
sudo ufw allow 40110:40210/tcp
sudo ufw allow 25/tcp
sudo ufw allow 53/tcp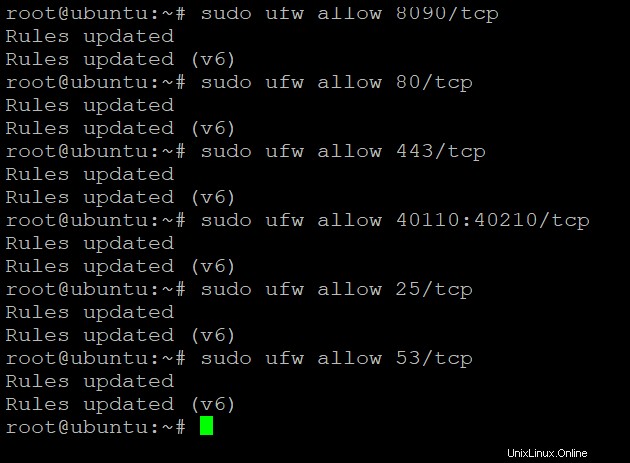
2. Selanjutnya, jalankan perintah ufw di bawah ini untuk mengaktifkan firewall UFW Anda.
sudo ufw enableAnda akan diminta untuk mengonfirmasi operasi, seperti yang ditunjukkan di bawah ini. Ketik y dan tekan Enter untuk melanjutkan mengaktifkan firewall.

Terakhir, jalankan perintah berikut untuk memeriksa status firewall Anda dan memverifikasi bahwa itu dikonfigurasi untuk mengizinkan lalu lintas CyberPanel.
sudo ufw statusKeluaran menunjukkan bahwa firewall aktif, dan port yang digunakan CyberPanel terbuka.
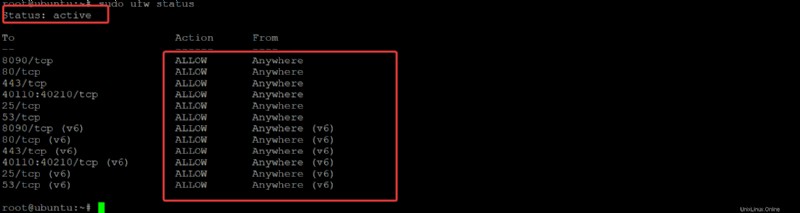
Mengakses CyberPanel
Sekarang setelah penginstalan selesai, Anda dapat membuat situs web dan mengendalikan host web Anda. Bagaimana? Dengan mengakses server CyberPanel Anda melalui browser web.
Buka browser web favorit Anda dan navigasikan ke alamat IP server Anda diikuti dengan port 8090 (mis., SERVER_IP:8090 ). Browser Anda dialihkan ke versi HTTPS CyberPanel secara default. Karena Anda belum memasang sertifikat SSL yang valid, Anda akan melihat pesan peringatan di bawah yang mengatakan Sambungan Anda tidak pribadi .
Peringatan ini hanyalah pengingat hangat untuk menginstal sertifikat SSL yang valid sesegera mungkin. Sertifikat SSL yang valid diperlukan untuk komunikasi yang aman antara server Anda dan pengguna situs web Anda. Anda dapat dengan aman mengabaikan peringatan ini dan mengeklik Lanjutan untuk melanjutkan ke layar Login CyberPanel.
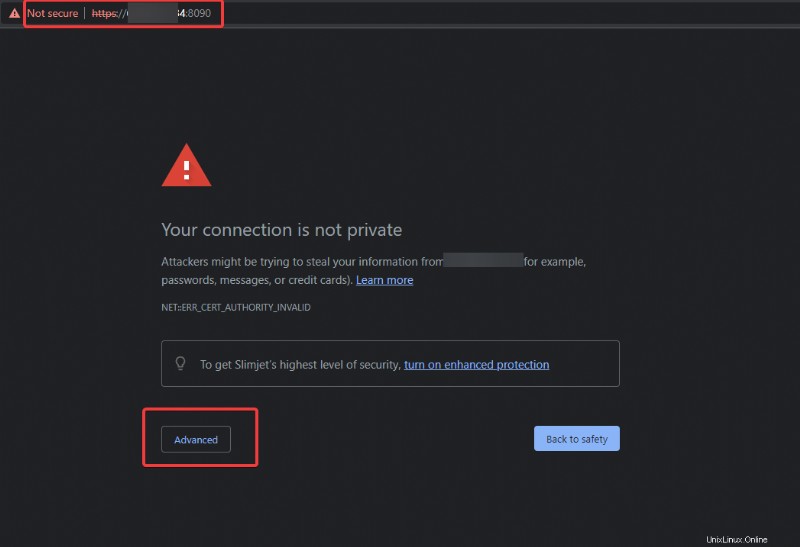
Berikan admin . default nama pengguna dan kata sandi yang Anda tetapkan di langkah 10 dari bagian “Memasang CyberPanel”, dan klik Masuk untuk mengakses server CyberPanel Anda.
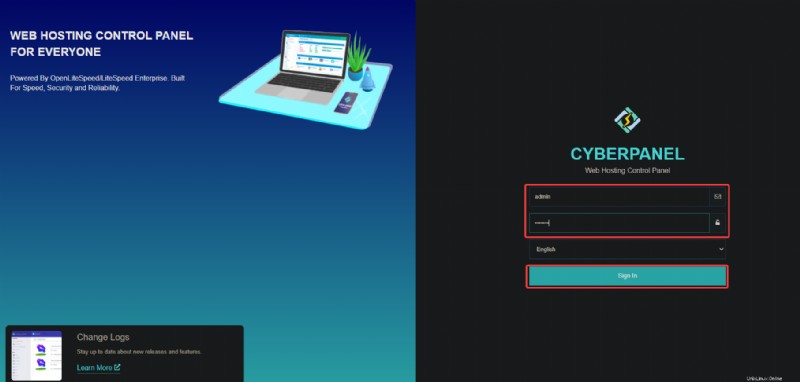
Setelah masuk, Anda akan melihat dasbor CyberPanel berikut.
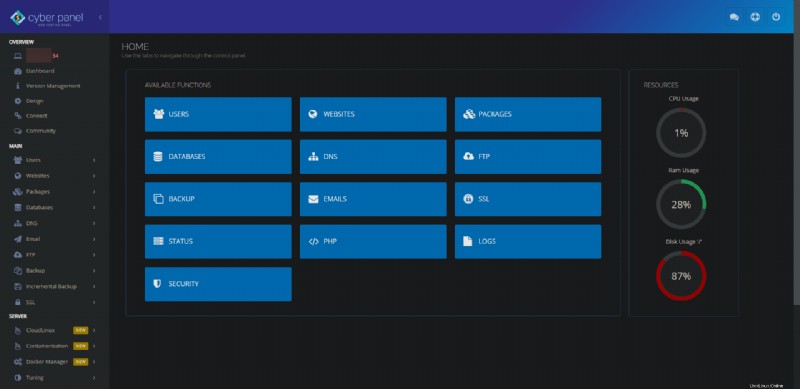
Membuat Situs Web Dengan Sertifikat SSL di CyberPanel
Sekarang Anda memiliki akses ke server CyberPanel Anda, dan inilah saatnya membuat situs web pertama Anda untuk mencoba fitur CyberPanel.
1. Di dasbor CyberPanel Anda, klik Situs Web menu di panel kiri dan klik Buat Situs Web.
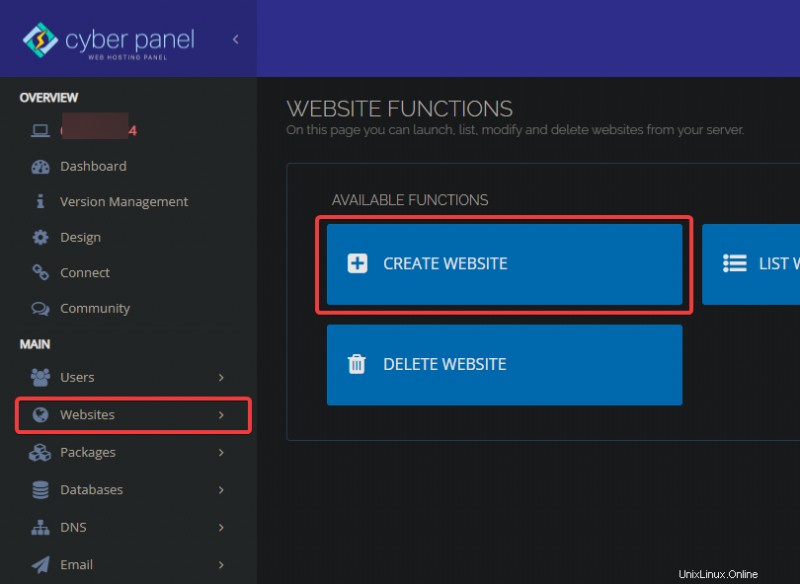
2. Selanjutnya, konfigurasikan situs web Anda dengan yang berikut:
- Pilih paket – Pilih Default pilihan. Anda dapat membuat paket Anda sendiri, tetapi topik tersebut berada di luar tutorial ini.
- Pilih Pemilik – Pilih pemilik situs web (admin ). Anda dapat menetapkan pemilik yang berbeda ke situs web ini, tetapi topik tersebut berada di luar tutorial ini karena Anda harus membuat pengguna baru terlebih dahulu.
- Nama domain – Tetapkan nama domain situs web Anda (mis., example.com ).
- Email – Setel alamat email administrator situs web ini.
- Pilih PHP – Pilih versi PHP yang akan digunakan untuk situs web ini. PHP 7.3 atau lebih tinggi disarankan untuk kinerja yang lebih baik.
- Fitur Tambahan – Periksa SSL opsi untuk situs web ini untuk menghasilkan sertifikat SSL gratis dari Let's Encrypt secara otomatis.
- Klik Buat Situs Web untuk menyelesaikan pembuatan situs web pertama Anda.
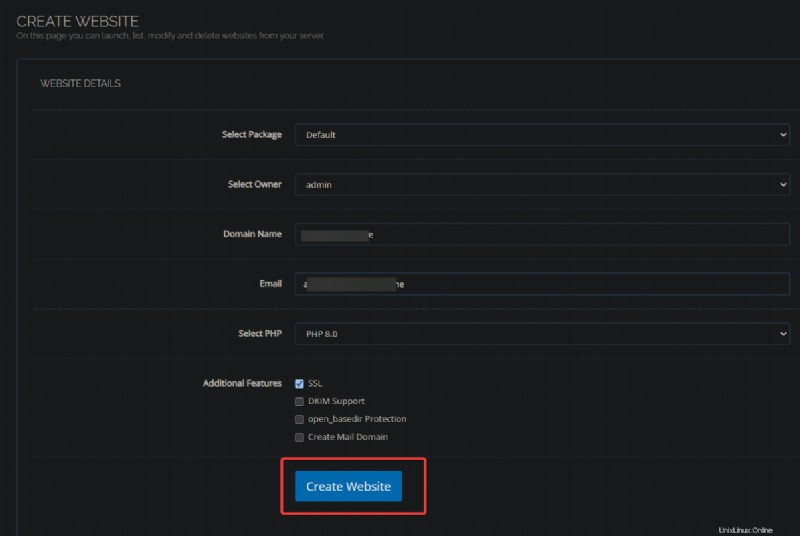
Proses pembuatan website akan memakan waktu beberapa menit. Setelah selesai, Anda akan melihat halaman berikut, yang menunjukkan bahwa CyberPanel berhasil membuat situs web Anda.
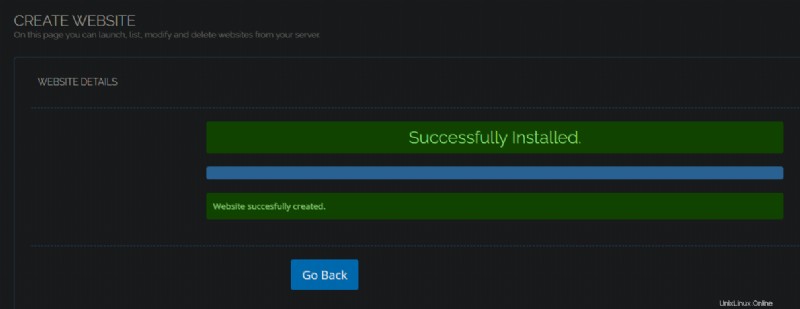
3. Klik Situs Web menu lagi, dan klik Daftar Situs Web untuk melihat daftar situs web di server Anda.
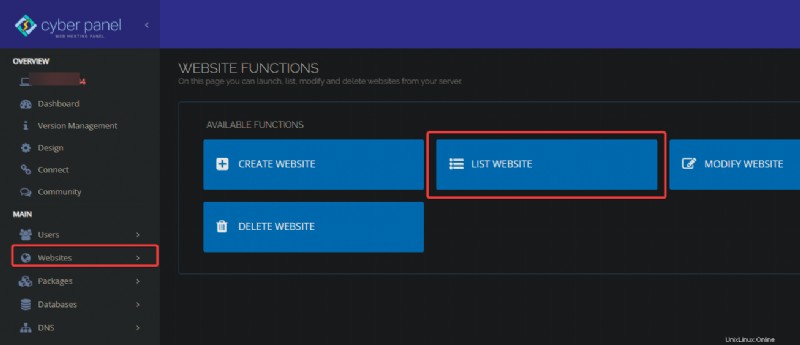
Anda akan melihat situs web yang baru dibuat terdaftar, seperti yang ditunjukkan di bawah ini.
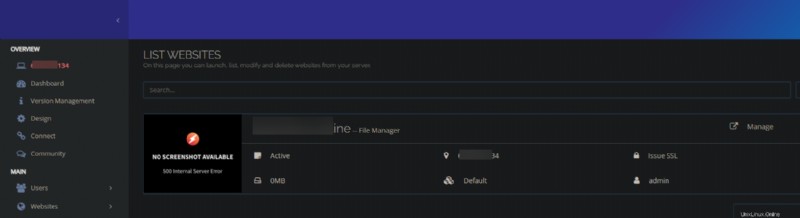
4. Terakhir, navigasikan ke nama domain Anda di browser web Anda, dan Anda akan melihat halaman berikut.
Di bawah ini adalah halaman default situs web Anda, dan Anda dapat melihat koneksi Anda diamankan dengan sertifikat SSL yang valid.
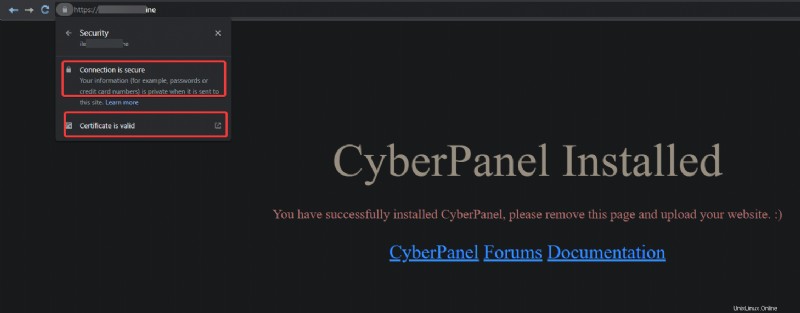
Kesimpulan
Dalam tutorial ini, Anda telah belajar cara menginstal dan mengkonfigurasi CyberPanel di server Ubuntu dan membuat situs web pertama Anda. Anda juga telah mengamankan situs web Anda dengan sertifikat SSL yang valid, semuanya gratis!
CyberPanel adalah panel kontrol hosting web dengan berbagai fitur untuk mengelola situs web Anda dan memberikan pengalaman pengguna yang luar biasa dengan antarmuka yang mudah.
Mengapa tidak mencoba CyberPanel untuk proyek hosting web Anda berikutnya? WordPress adalah hal Anda? Mungkin menyiapkan blog WordPress yang dihosting sendiri adalah pilihan Anda.