GRUB Linux Bootloader adalah bootloader yang paling banyak digunakan untuk Linux. Setiap calon pengguna Linux akan mendapat manfaat dari belajar tentang Ubuntu GRUB. Dalam tutorial ini, Anda akan mempelajari apa itu GRUB, cara kerja proses booting, dan mempelajari beberapa konfigurasi GRUB Ubuntu yang bermanfaat.
Selami untuk mengetahui lebih banyak.
Prasyarat
Jika Anda ingin mengikuti tutorial ini, pastikan Anda memiliki perangkat Linux yang memiliki GRUB sebagai bootloader. Tutorial ini akan didasarkan pada Ubuntu 18.04.5 LTS, berjalan pada mesin virtual di Oracle VirtualBox.
Memahami Proses Boot GRUB Ubuntu
GRUB adalah akronim untuk Grand Unified Boot Loader dan merupakan komponen utama dan paling penting untuk mem-boot perangkat Anda. GRUB juga merupakan bootloader paling umum untuk Linux. Perjalanan Anda akan dimulai dengan Anda mengetahui lebih banyak tentang proses booting GRUB.
Pada proses booting umum, BIOS memulai dengan menjalankan langkah POST dan kemudian mencari bootloader di Master Boot Record (MBR).
MBR adalah informasi di sektor pertama dari semua hard disk. MBR mengidentifikasi di mana Sistem Operasi berada. Informasi yang disimpan dalam MBR memuat (mem-boot) OS ke dalam RAM perangkat.
Artikel ini hanya membahas sisi MBR. Tetapi Anda juga dapat menemukan disk menggunakan GPT, yang merupakan singkatan dari GUID Partition Tables. GPT lebih baik jika Anda berencana membuat lebih dari empat partisi karena disk MBR dapat menampung maksimal 4 partisi utama.
Pada tangkapan layar di bawah, Anda dapat melihat diagram proses booting. Anda dapat melihat bahwa Ubuntu GRUB memuat kernel yang Anda pilih ke dalam memori utama:Random Access Memory (RAM). Setelah kernel dimuat, pengguna dapat masuk ke perangkat.
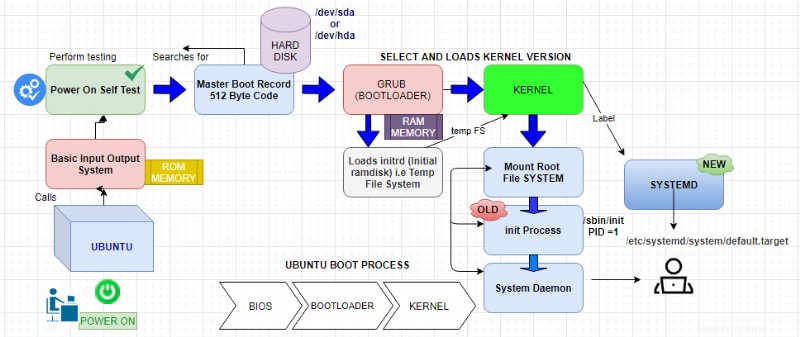
Membandingkan Ubuntu GRUB dan LILO Bootloader
Dunia Linux memiliki tiga boot loader utama :LILO, GRUB, dan GRUB2. GRUB2 adalah bootloader terbaru dan utama dalam distribusi Linux. GRUB2 adalah yang paling banyak digunakan dan didemonstrasikan dalam tutorial ini karena merupakan bootloader default Ubuntu, tetapi LILO masih ada di Linux. Di bagian ini, Anda akan mempelajari bagaimana mereka bersaing satu sama lain.
Bootloader Linux lainnya tersedia di pasar, seperti GNU GRUB, yang memiliki dukungan luar biasa untuk manajemen memori dan kerangka kerja berorientasi objek. Yang lainnya adalah SYSLINUX yang merupakan pemuat boot ringan.
GRUB mendukung booting beberapa sistem operasi. LILO, di sisi lain, hanya dapat mem-boot satu OS.

Ubuntu GRUB bekerja dengan Windows, Linux, Unix, macOS, BSD, Solaris, sedangkan LILO terutama mendukung sistem operasi Linux.
Jika Anda memperbarui file konfigurasi di LILO, maka LILO perlu diinstal ulang ke MBR. Jika Anda mengubah pengaturan GRUB, itu tidak memerlukan penginstalan ulang.
Memilih Kernel atau Mode Pemulihan yang Berbeda
Bagian ini akan menunjukkan cara memilih kernel saat mem-boot perangkat yang memulihkan dari kernel yang rusak.
Kernel berfungsi sebagai antarmuka antara perangkat keras dan perangkat lunak. Ini mengontrol semua proses yang dijalankan pengguna di perangkat.
Berikut adalah langkah-langkah untuk memilih kernel menggunakan VM di Oracle VirtualBox.
1. Masuk langsung ke konsol perangkat Ubuntu menggunakan Oracle VirtualBox.
2. Reboot mesin Ubuntu Anda menggunakan perintah shutdown seperti yang ditunjukkan di bawah ini.
shutdown -r nowSetelah perangkat Anda restart, tekan dan tahan Shift saat memuat Ubuntu GRUB, dan Anda akan melihat menu bootloader GRUB. Jika Anda tidak memilih apa pun, GRUB akan mem-boot sistem dengan kernel default dan melanjutkan proses booting.
Anda harus memilih Opsi lanjutan untuk Ubuntu baik ketika Anda perlu boot dengan kernel yang berbeda selain kernel default. Atau jika Anda menghadapi masalah dalam sistem seperti kerusakan file, kernel tidak memuat dengan benar.
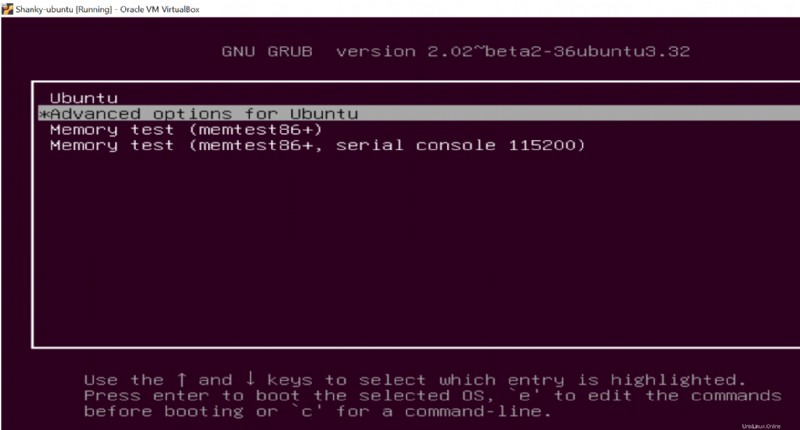
4. Setelah Anda memilih Opsi lanjutan untuk Ubuntu, menu GRUB Ubuntu akan muncul. Di menu, Anda akan melihat berbagai opsi kernel yang Anda pilih. Jika Anda tidak memilih opsi, kernel pertama yang ditampilkan akan dimuat secara default.
Seperti yang Anda lihat pada gambar di bawah, ada dua opsi tambahan untuk setiap kernel:pemula dan pemulihan.
- (pemula): pengganti berbasis peristiwa untuk /sbin/init daemon, yang menangani tugas dan layanan awal saat boot, menghentikannya saat shutdown, dan mengawasinya saat sistem berjalan.
- (mode pemulihan): untuk memulihkan kernel dari kegagalan apa pun dalam sistem.
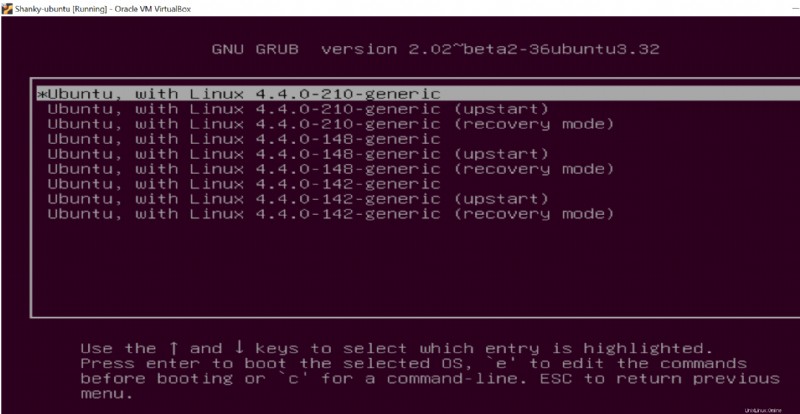
5. Setelah masuk ke perangkat, uname perintah memverifikasi apakah kernel yang ditentukan dimuat. -r opsi mencetak nama kernel.
uname -r 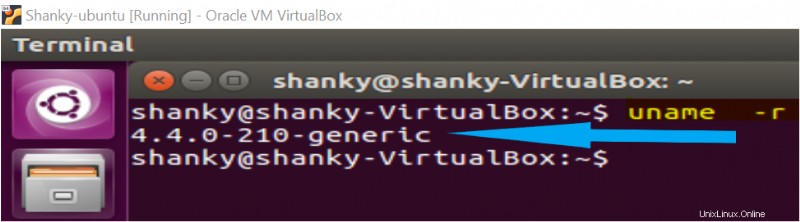
Mengatur Sistem Operasi Default
Sekarang setelah Anda lebih akrab dengan GRUB, Anda akan mengubah beberapa opsi konfigurasi GRUB. Anda akan mulai dengan mengkonfigurasi Sistem Operasi mana yang akan dimuat secara default.
1. Masuk ke perangkat Ubuntu Anda menggunakan klien SSH favorit Anda.
2. Sekarang, daftar entri menu boot GRUB dengan menjalankan awk perintah seperti gambar di bawah ini. awk perintah akan menampilkan semua entri yang disimpan di /boot/grub/grub.cfg . Isi file akan muncul di terminal. Perhatikan garis-garisnya. Anda memerlukan nomor yang terkait dengan baris di depan, yang dimulai dengan nol, yaitu Ubuntu barisnya adalah 0 dan Ubuntu, with Linux 4.4.0-210-generic adalah 1 .
awk -F\' '/menuentry / {print $2}' /boot/grub/grub.cfg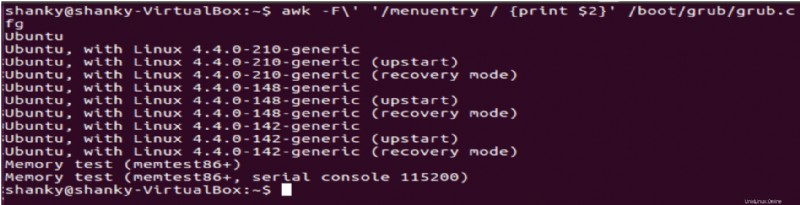
3. Selanjutnya, edit file konfigurasi GRUB. Anda dapat mengandalkan vi untuk mengedit file dan mengubah nilai untuk GRUB_DEFAULT , tetapi gunakan editor pilihan Anda sesuai keinginan.
vi /etc/default/grub
Sekarang, atur nilai GRUB_DEFAULT ke nomor baris entri OS yang diinginkan. Ingat awk perintah yang Anda jalankan? Itu adalah entri OS. Jika Anda menyetel GRUB_DEFAULT ke 0 , entri OS pertama dalam entri menu boot GRUB akan boot jika Anda menyetelnya ke 1 , perangkat mem-boot entri OS kedua secara default, dan seterusnya. Pada tangkapan layar di bawah, Entri OS pertama Ubuntu diatur untuk boot secara default.
Secara default, GRUB tidak menunggu di menu boot dan segera memulai boot, dalam 0 detik. Anda dapat mengubah setelan batas waktu ini dengan mengubah nilai untuk
GRUB_TIMEOUT. Nilai akan berarti jumlah detik menu terlihat sebelum booting dimulai. Jika nilainya5, menu boot akan muncul selama 5 detik sehingga Anda dapat memilih OS mana yang ingin Anda muat saat sistem dimulai.
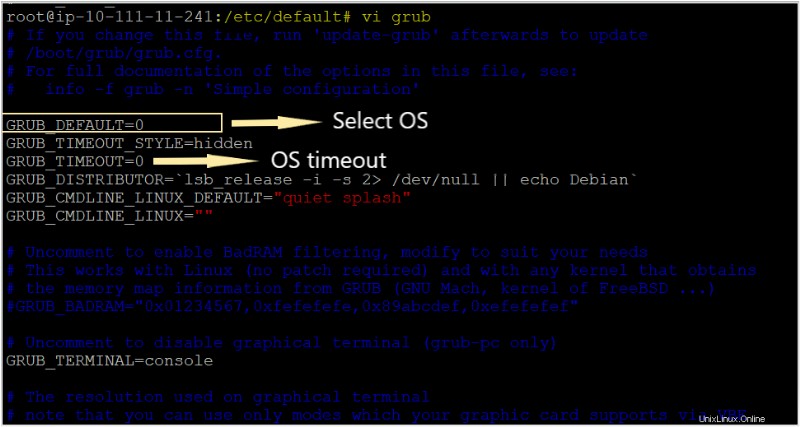
4. Setelah Anda menyimpan perubahan dalam file konfigurasi GRUB, pastikan untuk menjalankan update-grub memerintah. update-grub perintah mengambil file konfigurasi yang diubah dan menerapkannya ke sistem.
update-grub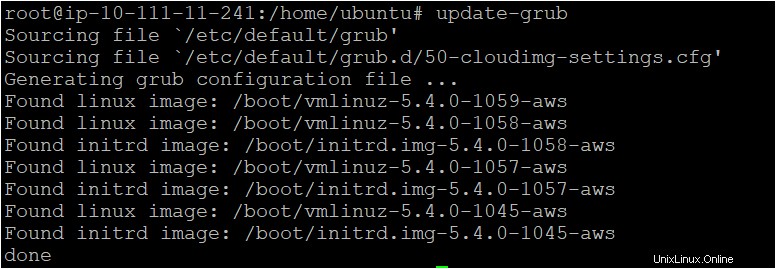
Mengatur Gambar Latar Belakang di Ubuntu GRUB
Konfigurasi GRUB Anda tidak perlu hambar. Anda dapat menambahkan sedikit rasa ke GRUB dengan menambahkan gambar latar belakang ke menu GRUB. Anda dapat mengatur gambar sebagai latar belakang ke dalam GRUB dengan GRUB_BACKGROUND pilihan. Ikuti langkah-langkah di bawah ini untuk menyesuaikan GRUB.
1. Edit file konfigurasi GRUB dengan vi , atau editor teks pilihan Anda, dan tambahkan GRUB_BACKGROUND garis seperti gambar di bawah ini. Dalam tutorial ini, gambar disimpan di folder beranda pengguna bernama UBUNTU , karena GRUB berjalan sebagai root, GRUB dapat mengakses gambar di seluruh sistem file. Setelah dimodifikasi simpan file konfigurasi.
# Sytax: GRUB_BACKGROUND=/path-to-image
GRUB_BACKGROUND=/home/ubuntu/shanky.jpegFile gambar shanky.jpeg sudah ada di sistem. Ganti nama tersebut dengan nama file yang Anda inginkan sebagai gambar latar.
2. Selanjutnya setelah melakukan perubahan pada file konfigurasi GRUB, jalankan update-grub memerintah.

3. Selanjutnya, verifikasi apakah gambar yang Anda tambahkan di file Grub sebagai latar belakang berfungsi sebagaimana mestinya. Untuk memverifikasi, mulai ulang mesin Anda dan tekan Shift kunci saat GRUB sedang memuat. Seperti yang Anda lihat di bawah, GRUB sekarang memiliki gambar latar belakang.
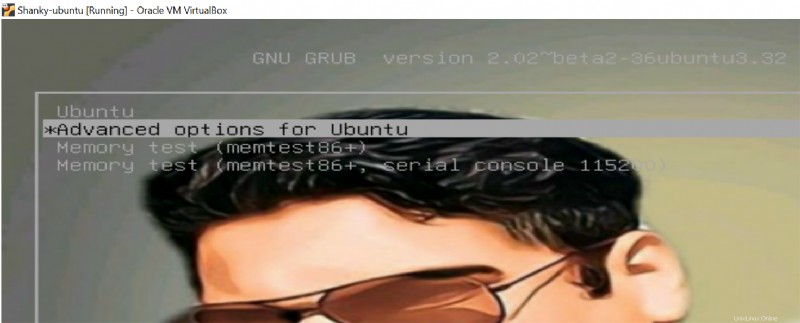
Dual-boot dengan GRUB
Salah satu fitur terbesar dari Ubuntu GRUB adalah memungkinkan Anda untuk memilih antara Windows dan Linux saat perangkat Anda melakukan booting:juga dikenal sebagai dual boot. Dual-booting memungkinkan Anda untuk menggunakan Linux dan Windows bersama-sama dalam satu perangkat dan membuat hidup lebih mudah bagi para insinyur TI yang bekerja di beberapa OS.
Pada awal 2021, os_prober default skrip yang secara otomatis menambahkan entri menu sistem operasi tambahan dinonaktifkan, karena potensi masalah keamanan dengan deteksi OS otomatis. Anda dapat mengaktifkan kembali fungsi ini melalui perintah berikut, asalkan Anda mengetahui sistem OS apa yang diinstal.
echo GRUB_DISABLE_OS_PROBER=false|sudo tee -a /etc/default/grub && sudo update-grubSetelah Anda mengonfigurasi dual-boot pada perangkat Anda, Anda akan melihat layar yang mirip dengan menu GRUB saat mesin Anda mulai.
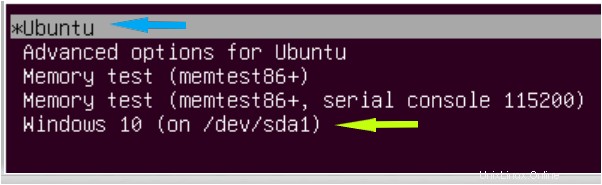
Kesimpulan
Dalam tutorial ini, Anda mempelajari apa itu GRUB, dan artikel tersebut memperkenalkan Anda pada proses booting GRUB.
Anda juga telah mempelajari cara men-tweak beberapa konfigurasi GRUB Ubuntu, memuat kernel yang berbeda, dan bahkan mempelajari tentang Dual-boot.
Sekarang setelah Anda memiliki pengetahuan yang baik tentang GRUB, apa saja opsi konfigurasi yang akan Anda ubah?