Apakah Anda lupa kata sandi pengguna Linux Anda? Atau lebih buruk lagi, apakah Anda kehilangan kata sandi akun root? Jangan khawatir; Anda tidak perlu menginstal ulang sistem operasi karena kata sandi yang hilang atau terlupakan. Anda dapat menjalankan reset sandi Linux dengan cepat dengan satu baris perintah atau hanya beberapa langkah.
Jika Anda seorang profesional TI dan berjuang dengan masalah pengaturan ulang kata sandi di Active Directory, pastikan untuk memeriksa alat uReset Specops.
Teruslah membaca, dan di akhir tutorial ini, Anda akan mempelajari teknik untuk menyetel ulang sandi, pengguna lain, atau bahkan sandi pengguna root.
Mari kita mulai!
Prasyarat
Tutorial ini akan menjadi demonstrasi langsung. Jika Anda ingin mengikuti, pastikan Anda memiliki yang berikut:
- Komputer Linux – Tutorial ini menggunakan Ubuntu 20.04 LTS, tetapi Anda dapat melakukan langkah yang sama dengan distribusi Linux lainnya.
- Akun pengguna dengan hak istimewa sudo.
Melakukan Reset Password Linux Menggunakan Terminal
Sebagian besar tugas administratif di Linux, jika tidak semuanya, memerlukan menjalankan perintah di terminal, dan pengaturan ulang kata sandi tidak terkecuali.
Perintah terminal adalah standar di antara distro Linux, apakah Anda mengubah kata sandi, mengatur ulang kata sandi pengguna lain, atau mengatur ulang kata sandi akun root yang terlupakan.
Prosedur di bagian ini mengasumsikan bahwa Anda telah masuk ke komputer Linux baik secara lokal maupun jarak jauh melalui SSH.
Mengubah Kata Sandi Anda
Untuk mengubah kata sandi akun pengguna Anda, ikuti langkah-langkah di bawah ini.
1. Di terminal, ketik passwd dan tekan Enter untuk memulai proses perubahan kata sandi.
2. Pada prompt berikutnya, ketik kata sandi pengguna Anda saat ini dan tekan Enter.
Jangan khawatir jika Anda tidak melihat apa yang Anda ketik di terminal. Biasanya, terminal menyembunyikan input kata sandi atau menutupi kata sandi dengan
*atau karakter lain.
3. Selanjutnya, masukkan kata sandi baru di sebelah Kata sandi baru prompt dan tekan Enter.
4. Terakhir, ketik ulang kata sandi baru dan tekan Enter untuk mengonfirmasi. Jika kata sandi baru cocok, sistem akan mengubah kata sandi, dan Anda akan melihat output seperti di bawah ini.
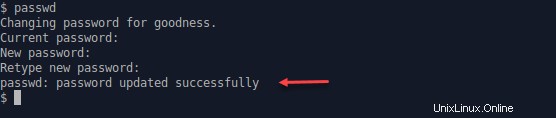
Mengatur Ulang Kata Sandi Pengguna Lain
Memiliki banyak akun pengguna di mesin Linux adalah hal biasa, terutama di server. Dan pengguna lain, dari waktu ke waktu, membutuhkan pengaturan ulang kata sandi Linux mereka. Jika Anda memiliki hak istimewa sudo, Anda juga dapat menyetel ulang sandi pengguna lain.
Anda juga dapat menerapkan langkah-langkah ini untuk menyetel ulang sandi akun root.
1. Untuk mengatur ulang kata sandi pengguna lain, jalankan perintah di bawah ini di terminal. Pastikan untuk mengubah username ke nama pengguna target reset kata sandi. sudo perintah berarti Anda ingin menjalankan passwd perintah yang mengikuti sebagai superuser.
sudo passwd usernameMisalnya, perintah di bawah ini akan mengubah kata sandi untuk nama pengguna victor .
sudo passwd victor2. Pada prompt, ketik sandi akun pengguna Anda dan tekan Enter . Melakukannya mengonfirmasi bahwa Anda akan menjalankan perintah sebagai pengguna super.
3. Selanjutnya, masukkan kata sandi baru untuk pengguna yang kata sandinya ingin Anda atur ulang dan tekan Enter .
4. Untuk mengonfirmasi, ketik ulang kata sandi baru dan tekan Enter. Jika kedua sandi cocok, Anda akan mendapatkan notifikasi bahwa sandi pengguna telah berhasil diperbarui .

Sampai pengguna mengubah sandinya, Anda akan memiliki akses ke akun pengguna mereka — dan situasi ini dapat menjadi masalah keamanan. Sebagai solusinya, Anda harus segera kedaluwarsa sandi baru pengguna untuk memaksa perubahan sandi pada upaya login berikutnya.
5. Terakhir, untuk memaksa pengguna mengubah kata sandi mereka selama login berikutnya, jalankan perintah di bawah ini di terminal. -e parameter akan segera kedaluwarsa kata sandi baru.
sudo passwd victor -e 
6. Berikan kata sandi baru (sementara) kepada pengguna dan saran tentang perubahan kata sandi paksa selama login berikutnya.
Memperbarui Kata Sandi Grup
Di Linux, grup dapat memiliki kata sandi. Pengguna yang bukan anggota grup tetapi mengetahui kata sandi grup dapat mengakses izin grup tersebut untuk sementara. Secara alami, kata sandi grup adalah kata sandi bersama, dan kata sandi bersama dapat disusupi.
Dalam situasi seperti itu, Anda dapat mengatur ulang kata sandi grup. Untuk melakukannya, ikuti langkah-langkah berikut.
1. Di terminal, jalankan perintah di bawah ini dan tekan Enter. Pastikan untuk mengubah groupname ke nama grup yang ingin Anda atur ulang kata sandinya. gpasswd perintah memungkinkan mengelola grup, termasuk mengubah kata sandi grup.
sudo gpasswd groupnameMisalnya, perintah di bawah ini mengubah kata sandi untuk support-group kelompok.
sudo gpasswd support-group2. Sekarang, ketik kata sandi grup baru dan tekan Enter .
3. Terakhir, ketik ulang kata sandi grup baru dan tekan Enter . Sistem kemudian mengubah kata sandi grup. Jika perubahan berhasil, Anda tidak akan mendapatkan pesan konfirmasi dan tidak ada kesalahan, seperti yang Anda lihat di bawah.

Melakukan Reset Password Linux Di Luar OS
Prosedur di bagian ini mengharuskan Anda memiliki akses fisik ke komputer Linux, baik mesin fisik maupun virtual.
Distro Linux memiliki mode pra-OS di mana pengguna dapat memecahkan masalah. Mode ini memberi Anda akses instan ke shell root, memberi Anda kekuatan untuk menyetel ulang sandi pengguna mana pun, termasuk root.
Boot ke Menu GRUB
Ada banyak bootloader berbeda yang tersedia untuk berbagai distro Linux. Instruksi berikut akan menggambarkan penggunaan bootloader GRUB, yang dapat Anda temukan di sebagian besar distro Linux berbasis Ubuntu. Meskipun prosedurnya mungkin berbeda, ide umum yang sama berlaku.
Untuk mendapatkan akses ke shell root, Anda harus terlebih dahulu mem-boot komputer Anda ke menu GRUB. Untuk melakukannya, reboot komputer. Saat komputer di-boot ulang, tahan tombol ESC atau Shift sampai Anda melihat layar yang mirip dengan gambar di bawah ini.
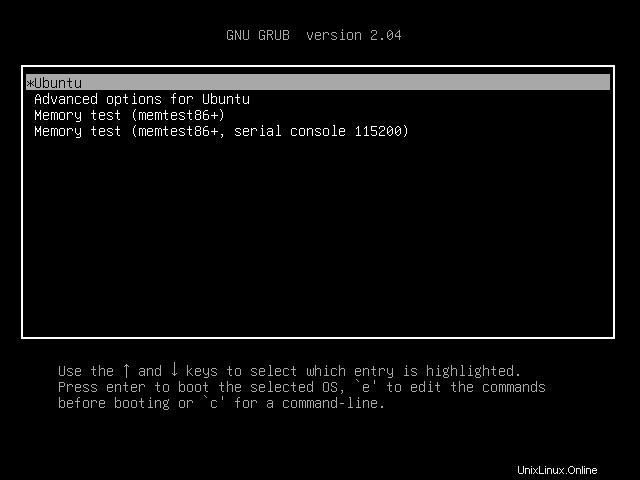
Mengatur Ulang Kata Sandi dalam Mode Pemulihan
Setelah Anda masuk ke menu boot GRUB, ikuti langkah-langkah di bawah ini untuk mereset kata sandi dalam mode pemulihan.
Prosedur di bagian ini mengasumsikan bahwa Anda mengetahui kata sandi akun root jika akun root memiliki kata sandi.
1. Pada menu GRUB, tekan panah bawah satu kali atau hingga Anda menyorot Opsi lanjutan untuk Ubuntu pilihan dan tekan Enter.
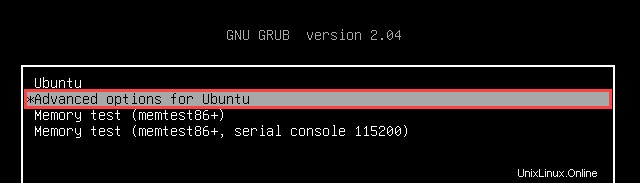
2. Pada halaman berikutnya, sorot Ubuntu, dengan Linux (mode pemulihan) opsi dan tekan Enter .
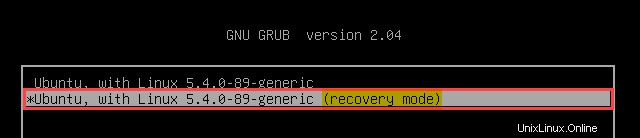
3. Pada Menu Pemulihan berikut ini, sorot root opsi dan tekan Enter .
Jika akun root memiliki kata sandi, masukkan kata sandi root saat diminta dan tekan Enter . Jika akun root tidak memiliki kata sandi, tekan Enter untuk masuk ke prompt shell root.
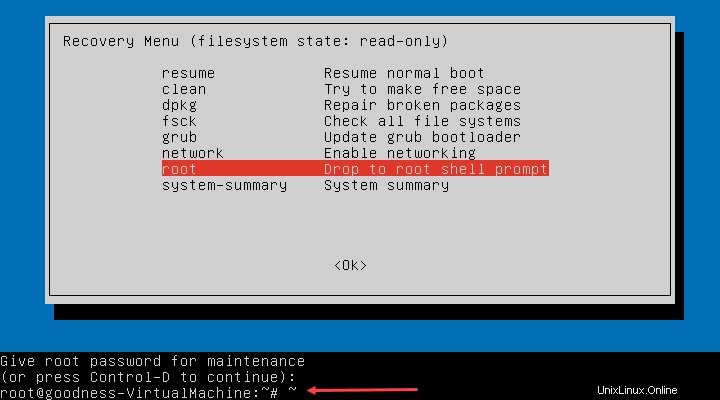
4. Pada titik ini, meskipun Anda telah masuk ke shell root, Anda hanya memiliki akses baca-saja ke partisi root. Sebelum Anda dapat membuat perubahan apa pun, mount ulang sistem file dalam mode baca-tulis dengan menjalankan mount perintah di bawah.
mount -rw -o remount /
5. Selanjutnya, jalankan passwd username perintah dan masukkan kata sandi baru dua kali, tekan Enter setelah setiap waktu.

Untuk mengatur ulang kata sandi root, jalankan passwd perintah tanpa nama pengguna.
6. Untuk keluar dari mode pemulihan dan mem-boot ulang komputer, ketik reboot -f , dan tekan Enter .
Mengatur Ulang Kata Sandi dalam Mode Pengguna Tunggal
Jika komputer Linux tidak dapat melakukan booting secara normal, Anda dapat mem-boot komputer ke mode pengguna tunggal (alias, mode pemeliharaan). Dalam mode ini, sistem memberi Anda akses tingkat rendah dan fungsionalitas minimal ke mesin Linux yang memungkinkan Anda mencoba pemecahan masalah.
Untungnya, mode pemeliharaan mendukung menjalankan perintah pengaturan ulang kata sandi. Juga, boot ke mode pemeliharaan tidak meminta kata sandi root, bahkan jika akun root memiliki kata sandi. Artinya, menyetel ulang kata sandi root yang terlupakan juga dapat dilakukan di dalam mode pemeliharaan.
Ikuti langkah-langkah di bawah ini untuk melakukan reset sandi Linux dalam mode pemeliharaan.
1. Pada layar GRUB, tekan tombol panah untuk menyorot Opsi lanjutan untuk Ubuntu pilihan dan tekan e untuk membuka editornya.
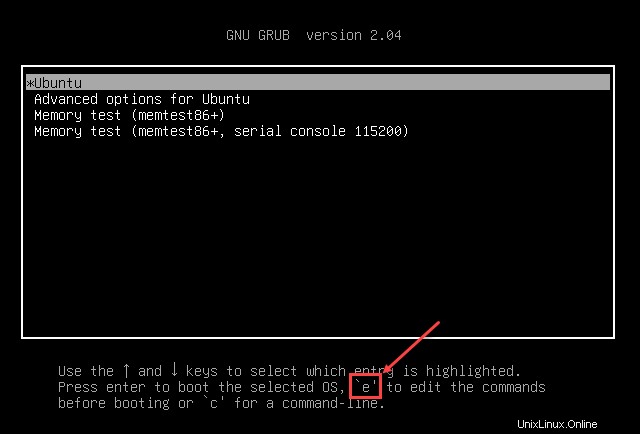
2. Setelah editor terbuka, cari baris yang dimulai dengan linux dan berisi ro pintu masuk. ro berarti partisi root akan menjadi read-only. Gunakan tombol panah untuk memindahkan kursor.
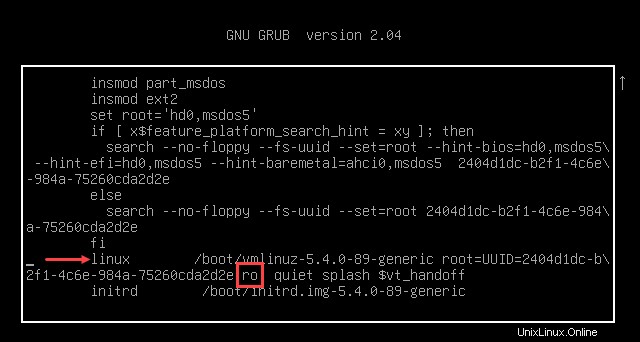
3. Selanjutnya, ubah nilainya dari ro ke rw . Melakukannya memastikan bahwa partisi root akan berada dalam mode baca-tulis.
Pindahkan kursor ke akhir file dan tambahkan init=/bin/bash , seperti yang ditunjukkan pada gambar di bawah ini. Perintah tambahan ini membuat komputer boot langsung ke shell, bukan lingkungan sistem operasi.
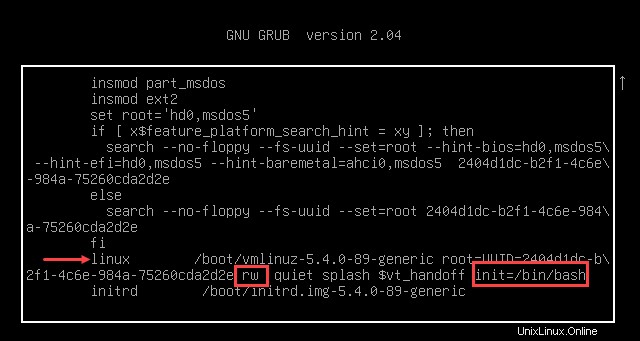
4. Setelah mengedit perintah boot, tekan CTRL+X untuk mem-boot komputer ke dalam shell root mode single-user.
5. Pada shell root, jalankan perintah untuk mereset password user root atau user lain di komputer.
Untuk menyetel ulang sandi pengguna, jalankan passwd username perintah di mana username adalah pengguna sasaran. Masukkan sandi dua kali, tekan Enter setelah setiap prompt.

Untuk mengatur ulang kata sandi root, jalankan passwd dan masukkan sandi dua kali, tekan Enter setelah setiap perintah.
Terakhir, setelah mengubah kata sandi, restart komputer dengan menjalankan reboot -f perintah.
Jika Anda seorang profesional TI dan berjuang dengan masalah pengaturan ulang kata sandi di Active Directory, pastikan untuk memeriksa alat uReset Specops.
Kesimpulan
Kehilangan kata sandi Linux Anda tidak berarti kehilangan akses ke sistem selamanya. Anda atau orang lain dapat melakukan reset sandi Linux dan pada akhirnya mengizinkan Anda kembali ke OS.
Lain kali Anda masuk ke snafu kata sandi, jangan khawatir, tetap tenang, dan terapkan pengetahuan yang Anda peroleh dalam tutorial ini untuk mengatur ulang kata sandi yang hilang atau terlupakan.