Pernahkah Anda bertanya-tanya bagaimana cara unzip file di Linux? Atau bagaimana cara membuat dan mengekstrak arsip zip? Maka tutorial ini adalah semua yang Anda butuhkan untuk mengelola file zip Anda secara efektif.
Zipping adalah salah satu teknik terbaik dan populer untuk mengompresi file dengan mengurangi ukurannya tanpa kehilangan kualitas. Dan dalam tutorial ini, Anda akan belajar cara mengompresi dan mendekompresi file zip di Linux, bersama dengan tips dan trik lainnya. Siap?
Selami dan Anda akan menjadi "master zip" di akhir tutorial ini!
Prasyarat
Jika Anda seorang IT pro yang kesulitan dengan terlalu banyak permintaan reset sandi di Active Directory, lihat Specops uReset, solusi SSPR yang aman.
Demonstrasi sepanjang tutorial ini dibuat di Kali Linux 2021.2. Namun, Anda juga dapat bekerja dengan distribusi Linux lainnya, seperti berbasis Debian (seperti Unbuntu atau Kali Linux), CentOS, atau Fedora.
Memasang Paket Zip dan Unzip
Untuk mengompres dan mendekompresi file ZIP dengan Linux, Anda memerlukan beberapa paket yang disebut zip dan unzip. Sekarang mari kita lihat cara menginstal paket-paket ini dengan pengelola paket yang tepat.
Untuk menginstal paket zip dan unzip, luncurkan terminal di desktop Anda terlebih dahulu dan jalankan perintah di bawah ini tergantung pada distribusi Linux yang sedang Anda kerjakan.
Setiap perintah di bawah ini dimulai dengan sudo perintah untuk menangani izin yang lebih tinggi.
Untuk Debian
Perintah di bawah ini menggunakan apt manajer paket ke install zip dan unzip paket.
sudo apt install zip # Installs the zip package
sudo apt install unzip # Installs the unzip packageUntuk Fedora dan CentOS
Perintah di bawah ini menggunakan yum alat manajemen paket ke install zip dan unzip paket.
sudo yum install zip # Installs the zip package
sudo yum install unzip # Installs the unzip packageMengompresi File dengan Paket Zip
Sekarang setelah Anda menginstal semua paket yang diperlukan, saatnya mempelajari cara mengompresi file. Untuk melakukannya, Anda akan menjalankan zip perintah, yang memungkinkan Anda untuk mengompresi file ke dalam paket ZIP, baik melalui baris perintah dan melalui GUI. Mari kita bahas setiap metode!
Meng-zip File melalui Command Line
Di Linux, Anda biasanya akan menggunakan baris perintah sedikit, jadi pertama-tama mari kita lihat cara zip file melalui baris perintah.
Perhatikan sintaks perintah di bawah ini. Anda akan melihatnya setelah zip perintah, outpufile mewakili nama file zip. Kemudian diikuti dengan nama file dan folder (file1 file2 folder ) untuk disertakan dalam file zip.
zip [option] outputfile file1 file2 folderUntuk mendemonstrasikan file zip pada baris perintah, buka terminal terlebih dahulu dan buat direktori bernama ~/mydir . Kemudian buat dua file dan folder bernama test1, test2, dan myfolder di dalam ~/mydir .
1. Jalankan mkdir perintah di bawah ini untuk membuat mydir direktori.
mkdir mydir
2. Perintah di bawah membuat (touch ) test1.txt dan test2.txt file. Kemudian buat (mkdir ) myfolder direktori.
touch ~/mydir/test1.txt
touch ~/mydir/test2.txt
mkdir myfolder
3. Jalankan perintah di bawah ini untuk membuat daftar (ls ) isi direktori kerja (~/mydir ), seperti yang ditunjukkan di bawah ini.
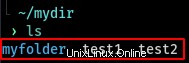
Sekarang setelah Anda membuat file dan folder, kompres ~/mydir folder dengan menjalankan perintah di bawah ini.
zip perintah di bawah ini secara rekursif (-r ) mencari melalui mydir direktori untuk semua file dan subdirektori. Setelah selesai, kemudian mengompresi semua file tersebut menjadi file ZIP bernama newdir.zip .
zip -r newdir.zip mydir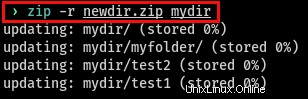
Mungkin Anda hanya berencana untuk mengompres ~/mydir/test1.txt, ~/mydir/test2.txt, dan ~/mydir/myfolder direktori. Untuk melakukannya, jalankan perintah di bawah ini.
zip perintah di bawah ini secara rekursif (-r ) mencari semua file dan folder di direktori kerja (mydir ) disebut test1.txt , test2.txt , dan myfolder dan membuat file ZIP bernama newfiles.zip .
cd mydir
zip -r newfiles test1.txt test2.txt myfolderMenambahkan ekstensi .zip untuk file zip adalah opsional karena akan ditambahkan secara otomatis setelah kompresi selesai. Pada contoh di atas, perintah zip akan membuat file ZIP bernama newfiles.zip, bukan hanya file baru.
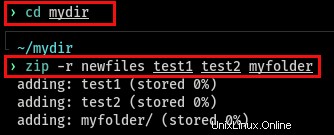
Menghapus File Asli setelah Diarsipkan
Di bagian sebelumnya, Anda mempelajari cara mengompresi file menjadi file ZIP, tetapi Anda akan memperhatikan bahwa file asli tidak dihapus setelah melakukannya. Tambahkan -m opsi dalam perintah zip untuk menghapus file asli, seperti yang ditunjukkan di bawah ini.
Setelah membuat file ZIP, luncurkan terminal, lalu jalankan perintah berikut untuk menghapus file asli secara otomatis. zip perintah di bawah ini zip file dan folder bernama test1.txt , test2.txt , dan myfolder ke newsfiles.zip ZIP, lalu hapus (-m ) file asli.
Setelah menjalankan perintah, Anda akan melihat bahwa perintah zip menghapus file asli.
zip -m -r newfiles.zip test1.txt test2.txt myfolderMenambahkan File Baru ke File Zip yang Ada
Mungkin Anda lupa menyertakan file saat mengompresi file ke file ZIP. Bagaimana Anda menambahkan file baru ke file zip yang ada? Anda dapat menghapus file zip dan membuat yang lain, tetapi ada cara yang lebih baik.
Untuk menambahkan file baru ke file ZIP yang ada (newfiles.zip ), jalankan perintah berikut. Perintah di bawah ini memperbarui (-u ) paket file ZIP yang ada (newfiles.zip ) secara rekursif (-r ) mencari melalui semua file di ~/mydir direktori, lalu menambahkannya ke paket ZIP.
zip -u -r newfiles.zip test3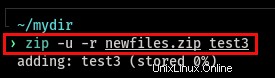
Menghapus File dari File Zip
Anda sebelumnya telah mempelajari cara menambahkan file ke file terkompresi yang ada. Tetapi bagaimana jika Anda menambahkan file secara tidak sengaja ke file zip? Anda tentu ingin menghapus file itu dari file zip, dan menambahkan -d pilihan ke zip perintah akan berhasil.
Untuk menghapus file dari file ZIP, jalankan zip menghapus perintah (-d ) test3 file dari (newfiles.zip ) berkas ZIP.
zip -d newfiles.zip test3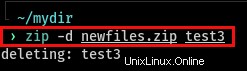
Meng-zip File melalui GUI
Sekarang, Anda telah belajar cara membuat zip file menggunakan baris perintah. Tetapi jika Anda lebih nyaman bekerja dengan antarmuka grafis, Anda beruntung. Lingkungan GNU Network Object Model Environment (GNOME) memungkinkan Anda membuat arsip zip dengan beberapa klik. GNOME adalah GUI desktop di atas sistem operasi Anda. Jadi, mari kita mulai!
1. Beralih ke lingkungan GNOME, lalu buka pengelola file.
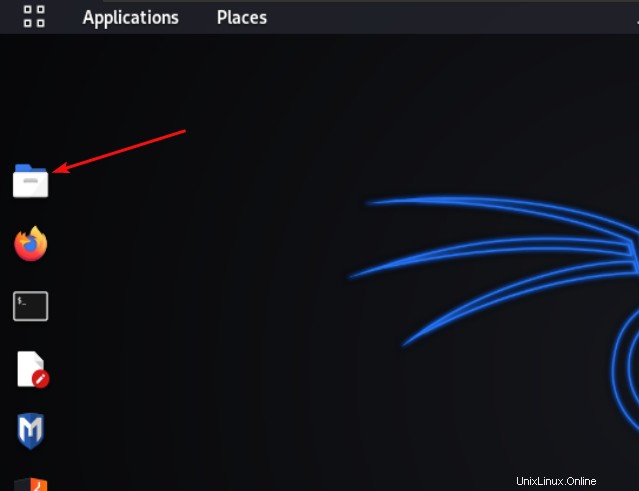
2. Cari file yang akan di-zip dengan menavigasi ke dalam ~/mydir direktori.
3. Untuk membuat paket ZIP, pilih semua file yang akan di-zip, lalu klik kanan pada salah satu file dan pilih Kompres dari menu konteks.
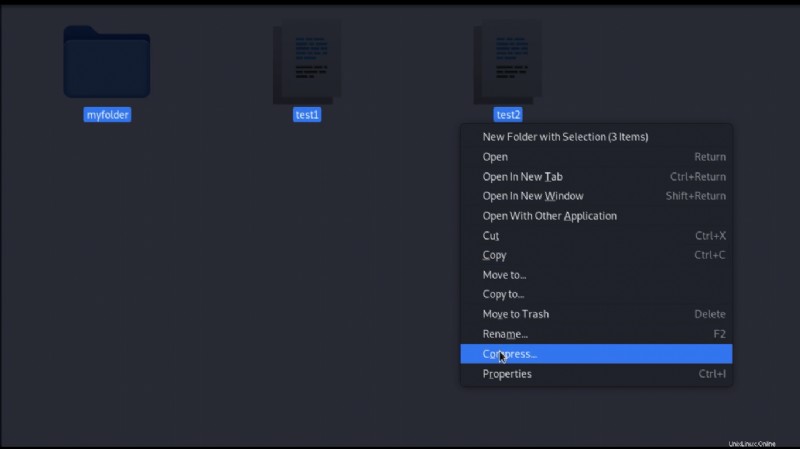
Sekarang pilih format untuk file terkompresi di jendela pop-up di bawah ini. Perhatikan bahwa ada tiga opsi format, .zip, .tar.xz, dan .7z. Format ini semua format kompresi.
Karena Anda membuat file zip, pilih .zip pilihan. Kemudian buat file zip dengan memberinya nama (file baru ), dan klik Buat .
File zip secara otomatis dibuat di dalam folder ~/mydir, tempat file yang Anda kompres berada.
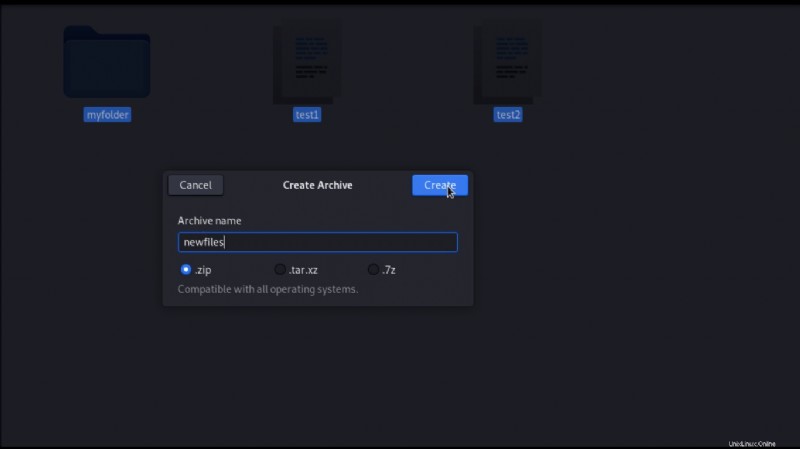
Anda akan melihat di bawah bahwa Linux membuat file bernama newfiles.zip dari mereka yang Anda pilih.

Mendekompresi File dengan Paket Unzip
Pada contoh sebelumnya, Anda telah mempelajari cara membuat file zip. Tetapi mungkin Anda perlu mengekstrak atau mendekompresi konten file zip. Bagaimana Anda melakukannya?
Mirip dengan mengompresi file, Anda mendapatkan dua metode untuk mendekompresi file, melalui Command-Line dan GUI. Kedua metode memanfaatkan paket unzip yang sebelumnya Anda instal untuk mendekompresi file ZIP.
Membuka ritsleting File melalui Baris Perintah
Karena Anda masih akan menjalankan perintah di lingkungan baris perintah sepanjang tutorial ini, mari mulai membuka ritsleting file melalui metode baris perintah.
Untuk membuka zip file ZIP, luncurkan terminal Anda dan jalankan perintah berikut. Perhatikan perintah di bawah ini akan unzip isi dari (newdir.zip ) berkas ZIP. Secara default, konten diekstraksi ke direktori yang sama (~/mydir ) dari (newdir.zip ) Berkas ZIP.
Jika Anda ingin mengekstrak isi file ZIP di direktori selain direktori kerja, tentukan
-ddiikuti oleh direktori untuk mengekstrak isi file ZIP menjadi seperti:unzipnewdir.zip-ddirektori lain.
unzip newdir.zip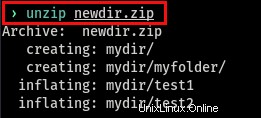
Membuka ritsleting File melalui GUI
Jika membuka ritsleting file melalui baris perintah sepertinya banyak pekerjaan, coba buka ritsleting file dalam beberapa klik dengan metode GUI. Dan mirip dengan metode baris perintah, Anda juga dapat memilih tempat untuk mengekstrak file.
Untuk meng-unzip file, buka File Manager, seperti yang dijelaskan di Zipping Files via GUI bagian. Klik kanan paket ZIP yang ingin Anda ekstrak, dan pilih Extract Here , seperti yang ditunjukkan di bawah ini.
Setelah Anda mengeklik Ekstrak Di Sini , Linux akan mengekstrak semua file dalam paket ZIP di direktori kerja.
Jika Anda lebih suka mengekstrak semua file di direktori lain, pilih Ekstrak ke opsi dari menu konteks.
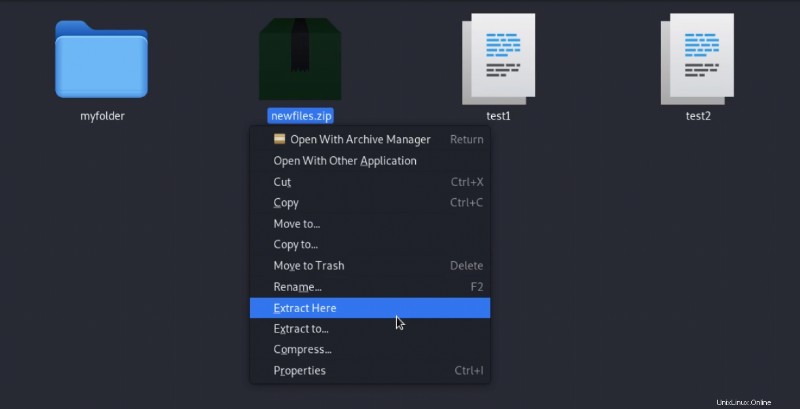
Memverifikasi Integritas File Zip
Dalam beberapa kasus, file ZIP dapat menjadi rusak, seperti mengunduh file ZIP dari internet. Atau ketika file ZIP ditransfer ke perangkat penyimpanan yang rusak. Anda mungkin tidak tahu bahwa mereka rusak di permukaan, jadi penting untuk memverifikasi integritasnya.
Untuk memverifikasi integritas file zip, jalankan perintah berikut. zip perintah di bawah ini secara rekursif (-r ) menelusuri direktori kerja untuk (newfiles.zip ) file zip, lalu verifikasi (-T ) jika dalam kondisi baik.
Perintah di bawah ini hanya memverifikasi integritas file ZIP, tetapi bukan file dan subdirektori di dalamnya.
zip -r -T newfilesSeperti yang ditunjukkan di bawah ini, Anda akan melihat indikasi bahwa pengujian berhasil.
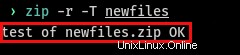
Menguji File Terkompresi Sebelum Mengekstrak
Mengekstrak file ZIP dengan file yang rusak hanya akan membuang waktu dan menghasilkan kesalahan, terutama saat menangani file zip besar dengan banyak file. Jadi, ada baiknya Anda menguji file terkompresi dalam file ZIP sebelum mengekstraknya.
Menguji file terkompresi mirip dengan memverifikasi integritas file ZIP, tetapi kali ini Anda menguji setiap file di dalam file ZIP dan bukan hanya file ZIP itu sendiri.
Sekarang, jalankan unzip perintah untuk menguji (-t ) setiap status file di dalam (newdir.zip ) file zip.
unzip -t newdir.zipSeperti yang Anda lihat pada gambar di bawah, paket unzip tidak menemukan kesalahan.
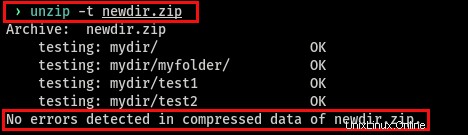
Melihat Isi File Zip Tanpa Mengekstrak
Mungkin Anda lebih suka hanya melihat apa yang ada di dalam file ZIP daripada benar-benar mengekstrak file. Beruntung bagi Anda, unzip perintah memiliki -l opsi yang menampilkan konten file zip tanpa mengekstraknya.
Untuk melihat konten file ZIP, jalankan unzip perintah untuk membuat daftar (-l ) file zip (newdir.zip ) konten tanpa mengekstraknya.
unzip -l newdir.zip
Perhatikan tangkapan layar di bawah ini yang menampilkan daftar tabel isi di dalam (newdir.zip ) berkas ZIP.
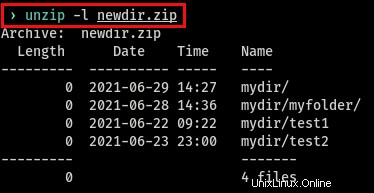
Membuat Zip File dengan Ekstensi File yang Sama
Untuk mendemonstrasikan cara membuat skrip beberapa kasus penggunaan umum dengan utilitas zip, mungkin Anda memiliki direktori dengan banyak file berbeda tetapi hanya perlu mengompres file yang cocok dengan ekstensi tertentu. Untuk melakukan itu, Anda memerlukan skrip yang akan berulang kali mencari semua file dengan ekstensi yang sama. Saat ditemukan, tambahkan ke file zip.
Mari kita lihat apa yang dilakukan skrip di bawah ini dan bagaimana menjalankannya.
Script di bawah ini mendeklarasikan sebuah variabel (files ) untuk menyimpan nilai ekstensi file (*.txt ), lalu variabel lain (targetDir ) untuk direktori target (anotherDir ).
Script kemudian mengeksekusi for fungsi loop untuk mencari semua file dengan .txt (files ) ekstensi di dalam direktori target (anotherDir ). Saat .txt file ditemukan, zip perintah menambahkan (-u ) file itu ke (mynewfiles.zip ) berkas ZIP. Siap untuk mengotomatiskan file zip?
1. Buka editor teks dan simpan skrip dengan .sh ekstensi (mis:script.sh ), yang merupakan ekstensi untuk file yang ditulis dengan bahasa pemrograman shell.
files=*.txt # Declare variable to hold the .txt extension
targetDir=anotherDir # Declare variable to hold the target directory
for file in $files; do # Searches all files with .txt extension
zip -u $targetDir/mynewfiles $file # Adds found .txt files to mynewfiles.zip file
done
2. Pastikan Anda dapat menjalankan skrip dengan mengubah izinnya. Untuk melakukannya, jalankan chmod perintah untuk mengubah (+x ) skrip (script.sh ) menjalankan izin.
chmod +x script.sh3. Sekarang jalankan skrip dengan menjalankan perintah di bawah ini. Perintah di bawah ini menjalankan skrip (script.sh ) selama skrip berada di dalam direktori kerja saat ini.
./script.shSeperti yang Anda perhatikan, ada pesan peringatan yang memberi tahu Anda bahwa ~/mynewfiles.zip tidak ada. Tapi jangan khawatir, karena skrip akan secara otomatis membuat file zip.

Kesimpulan
Jika Anda seorang IT pro yang kesulitan dengan terlalu banyak permintaan reset sandi di Active Directory, lihat Specops uReset, solusi SSPR yang aman.
Sepanjang tutorial ini, Anda telah belajar cara mengelola file zip (kompres dan dekompresi) dan contoh praktik tentang cara mengotomatiskan proses file zip. Seperti yang dijanjikan, Anda sekarang menjadi "master zip"!
Sekarang, apakah Anda akan beralih ke proses manual atau otomatis saat berikutnya Anda melakukan zip?