Sebagai pengelola API, penting untuk mengetahui cara menginstal Postman sehingga Anda dapat dengan mudah mengakses dan bekerja dengan data organisasi Anda. Tutorial ini akan mengajarkan Anda berbagai metode penginstalan Postman pada sistem Windows dan Linux.
Prasyarat
Tutorial ini akan menjadi demonstrasi langsung. Jika Anda ingin mengikuti, pastikan Anda memiliki yang berikut ini.
- Anda harus memiliki komputer Windows atau Linux dengan lingkungan desktop karena Postman adalah aplikasi GUI. Tutorial ini akan menunjukkan dengan Windows 10 dan Ubuntu 20.04.
- Akun pengguna Anda harus memiliki hak administrator.
- Panduan ini mengasumsikan bahwa Anda telah masuk ke komputer Anda.
Melakukan Instal Tukang Pos di Linux
Catatan:Langkah-langkah berikutnya menjalankan perintah terminal sebagai pengguna root. Jika Anda tidak masuk sebagai pengguna root, awali perintah Anda dengan sudo.
Postman tersedia sebagai Snap, paket mandiri, yang berarti paket tersebut berisi setiap biner dan ketergantungan untuk membuat Postman bekerja. Perintah untuk menginstal Snaps, yaitu snap , hadir dengan distro Linux terbaru seperti Ubuntu.
Menggunakan Snap adalah cara termudah untuk menginstal Postman di sistem Linux Anda. Tapi, versi Postman yang tersedia melalui Snap biasanya beberapa rilis di belakang versi saat ini. Jika Anda lebih suka menginstal rilis terbaru, lewati bagian ini dan ikuti petunjuk di bagian berikutnya.
Memasang Snap
Jika distro Linux Anda belum menginstal Snap, ikuti langkah-langkah ini untuk menginstal snapd paket dulu.
Catatan:Menginstal paket snapd juga menginstal perintah snap. Anda tidak perlu menginstalnya secara terpisah.
1. Buka jendela terminal di komputer Anda.
2. Jalankan perintah di bawah ini untuk memperbarui cache indeks paket lokal. Perintah ini memastikan bahwa komputer Anda tahu di mana menemukan paket terbaru.
apt update3. Selanjutnya, jalankan perintah di bawah ini untuk memperbarui cache paket dan menginstal snapd.
apt install snapd -y4. Terakhir, konfirmasikan bahwa Anda telah berhasil menginstal snapd dengan memeriksa versinya. Untuk melakukannya, jalankan perintah di bawah ini.
snap --versionSeperti yang Anda lihat di bawah, versi snap dan snapd terbaru adalah 2,56 pada tulisan ini.
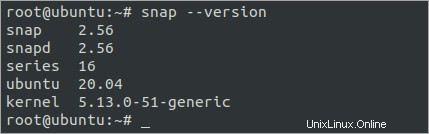
Penginstalan Tukang Pos Menggunakan Snap
Untuk menginstal rilis stabil Postman terbaru dari toko Snap, jalankan perintah di bawah ini. Perintah ini mengunduh dan menginstal Postman dan semua dependensi yang diperlukan.
snap install postman
Setelah Anda menyelesaikan instalasi, Anda akan melihat pesan konfirmasi yang mirip dengan gambar di bawah. Seperti yang Anda lihat, Postman versi stabil terbaru dari Snap adalah v9 .

Sekarang, tekan tombol super di keyboard Anda, ketik Tukang Pos di Pencari Aplikasi, dan klik Postman di hasil untuk meluncurkan aplikasi.
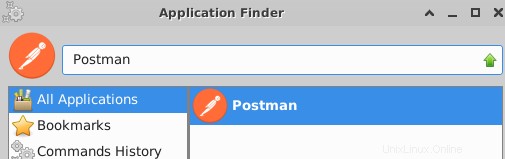
Jendela aplikasi Postman akan muncul, sama seperti screenshot di bawah ini.
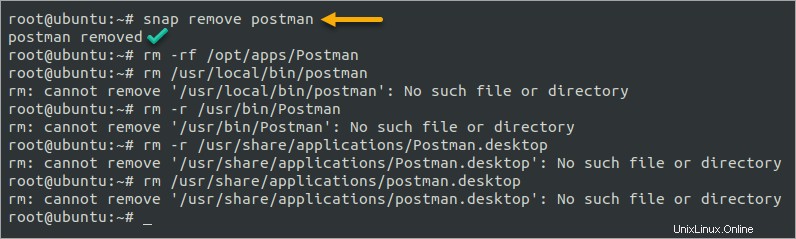
Instal Tukang Pos Menggunakan Paket Debian Resmi
Jika distribusi Linux Anda tidak mendukung Snap atau Anda lebih suka menginstal rilis Postman terbaru, Anda harus mengunduh paket Debian resmi dari situs web Postman.
Paket resmi Debian selalu up-to-date dengan rilis Postman terbaru. Untuk menginstal Postman menggunakan paket Debian resmi, ikuti langkah-langkah di bawah ini.
1. Jika sebelumnya Anda telah menginstal Postman versi Snap, Anda harus menghapusnya terlebih dahulu sebelum menginstal Postman dari paket Debian. Jika demikian, jalankan perintah di bawah ini untuk menghapus instalan paket Postman Snap dan melakukan pembersihan kemungkinan file yang tersisa.
Jika sebelumnya Anda tidak menginstal Postman menggunakan Snap, lewati langkah ini.
snap remove postman
rm -rf /opt/apps/Postman
rm /usr/local/bin/postman
rm -r /usr/bin/Postman
rm -r /usr/share/applications/Postman.desktop
rm /usr/share/applications/postman.desktop
Anda mungkin melihat kesalahan yang mengatakan bahwa 'tidak dapat menghapus
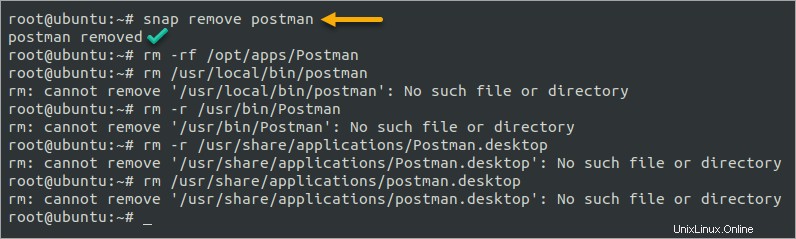
2. Jalankan perintah wget di bawah ini untuk mengunduh rilis stabil Postman terbaru dari situs web resmi. Perintah ini mengunduh file tarball Postman linux64 ke direktori kerja Anda saat ini.
wget https://dl.pstmn.io/download/latest/linux64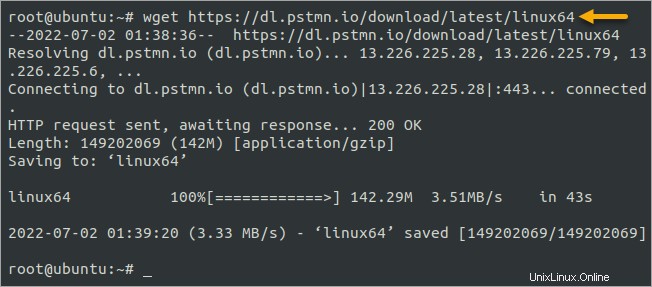
3. Jalankan perintah tar di bawah ini untuk mengekstrak file linux64 ke /usr/bin direktori.
tar -xvf linux64 -C /usr/binTunggu hingga ekstraksi selesai.
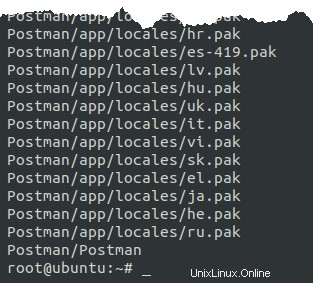
4. Selanjutnya, tambahkan direktori Postman ke PATH sistem Anda. Perintah ini akan memungkinkan Anda untuk meluncurkan Postman dari lokasi mana pun di sistem Linux Anda dengan mengetikkan Postman di terminal.
Karakter>> redirect menambahkan output dari perintah echo ke .bashrc berkas.
# Add Postman to the environment variables
echo 'export PATH="$PATH:/usr/bin/Postman"' >> ~/.bashrc
# Reload the environment variables
source ~/.bashrc5. Karena metode pemasangan Tukang Pos ini tidak secara otomatis membuat pintasan, Anda harus membuatnya secara manual. Untuk melakukannya, buat file bernama /usr/share/applications/postman.desktop dan buka di editor teks pilihan Anda. Dalam contoh ini, Anda menggunakan nano.
Langkah ini opsional. Lewati langkah ini jika Anda tidak perlu membuat pintasan aplikasi.
nano /usr/share/applications/postman.desktopSetelah Anda membuka file, salin/tempel kode di bawah ini ke editor.
[Desktop Entry]
Type=Application
Name=Postman
Icon=/usr/bin/Postman/app/resources/app/assets/icon.png
Exec=/usr/bin/Postman/Postman
Comment=Postman
Categories=DevelopmentSimpan file dan keluar dari editor. Isi file harus menyerupai gambar di bawah ini.
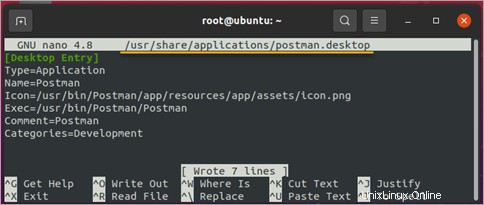
6. Terakhir, jalankan Postman dengan menjalankan perintah Postman di terminal atau mengklik ikon pintasan Postman.
Postman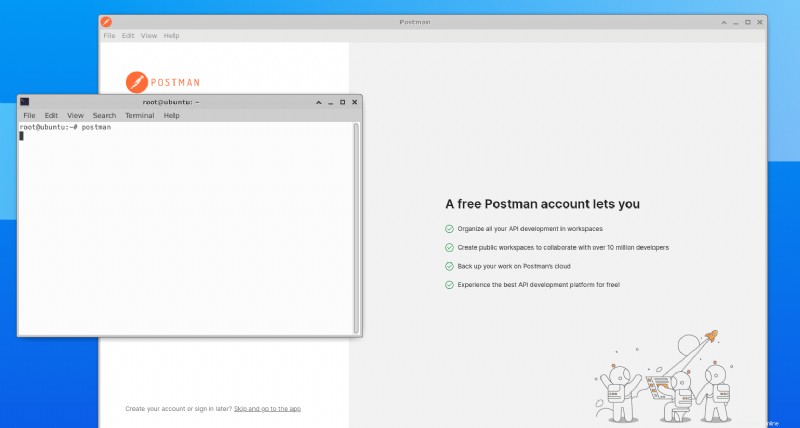
Melakukan Instal Tukang Pos di Windows
Sejauh ini, Anda telah melihat cara menginstal Postman di Ubuntu dan distribusi Linux lainnya yang mendukung Snap. Di bagian ini, Anda akan mempelajari cara menginstal Postman di Windows.
Untuk menginstal Postman di Windows, ikuti langkah-langkah di bawah ini.
1. Buka sesi PowerShell yang ditinggikan.
2. Jalankan perintah di bawah ini untuk mengunduh penginstal Postman.
Invoke-WebRequest `
-Uri 'https://dl.pstmn.io/download/latest/win64' `
-OutFile 'postman-install.exe'Tunggu hingga unduhan selesai.

3. Setelah mengunduh, aktifkan penginstal dengan menjalankan nama filenya.
.\postman-install.exeCatatan:Instalasi Postman tidak interaktif. Tidak ada perintah atau kotak dialog.
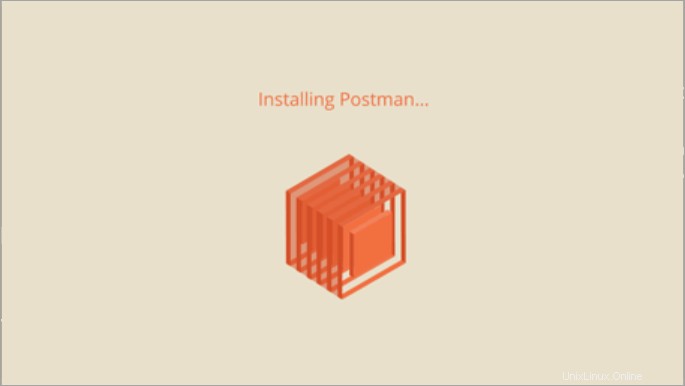
Aplikasi Postman secara otomatis diluncurkan setelah instalasi. Seperti yang Anda lihat di bawah, versi terbaru pada tulisan ini adalah v9.22.2.
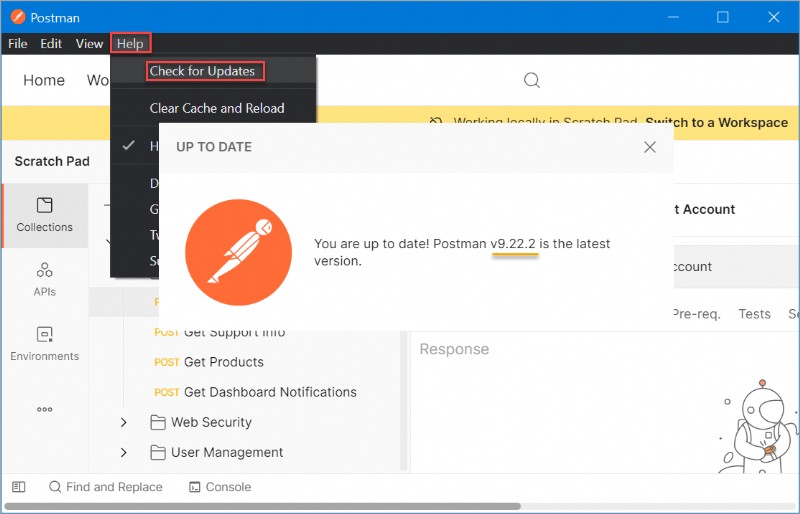
Membuat Akun Tukang Pos dan Masuk
Anda telah menginstal Postman. Bagus sekali! Anda sekarang dapat mulai menggunakan aplikasi. Hal baiknya adalah tidak ada perbedaan antara antarmuka aplikasi Postman antara Windows dan Linux.
Tukang pos meminta Anda untuk Masuk atau Buat akun baru sebagai pengguna pertama kali. Dengan asumsi Anda belum memiliki akun Postman, ikuti langkah-langkah berikut untuk membuatnya.
1. Klik Buat Akun dan aplikasi akan mengarahkan Anda ke situs web Tukang Pos di browser, tempat Anda dapat membuat akun.
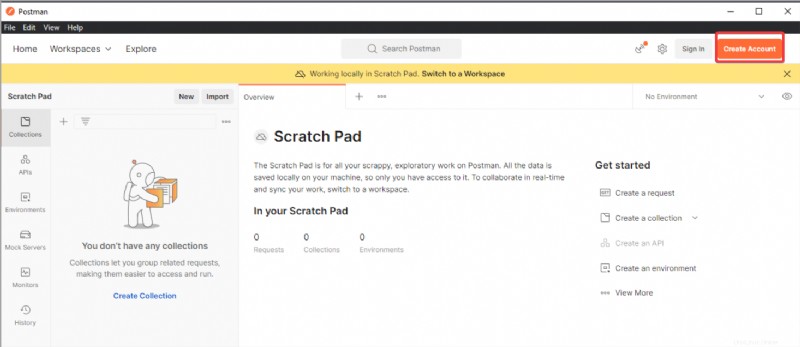
2. Masukkan alamat email Anda saat ini, nama pengguna baru, dan sandi , dan klik tombol Buat akun gratis.
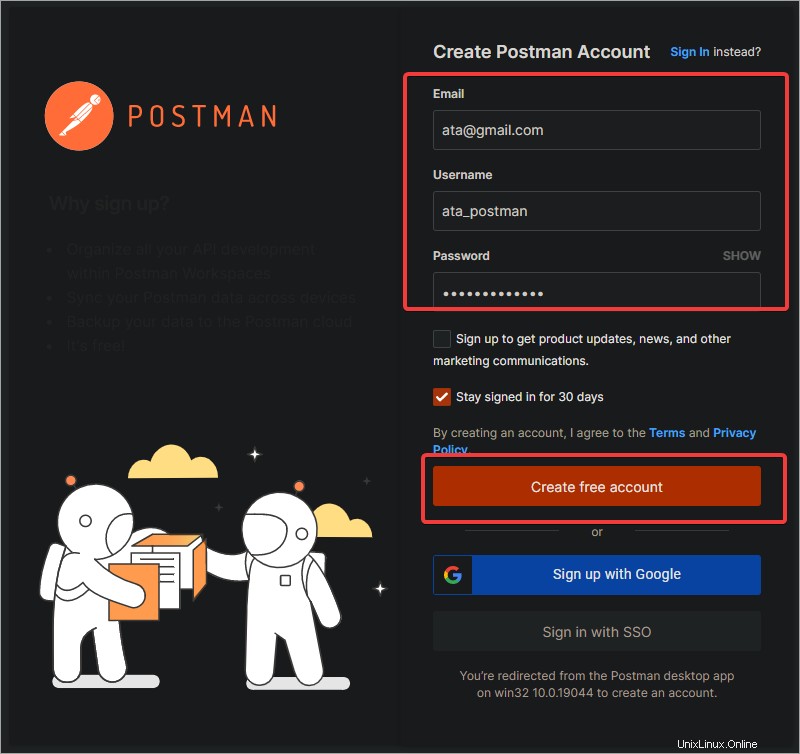
3. Buka kotak masuk Anda dan klik tautan verifikasi yang dikirim oleh Tukang Pos untuk memverifikasi alamat email Anda sebelum Anda dapat masuk ke akun Anda.
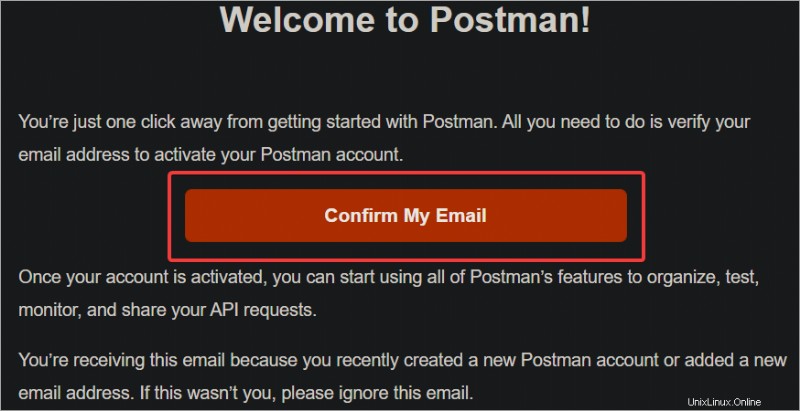
Membuat Ruang Kerja Pertama Anda
Sekarang setelah Anda masuk ke akun Postman Anda, Anda siap untuk membuat ruang kerja pertama Anda.
Ruang kerja adalah lingkungan kolaboratif tempat anggota tim dapat berbagi koleksi, server tiruan, lingkungan, dan monitor. Anda juga dapat menambahkan komentar untuk memberi tahu orang lain apa yang sedang Anda kerjakan. Ruang kerja adalah sumber kebenaran tunggal untuk kolaborasi API Anda dan aktivitas terkait lainnya.
1. Klik Workspace untuk memperluas sidebar dan melihat semua ruang kerja Anda.
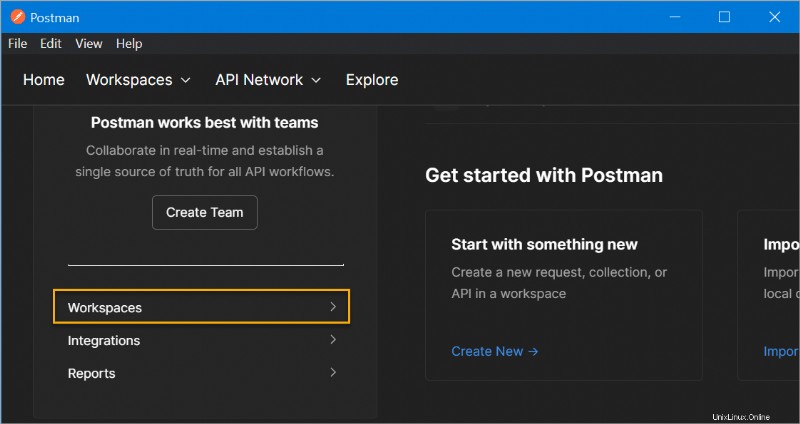
2. Secara default, Anda akan memiliki Ruang Kerja Saya, yang secara otomatis dibuat oleh Tukang Pos saat Anda mendaftar untuk akun Tukang Pos.
Anda dapat tetap menggunakan ruang kerja default jika Anda sedang mengerjakan proyek individual. Namun menciptakan ruang kerja baru lebih tepat jika Anda berkolaborasi dengan tim. Anda dapat membuat ruang kerja sebanyak yang Anda inginkan dan mengundang anggota tim Anda untuk berkolaborasi.
Klik Buat Ruang Kerja di bagian atas untuk membuat ruang kerja baru.
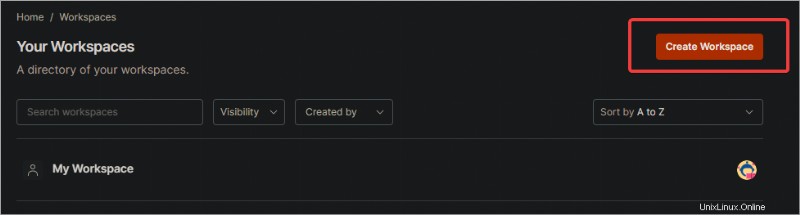
3. Di Buat ruang kerja formulir, masukkan ruang kerja Nama , Ringkasan , dan pilih Visibilitas Tipe. Opsi visibilitas meliputi:
- Pribadi – Hanya Anda yang dapat mengakses ruang kerja.
- Pribadi – Anggota tim yang Anda undang dapat mengakses ruang kerja.
- Tim – Semua anggota tim dapat mengakses ruang kerja.
- Publik – Siapa pun dapat mengakses ruang kerja.
Contoh ini memilih tipe visibilitas default, yaitu Team. Setelah memberikan informasi yang diperlukan, klik tombol Buat Ruang Kerja dan Tim.
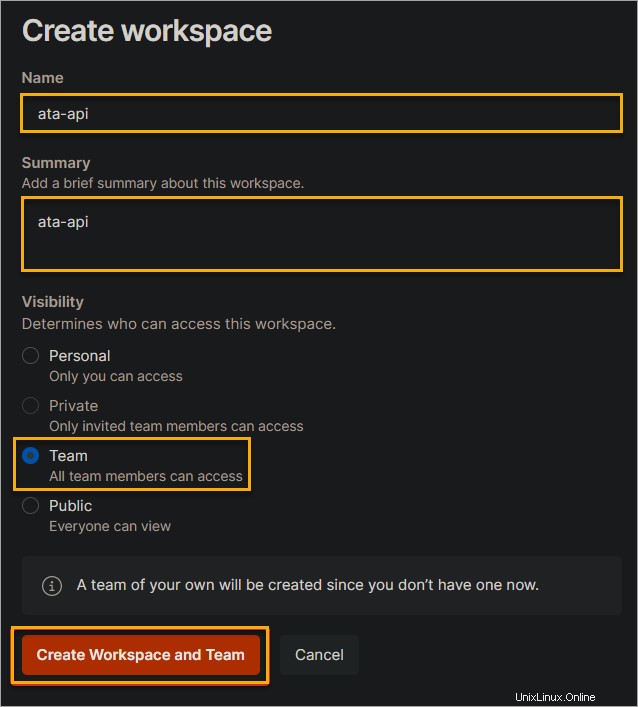
Tunggu hingga proses selesai.
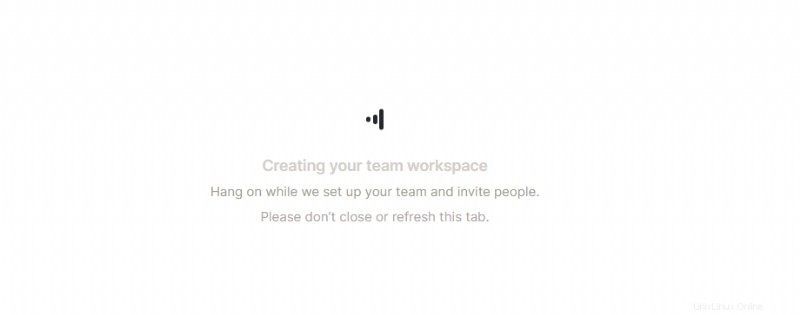
4. Setelah membuat ruang kerja, Anda akan melihat pesan konfirmasi, seperti yang ditunjukkan di bawah ini. Klik tombol Buka Ruang Kerja untuk membuka ruang kerja baru yang Anda buat.
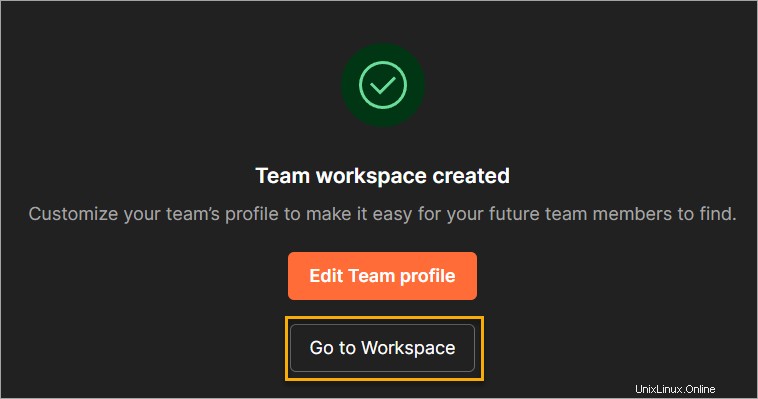
5. Klik Baru —> Permintaan HTTP untuk membuat permintaan baru di ruang kerja Anda.
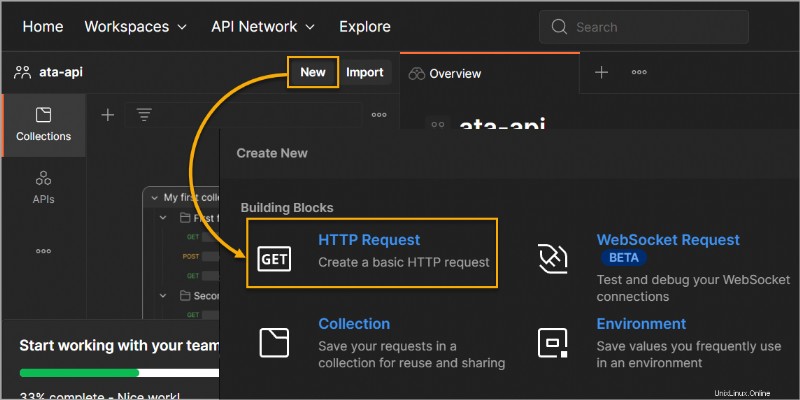
6. Sekarang, masukkan https://jsonplaceholder.typicode.com/users di bidang URL dan klik tombol Kirim. URL ini adalah REST API online palsu untuk pengujian dan pembuatan prototipe yang memberi Anda rangkaian pengujian dari berbagai pengguna.
Anda akan melihat respons dari server di antarmuka Postman, seperti yang ditunjukkan pada gambar di bawah ini. Anda dapat menggunakan tiga tab untuk melihat respons atau memecahkan masalah dan men-debug panggilan API Anda.
- Tubuh :Tab ini menampilkan isi respons. Badan respons adalah data yang dikembalikan oleh server dalam format JSON.
- Kue :Tab ini menampilkan cookie yang dikirim oleh server.
- Tajuk :Tab ini menampilkan header yang dikirim oleh server.
Seperti yang Anda lihat, Postman menyediakan ruang pengujian intuitif untuk titik akhir API Anda. Meskipun Anda dapat menyelesaikan tugas yang sama dengan curl atau klien HTTP lainnya untuk tujuan ini, Postman membuat pengujian API lebih mudah diakses dan lebih ramah pengguna.

Kesimpulan
Anda telah mempelajari cara menginstal Postman di Windows dan Linux di artikel ini. Anda juga mempelajari beberapa dasar penggunaan Postman untuk menguji titik akhir API Anda.
Sekarang setelah Anda mengetahui cara menginstal dan menggunakan Postman, Anda dapat mulai menguji titik akhir API Anda. Bereksperimenlah dengan berbagai fitur dan lihat apa yang ditawarkan Postman.
Misalnya, Anda dapat menggunakan Tukang Pos untuk menguji skrip otomatisasi atau membuat server tiruan. Kemungkinannya tidak terbatas. Selamat menguji API!