Docker adalah platform perangkat lunak yang dikembangkan untuk memfasilitasi penerapan aplikasi berdasarkan konsep container. Platform ini dapat digunakan untuk membuat, menguji, dan mendistribusikan aplikasi dengan mengumpulkannya dalam unit standar, yang disebut 'kontainer'.
Kontainer Docker dapat dilihat sebagai lingkungan yang terisolasi di mana aplikasi dapat dijalankan tanpa gangguan oleh pihak lain proses. Sama halnya dengan apa yang terjadi dengan mesin virtual, sumber daya komputasi khusus dialokasikan ke setiap wadah. Tidak seperti Mesin Virtual, Docker tidak memerlukan emulasi perangkat keras apa pun tetapi menggunakan perangkat keras fisik host untuk setiap wadah.
Menjadi hemat sumber daya dan mampu menghasilkan kinerja sistem yang lebih baik, containerization dapat dilihat sebagai evolusi alami dari virtualisasi. Selain itu, karena mereka menampilkan apa pun yang diperlukan untuk eksekusi aplikasi yang benar - termasuk perpustakaan, alat sistem, dan kode - container menyederhanakan penerapan aplikasi tanpa perlu khawatir tentang konfigurasi lingkungan runtime.
Dalam tutorial ini Anda akan mempelajari cara terbaik mengelola container Docker di Linux, mengunduh image dari Docker Hub, membuat container baru, dan menyimpan gambarnya.
Bila platform Docker tidak ada di sistem Anda, disarankan untuk mengikuti panduan kami tentang Cara menginstal Docker di Ubuntu 18.04.
Mengunduh gambar
Kontainer dibuat dari gambar. Secara default, gambar-gambar ini diunduh dari Docker Hub, registri gambar resmi yang disediakan oleh perusahaan.
Siapa saja dapat meng-host gambar mereka di Docker Hub. Ini memungkinkan penggunaan gambar yang sudah dikemas sebelumnya sebagai dasar untuk aplikasi Anda.
Coba jalankan perintah:
$ docker run centos 
Docker akan mencari gambar "centos" di registri lokal. Tidak menemukannya (karena sejauh ini belum diunduh) Docker akan mengunduhnya dari Docker Hub dan membuat wadah dengan gambar ini.
Gambar yang digunakan tidak memberikan output visual apa pun, tetapi Anda dapat melihat wadah berjalan dengan perintah:
$ docker psuntuk melihat semua container yang ada, baik yang sedang berjalan maupun yang dihentikan:
$ docker ps -a 
Untuk melihat daftar gambar yang diunduh, ketik:
$ docker images 
Membuat wadah
Container mirip dengan mesin virtual dan lebih murah dalam hal sumber daya.
Coba buat satu dengan gambar centos yang diunduh sebelumnya:
$ docker run -it centosTombol "-it" memungkinkan akses ke shell di dalam wadah. Shell yang ditampilkan bukan dari sistem operasi Anda tetapi dari wadahnya:semua perintah akan dieksekusi pada cangkang OS yang ada di dalam wadah (dalam hal ini Ubuntu) dan bukan pada cangkang host.
Untuk keluar dari shell container dan kembali ke shell host, ketik:
$ exit 
Untuk memulai, menghentikan, atau menghapus penampung:
$ docker start ID_or_container_name$ docker stop ID_or_container_name$ docker rm ID_or_container_nameSebelum memulai atau menghapus penampung, penampung harus dalam keadaan "berhenti".
Sebelum memblokir penampung, penampung harus dalam keadaan "berjalan".
Kontainer adalah lingkungan yang terisolasi dan oleh karena itu "tertutup" menurut definisi. Untuk berinteraksi dengan "konten" mereka, petakan port komunikasi.
$ docker run -p 8081:80 -d nginx“docker run”:perintah start container.
“-p 8081:80”:menampilkan port container 80 pada port 8081 host.
Jika itu adalah wadah yang menghosting WebServer, akseslah dengan "localhost:8081".
“-d”:menjalankan container di latar belakang.
“nginx”:gambar yang digunakan untuk membuat container.
Jika gambar tidak ada secara lokal, gambar akan diunduh dari Docker Hub.
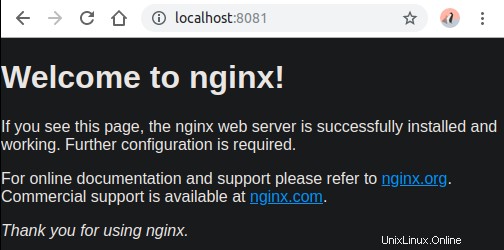
Membuat gambar kontainer
Setelah membuat wadah dan "penyesuaian" yang diperlukan, disarankan untuk membuat gambar relatif:semua yang dimasukkan ke dalam wadah (pemasangan modul tambahan atau penyesuaian lainnya) tetap berada di dalam wadah dan tidak di gambar yang digunakan untuk membangun. Jika dihapus dan dibuat ulang, penampung tidak akan menampilkan perubahan apa pun yang dibuat hingga saat itu.
Asumsikan Anda telah membuat wadah dengan gambar CentOS dan menginstal Nginx. Jika Anda menghapus wadah dan membuatnya kembali dengan gambar ubuntu, Anda tidak akan memiliki Nginx di dalam wadah karena gambar yang digunakan tidak berisi itu.
Untuk menghasilkan gambar wadah (dan memiliki cadangan untuk membuat ulang wadah dengan kondisi yang sama) jalankan perintah:
$ docker commit -m "List of changes made" -a "User name" container_id repository/image_name"-m" digunakan untuk menulis daftar perubahan untuk mendapatkan log untuk merujuk
"-a" digunakan untuk menunjukkan nama pengguna yang menghasilkan gambar
Perintah ini menyimpan gambar di registri lokal (dapat dilihat melalui gambar buruh pelabuhan).
Gambar juga dapat disimpan di Docker Hub. Ini dapat dilakukan dengan mengautentikasi diri Anda terlebih dahulu di Docker Hub, menggunakan Docker (dari shell), dengan mengetik:
$ docker login -u usernameAnda akan diminta memasukkan kata sandi untuk autentikasi di Docker Hub
$ docker push username/image_name