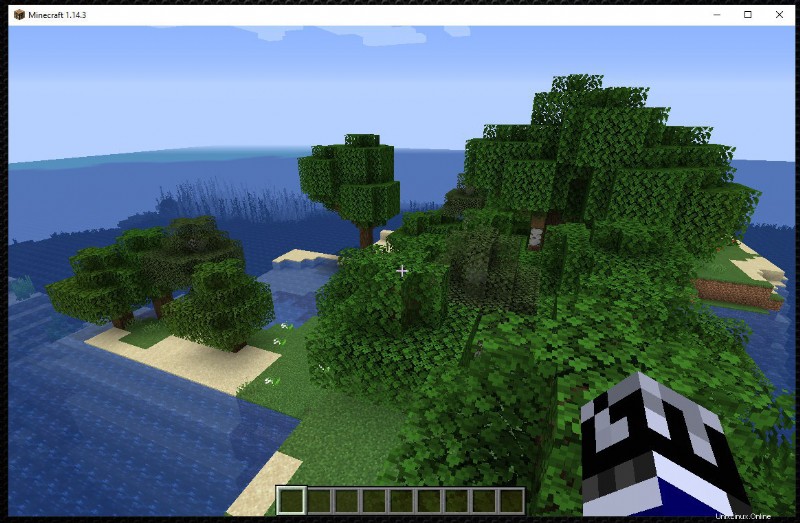Minecraft adalah gim jenis kotak pasir yang memungkinkan pemain lain menjelajahi dan membangun dunia 3D yang dihasilkan tanpa henti. Dengan memiliki server Minecraft, Anda dapat menetapkan aturan permainan untuk menciptakan pengalaman yang dipersonalisasi.
Panduan ini memungkinkan Anda mengonfigurasi server untuk Minecraft di Ubuntu 18.04.
Pertama, sambungkan ke server Anda melalui koneksi SSH. Jika Anda belum melakukannya, ikuti panduan ini disarankan untuk terhubung secara aman dengan protokol SSH. Untuk server lokal, lanjutkan ke langkah berikutnya dan buka terminal server Anda.Instalasi OpenJDK dan pembuatan pengguna baru
OpenJDK 8 adalah implementasi gratis dari platform Java dan sangat penting untuk memulai server Minecraft.
Server Minecraft 1.14.3 hanya kompatibel dengan OpenJDK 8.Periksa apakah OpenJDK 8 sudah diinstal (atau apakah OpenJDK 7 ada) dengan perintah berikut:
$ java -versionJika perintah mengembalikan jawaban yang menyertakan build 1.8.0, lanjutkan ke langkah berikutnya.
Sebaliknya, jika perintah java -version tidak memberikan respons apa pun, lanjutkan dengan penginstalan OpenJDK 8.
$ sudo apt install openjdk-8-jre-headless screenLalu buat pengguna baru untuk Minecraft:
$ sudo adduser minecraftDi sini kata sandi untuk pengguna yang baru dibuat dapat dipilih
Memasang server Minecraft
Setelah pengguna baru dibuat, masuk sebagai pengguna minecraft dengan mengetik:
$ su minecraftUnduh versi terbaru server multipemain Minecraft.
Anda dapat menemukannya di situs web https://www.minecraft.net/it-it/download/server/. Jika ada versi baru, ganti URL dengan perintah:
$ wget https://launcher.mojang.com/v1/objects/d0d0fe2b1dc6ab4c65554cb734270872b72dadd6/server.jar -O minecraft_server.1.14.3.jarBuat skrip untuk memulai server Minecraft.
Dengan cara ini server dapat dijalankan tanpa harus memasukkan perintah setiap kali:
#!/bin/shJava -Xms1024M -Xmx1536M -jar minecraft_server.1.14.3.jarSkrip harus berisi baris berikut:
#!/bin/sh
Java -Xms1024M -Xmx1536M -jar minecraft_server.1.14.3.jarDi mana -Xms dan -Xmx mewakili jumlah minimum dan maksimum RAM dalam Mb untuk digunakan oleh server Minecraft. Mereka dapat diubah sesuai dengan kebutuhan Anda.
Untuk membuat skrip baru, tulis:
$ sudo vi /home/minecraft/run.shUntuk mengedit teks, tekan "i", untuk masuk ke mode insert.
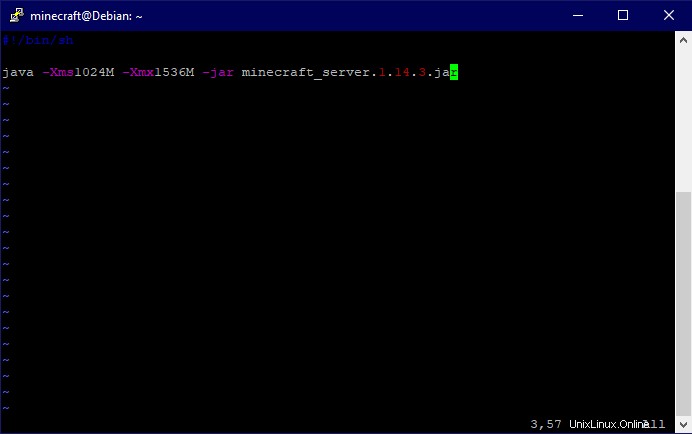
Setelah teks diedit , tekan Esc dan ketik tombol W untuk menyimpan dan Q untuk menutup.
Jadikan run.sh sebagai executable:
$ sudo chmod +x /home/minecraft/run.shIni memungkinkan eksekusi skrip.
Memulai server Minecraft
Jika semua langkah dilakukan dengan benar, untuk memulai server Minecraft cukup tulis:
/home/minecraft/run.shPertama kali perintah ini dijalankan, server Minecraft menampilkan pesan kesalahan dan memerlukan penerimaan kontrak EULA.
Kontrak EULA adalah perjanjian lisensi pengguna akhir, yang tanpanya server tidak dapat dimulai .
Untuk memberikan izin, edit file eula.txt seperti pada bagian sebelumnya untuk membuat file run.sh:
$ sudo vi /home/minecraft/eula.txtSetelah masuk, ubah:
eula =false
di
eula =BENAR
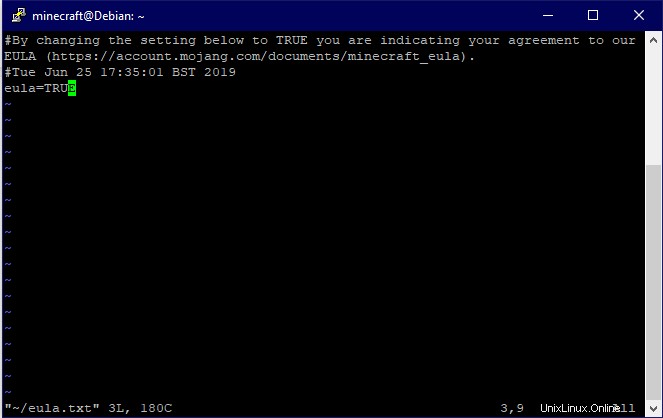
Simpan dan keluar.
Setelah selesai, server akhirnya dapat dimulai.
Saat memulai server, dunia Minecraft yang dibuat akan dimulai dengan semua pengaturan default
Untuk menyesuaikan pengaturan game, akses file /home/minecraft/server.properties
Untuk melakukannya, masukkan perintah berikut:
$ sudo vim /home/minecraft/server.propertiesMemasukkan perintah akan muncul layar seperti berikut:
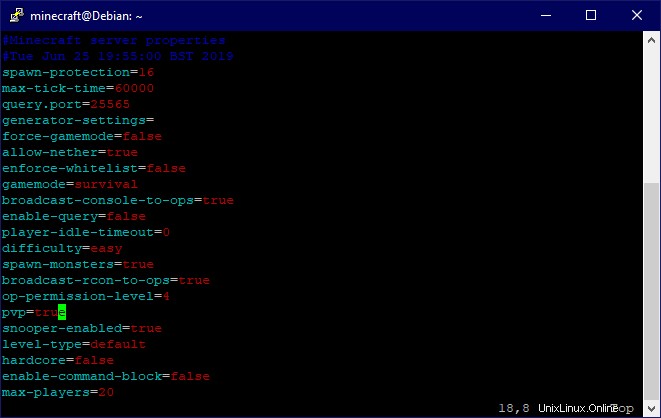
Dari sini setiap aspek permainan dapat disesuaikan.
Misalnya mode permainan (gamemode), jumlah pemain yang diperbolehkan untuk berpartisipasi (max-players) atau seed yang digunakan.
Setelah perubahan dibuat, perubahan juga akan disimpan untuk startup server berikutnya.
Untuk mengakses daftar lengkap semua pengaturan, kunjungi halaman https://minecraft.gamepedia.com/Server.properties .
Menghubungkan ke server dengan klien Minecraft
Untuk terhubung ke server, klien Minecraft diperlukan. Klien Minecraft dapat diunduh di tautan berikut https://www.minecraft.net/it-it/ . Kemudian buka klien Minecraft.
NB Klien harus kompatibel dengan server yang digunakan. Server Minecraft 1.14.3 hanya kompatibel dengan versi klien yang sama.
Masuk ke mode multipemain dan klik Tambah server:masukkan nama server (nama apa saja) dan alamat IP server Minecraft di layar ini.Kemudian klik SELESAI.
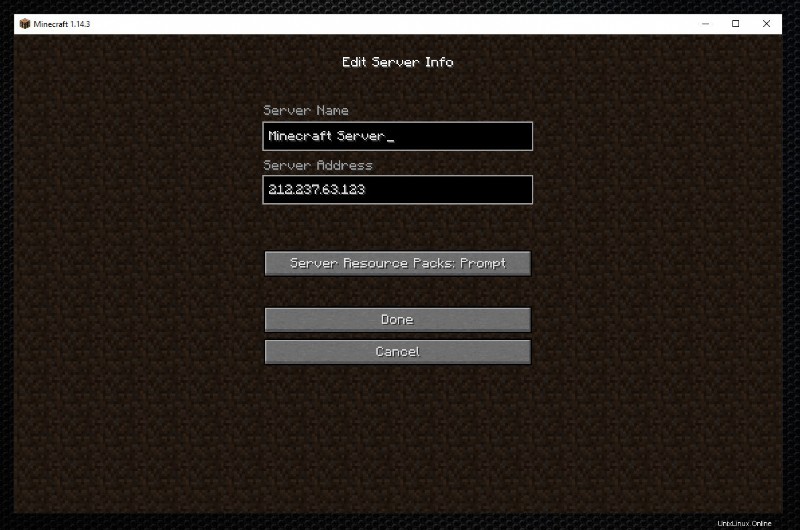
Server sekarang tersedia di layar Multiplayer. Terakhir, akses server dengan mengkliknya.