Halo teman teman. Kami melanjutkan dengan serangkaian posting tentang Proxmox. Ini adalah pengantar untuk memungkinkan kami menggunakan alat hebat ini secara mendasar. Dalam posting ini, Anda akan belajar cara membuat mesin virtual baru di Proxmox. Kemudian Anda akan dapat memulai pekerjaan nyata dengan alat ini.
Jadi, mari kita mulai, tanpa basa-basi lagi.
Buat Mesin Virtual baru di Proxmox
Mari kita asumsikan bahwa kita sudah menginstal Proxmox di server kita dan kita sudah memiliki image ISO di server.
Dalam kedua kasus tersebut, postingan kami akan membantu Anda.
Di layar utama Proxmox, di bagian atas, Anda akan melihat tombol biru bertuliskan Buat VM klik untuk memulai proses.
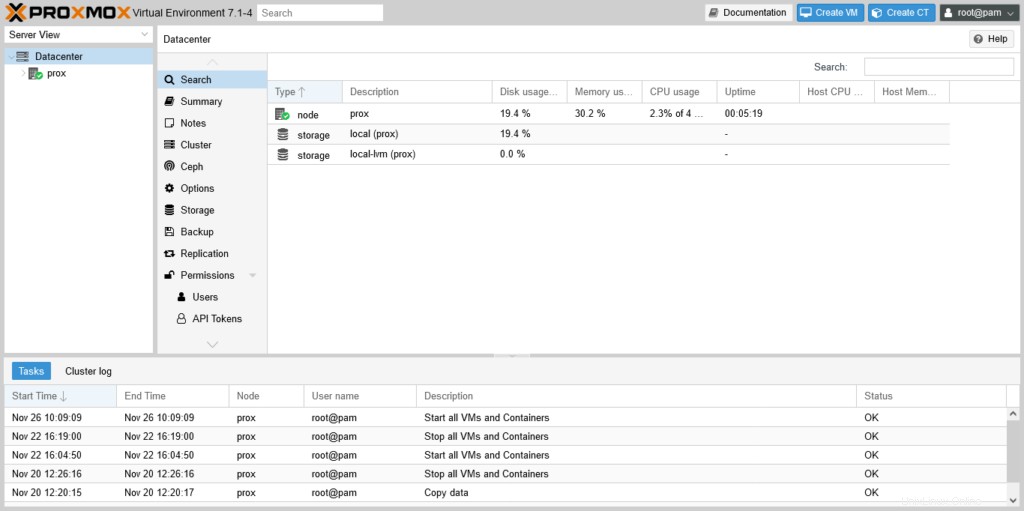
Anda akan melihat layar yang terdiri dari beberapa tab yang berisi opsi untuk pembuatan mesin virtual. Yang pertama disebut Umum di mana Anda akan menentukan nama dan simpul di mana ia akan dibuat.
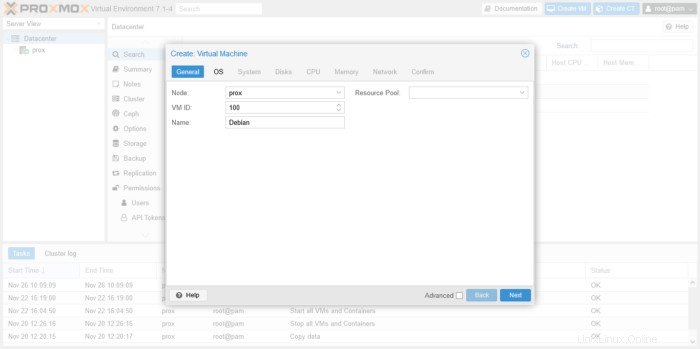
Tab OS adalah di mana Anda harus menunjukkan gambar ISO untuk digunakan. Karena kami telah mengunggah gambar ISO ke server, maka kami memilih opsi Gunakan file gambar disk dan dalam gambar ISO pilih gambar yang Anda inginkan. Ingat bahwa agar gambar muncul, Anda harus mengunggahnya sebelumnya. Di Host Tamu bagian itu akan mengenali bahwa itu adalah Linux dan versi kernel umum.
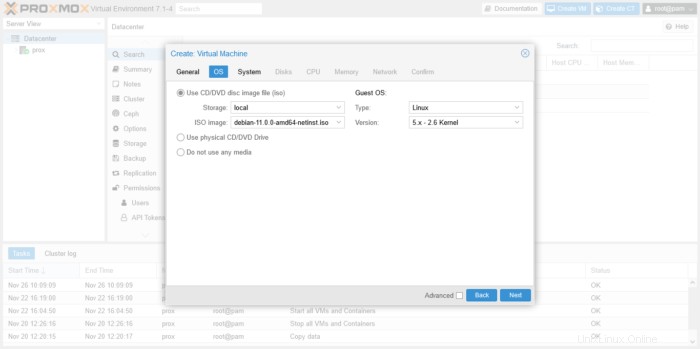
Kemudian, di Sistem tab Anda menentukan karakteristik teknis sistem. Misalnya, kartu grafis mana yang digunakan dan firmware. Selain itu, kita dapat menambahkan TPM.
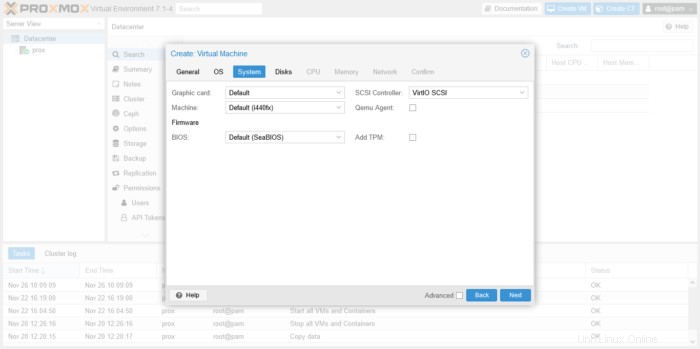
Di Disk tab kita harus memilih hard disk yang akan digunakan mesin virtual. Secara default, yang baru dibuat dan kita dapat mengubah ukurannya dalam gigabyte. Atau tentukan apakah itu penyimpanan lokal.
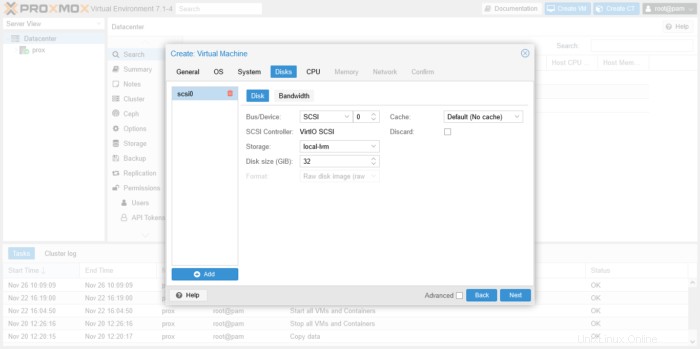
Melanjutkan proses
Maka saatnya untuk memberikan sumber daya CPU ke mesin virtual. Anda melakukan ini di CPU tab.
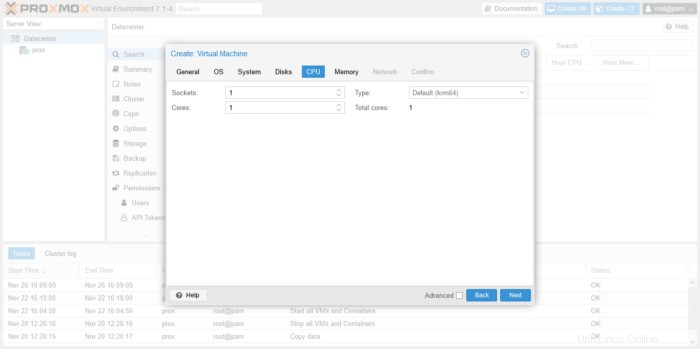
Selanjutnya, tentukan jumlah memori yang akan digunakan
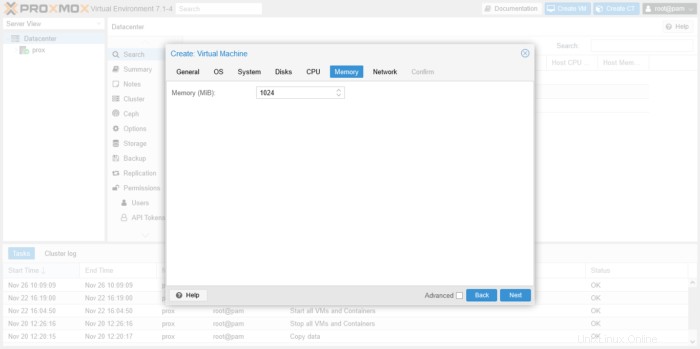
Dan di Jaringan Anda dapat memilih bagaimana jaringan mesin virtual akan berperilaku. Pertama, Anda dapat membuatnya tidak menggunakan jaringan sama sekali. Atau Anda dapat membuatnya berperilaku seperti komputer lain di jaringan, dengan memilih Bridge dan memilih antarmuka jaringan.
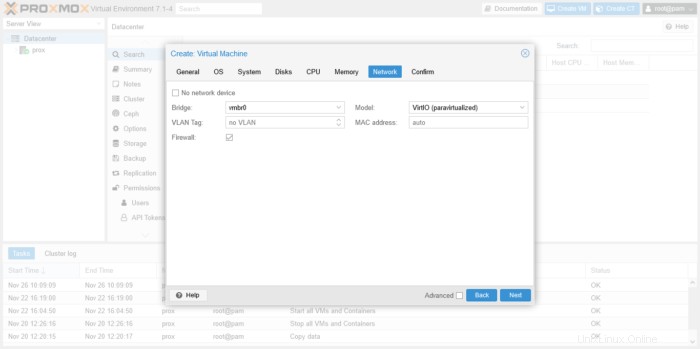
Konfirmasi tab memberikan ringkasan dari seluruh proses dan apa yang akan dilakukan. Jika Anda setuju, tekan tombol Selesai tombol.
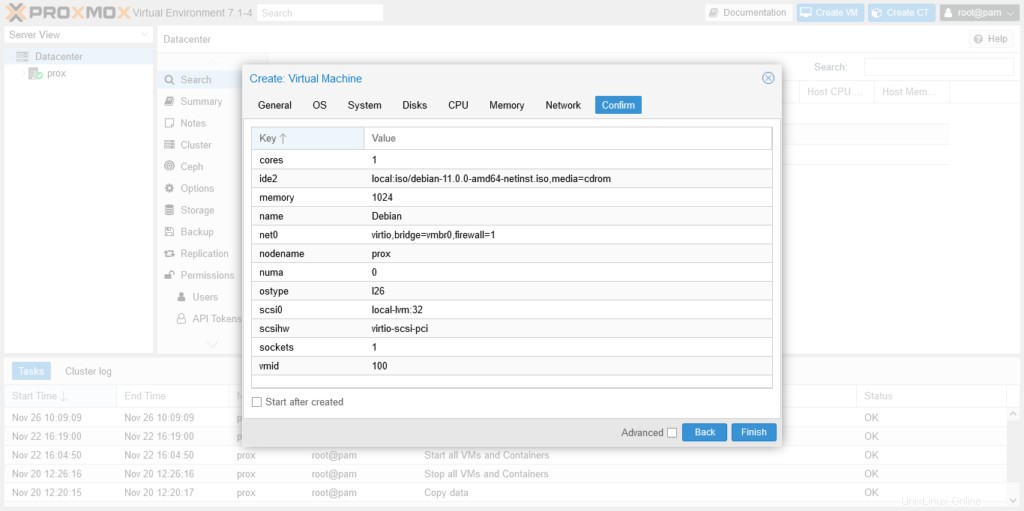
Menguji Mesin Virtual baru
Ketika mesin virtual dibuat, maka Anda dapat melihatnya di panel utama di bagian node. Di sana Anda bisa mendapatkan informasi tentang mesin virtual.
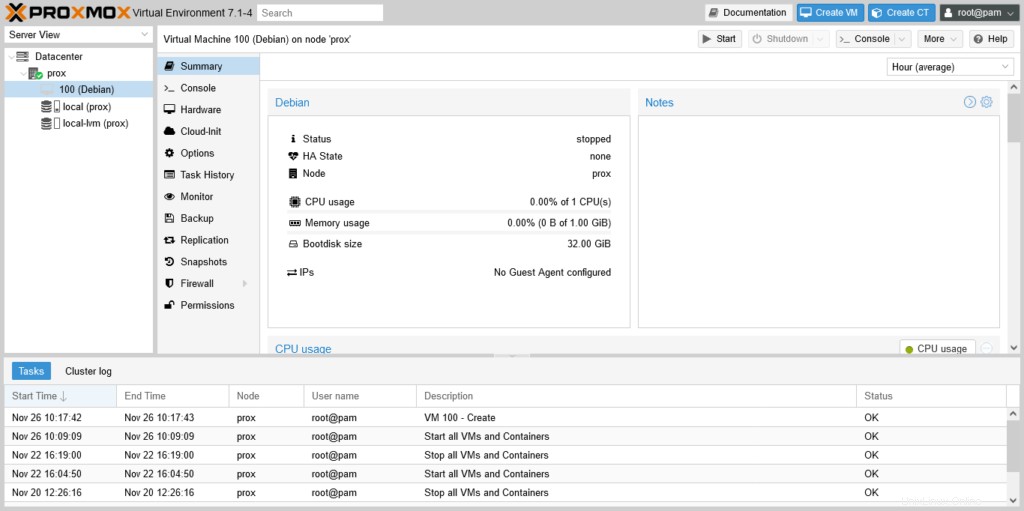
Untuk memulainya, klik Mulai dan secara otomatis akan memulai dan memulai statistik penggunaan sumber daya.

Untuk melihat cara kerjanya, Anda dapat mengklik Konsol dan menontonnya berjalan.
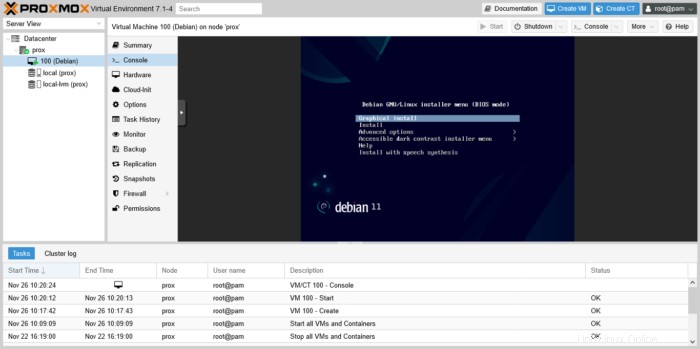
Jadi, nikmatilah.
Kesimpulan
Dalam posting ini, Anda belajar cara membuat mesin virtual di Proxmox. Panduan ini menjadi referensi karena berkat Proxmox kita bisa memiliki banyak fleksibilitas saat membuat dan mengelolanya.
Situs Web Proxmox