Kami telah mendengar banyak distribusi linux belakangan ini digunakan untuk tujuan yang berbeda. Kami memilih distribusi linux seperti debian , manjaro atau ubuntu sesuai kebutuhan kami. Jadi kami terkadang peduli dengan pengenalan merek distro ini. sekarang lupakan nilai merek dan lanjutkan ke kesederhanaan. Di sini kita akan menemukan distribusi yang memenuhi semua kebutuhan kita, dan itu adalah 'MX linux'. Di sini saya akan melalui semua langkah untuk menginstal MX Linux secara rinci.
Kami menemukan MX linux sebagai sistem operasi linux kelas menengah berbasis Debian stable dan menggunakan komponen inti antiX. Selain itu, kami juga mendapatkan perangkat lunak pelengkap yang dibuat dan dikemas oleh komunitas MX. Sekarang, MX linux adalah sistem operasi yang dirancang untuk menggabungkan sistem desktop yang elegan dan efisien dengan stabilitas tinggi. Juga MX linux adalah Distribusi Linux yang paling dapat diunduh di Distrowatch. Ini karena memberikan kesederhanaan dan tidak terlalu terasa suram bagi pengguna linux pemula. Pada dasarnya, MX Linux terdiri dari inti yang diambil dari sistem AntiX dan hal-hal lain dari MEPI.
Lingkungan Desktop MX Linux
Kami mendapatkan banyak lingkungan Desktop seperti Xfce , Kde dan Flux yang dibundel dengan MX linux. sekarang mari kita lihat lingkungan Desktop ini.
- Xfce :Itu adalah lingkungan desktop kelas menengah yang cepat dan sumber daya rendah, sambil tetap menarik dan ramah pengguna. Muncul dengan fungsionalitas penuh yang diharapkan dari lingkungan Desktop modern. Muncul dengan koleksi Alat MX yang cepat dan praktis yang terdiri dari opsi seperti Boot manager , Repository manager.
- Kde :Muncul dengan plasma desktop canggihnya. Ini terdiri dari alat luar biasa seperti pengelola file Dolphin, Kde connect, tema tambahan, dan pengelola paket
- Fluxbox :Ini juga merupakan kumpulan alat yang cepat, sumber daya rendah, dan elegan dari MX linux. Ini pada dasarnya mendukung mesin lama berkapasitas rendah. Ini karena ia memiliki persyaratan grafis yang sangat rendah. Ia juga dilengkapi dengan pencari aplikasi kaya fitur lengkap dan snapshot MX.
PERSYARATAN SISTEM
MX linux tidak mendambakan perangkat keras sistem yang besar. jadi kita juga bisa menjalankannya di PC lama kita juga.
MINIMUM
- AMD atau intel 1486 setidaknya atau lebih baik
- RAM minimal 512 MB
- Hard disk 5 GB atau lebih banyak ruang untuk penginstalan.
- Dukungan Drive CD/DVD. (Jika kita ingin menginstall MX linux dengan bantuan CD/DVD)
- Dukungan boot USB di BIOS. (Jika kita ingin menginstal MX linux dengan USB drive)
DIREKOMENDASIKAN
- Prosesor Intel atau AMD i686
- Memori RAM 2 GB atau lebih
- Hardisk kosong minimal 20 GB
- Kartu video berkemampuan 3D untuk dukungan desktop 3D
- Kartu suara yang kompatibel dengan HDA
Dalam tutorial ini saya akan memandu Anda melalui semua langkah rinci untuk menginstal MX linux di Virtual Box.
LANGKAH(1) Unduh MX linux
jadi sekarang langkah pertama adalah Download ISO image MX linux. Jadi Anda dapat Mengunduh dari sini MX linux ISO terbaru sesuai dengan persyaratan sistem Anda dan sesuai dengan lingkungan GUI pilihan Anda. MX linux tersedia dalam format 32 bit dan 64 bit.
LANGKAH(2) Membuat VM virtualbox untuk MX linux
Setelah Anda mengunduh MX linux ISO, langkah selanjutnya adalah membuat mesin virtual di virtualBox. sekarang lebih baik untuk kinerja yang lebih baik dari MX linux host OS, Anda harus membuat hard disk virtual berukuran 20 Gb. Pilih juga ukuran memori 2 Gb untuk kinerja yang cepat. Setelah itu tautkan MX linux ISO yang diunduh ke VM.
LANGKAH(3) Mulai mesin Virtual
Jadi sekarang setelah melakukan semua konfigurasi di virtualbox, Mulai mesin virtual. Maka akan muncul layar seperti di bawah ini
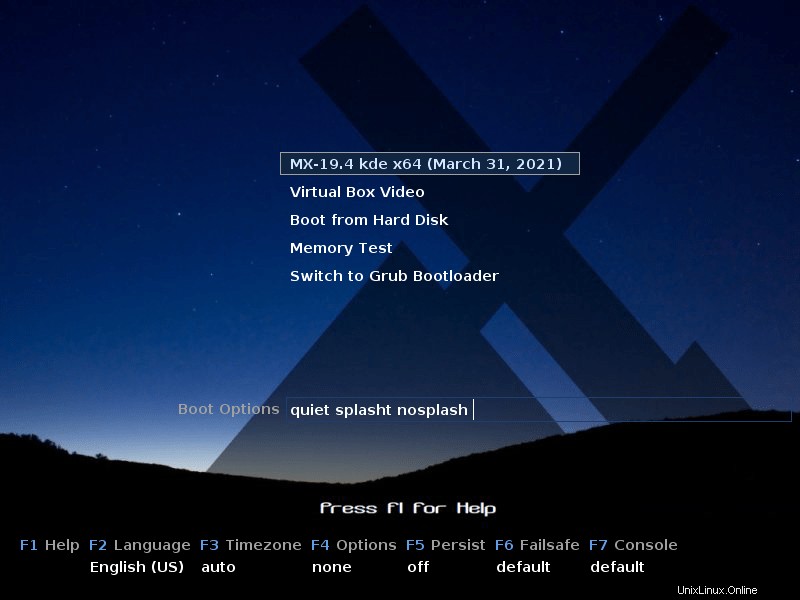
sekarang dari sini Anda dapat memilih opsi pertama. Tetapi jika Anda ingin mendapatkan resolusi layar yang disesuaikan secara otomatis sesuai dengan virtualbox, pilih opsi kedua 'virtualBox video' . setelah mengklik opsi itu layar seperti yang ditunjukkan di bawah ini akan muncul. Ini menunjukkan bahwa instalasi telah dimulai sekarang.
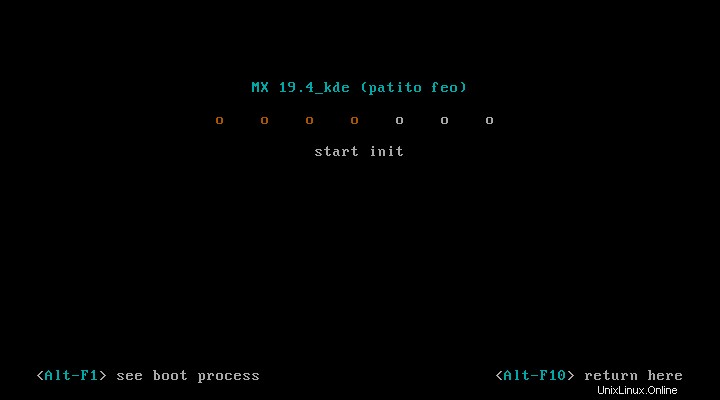
LANGKAH(4) Instal dari pemasang LANGSUNG
sekarang setelah itu Anda mendapatkan layar LIVE dari MX linux. langkah selanjutnya adalah mengklik ikon penginstal yang ditampilkan di Desktop seperti yang ditunjukkan di bawah ini.

Setelah itu akan muncul tampilan serupa seperti gambar di bawah ini. jadi klik 'berikutnya' tombol dan tata letak keyboard akan disetel secara otomatis.
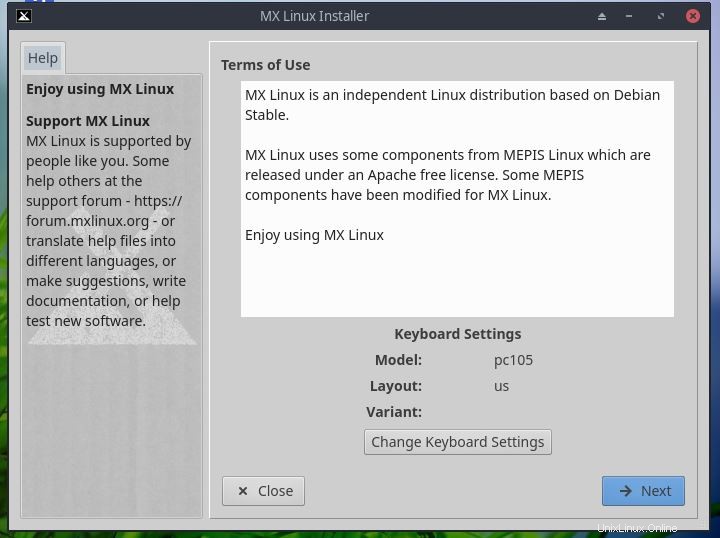
LANGKAH(5) Mempartisi
Sekarang inilah pilihan partisi. Kemudian klik 'berikutnya' tombol dan sistem akan secara otomatis menangani tugas-tugas partisi. karena kita menggunakan mesin virtual, tidak perlu khawatir tentang partisi disk.
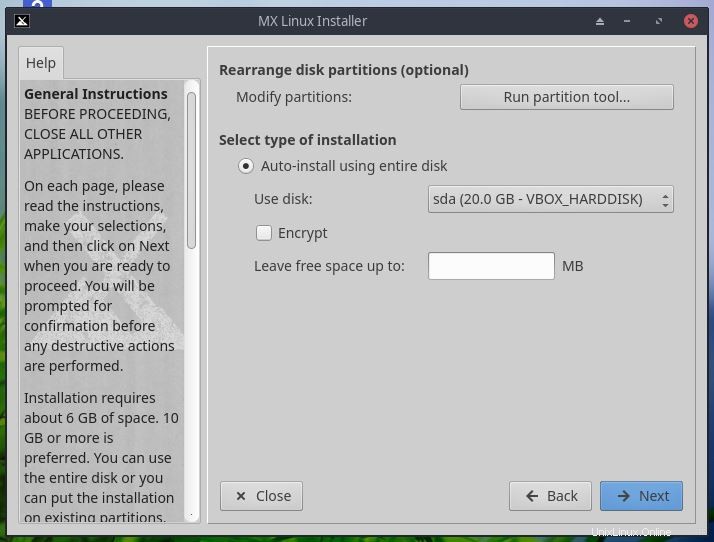
jadi setelah mengklik tombol 'berikutnya', instalasi akan dimulai seperti yang ditunjukkan di bawah ini. Saat penginstalan sedang berlangsung, kita harus mengklik 'berikutnya' tombol untuk mengatur hal-hal lebih lanjut.
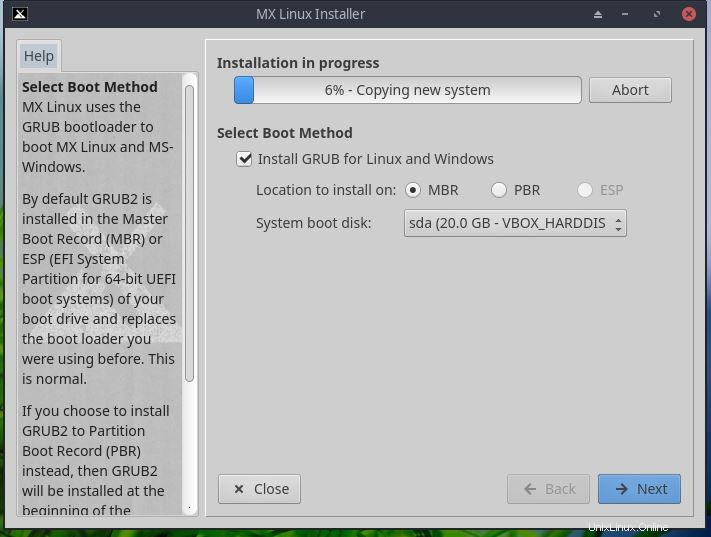
LANGKAH(6) Konfigurasi pengaturan dasar
sekarang disini kita harus menyebutkan nama komputer dan nama domain untuk mengidentifikasinya di internet dengan mudah.
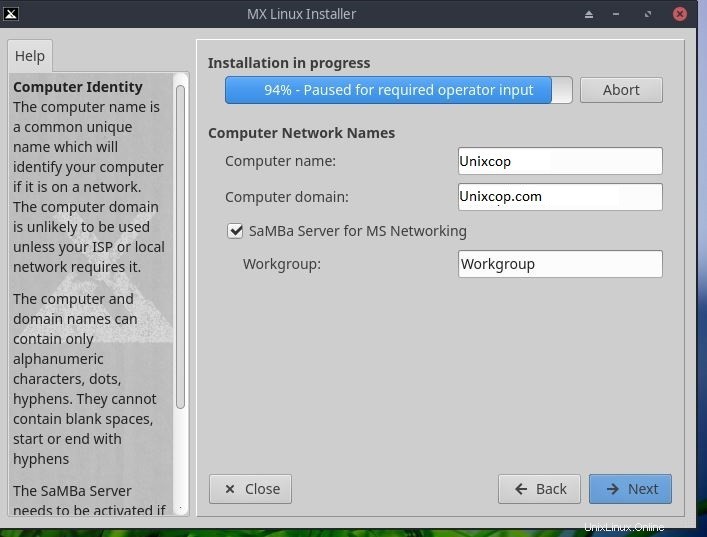
Kemudian atur zona waktu sesuai kebutuhan Anda.
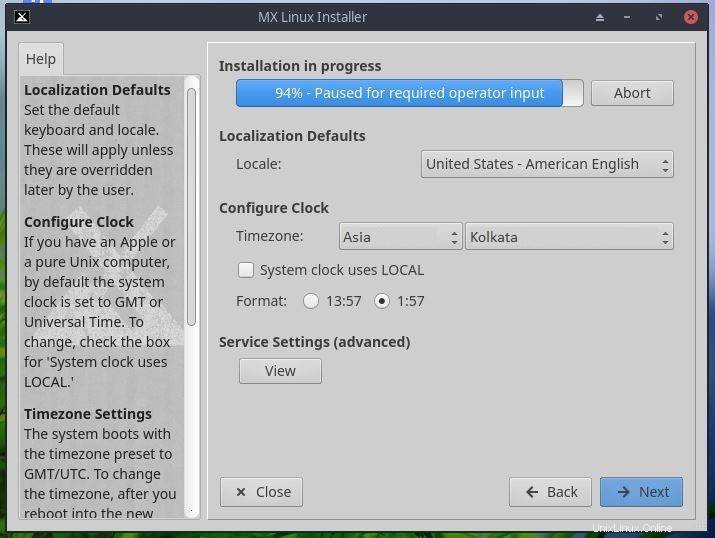
jadi sekarang setelah mengklik berikutnya Anda akan mendapatkan layar untuk memasukkan id login pengguna dan kata sandi untuk pengguna default dan root. Masukkan kredensial Anda dan klik 'berikutnya' seperti yang ditunjukkan di bawah ini.
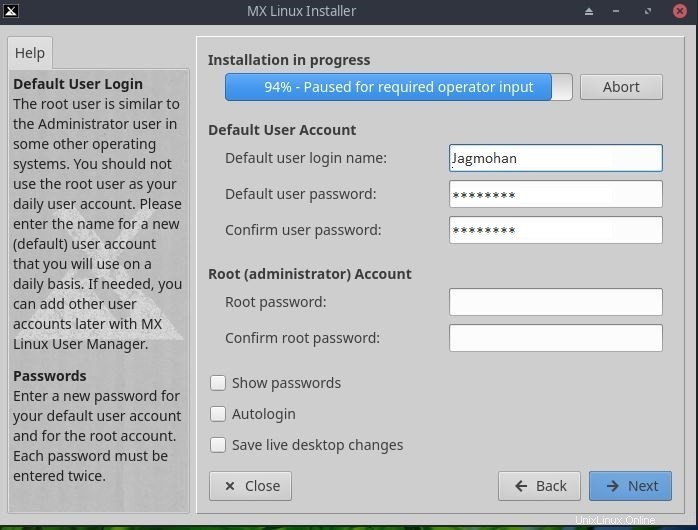
LANGKAH(7) Masuk ke desktop MX linux Anda
Sekarang setelah berhasil menyelesaikan instalasi, Anda akan mendapatkan layar seperti yang ditunjukkan di bawah ini. Klik 'selesai' tombol dan itu akan mem-boot ulang sistem.
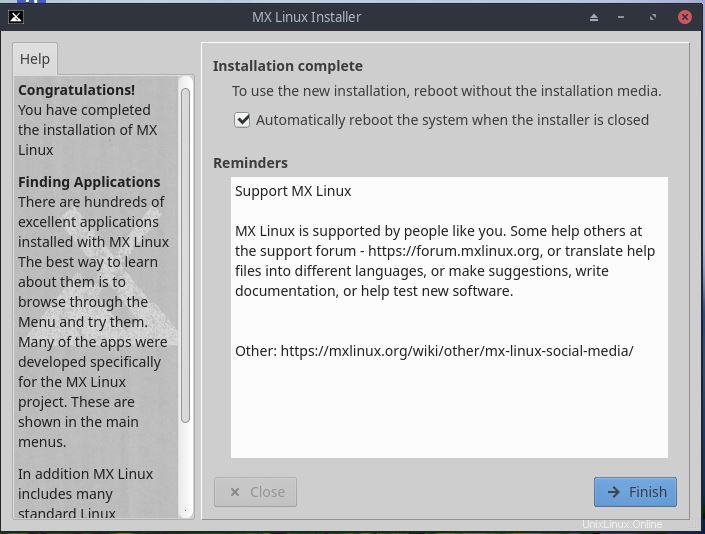
jadi setelah reboot Anda akan mendapatkan layar yang sama seperti yang ditunjukkan di bawah ini. sekarang cukup masukkan kredensial Anda dan mulailah menjelajahi MX linux.
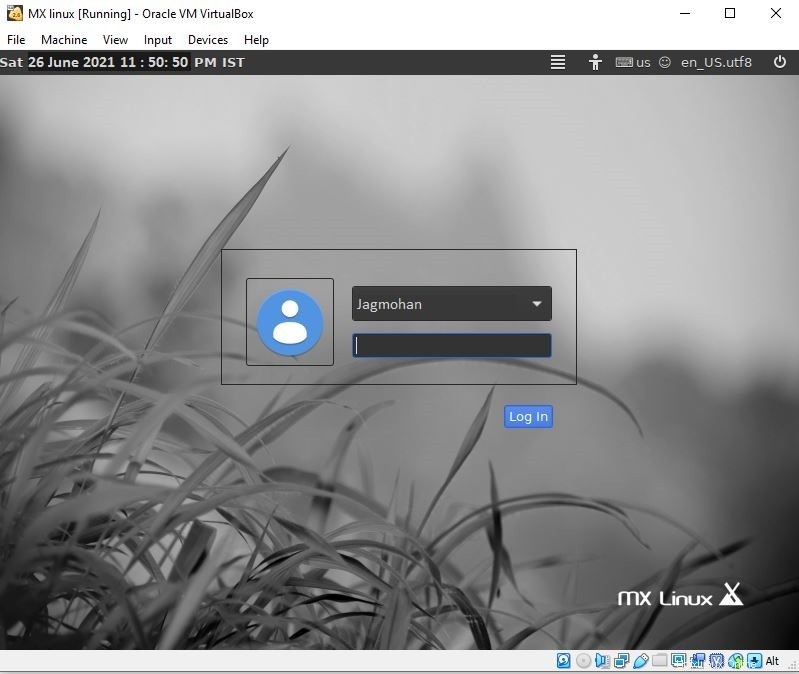
Kesimpulan
Dalam tutorial ini, saya telah memandu Anda melalui semua langkah terperinci untuk menginstal MX linux di virtualbox. Saya harap ini akan membantu Anda untuk lebih memahami praktik MX linux menggunakan virtualbox.