Brief:Tutorial langkah demi langkah yang menunjukkan cara menggunakan alat baris perintah rclone untuk menyinkronkan OneDrive di Linux.
Ada beberapa layanan penyimpanan cloud yang tersedia untuk Linux. Ada Dropbox yang memberikan 2 GB ruang kosong. Anda juga dapat menggunakan Mega untuk mendapatkan penyimpanan gratis sebesar 15 GB.
Layanan penyimpanan Cloud milik Microsoft, OneDrive memberikan penyimpanan gratis sebesar 5 GB kepada semua pemegang akun Microsoft. Satu masalah utama adalah bahwa tidak seperti Dropbox dan Mega, Microsoft tidak menyediakan klien desktop untuk Linux.
Ini berarti Anda harus menggunakan browser web untuk mengakses file Anda di OneDrive yang tidak terlalu nyaman.
Ada aplikasi GUI Insync tanpa kerumitan yang memungkinkan Anda menggunakan OneDrive di Linux dengan mudah. Ini adalah perangkat lunak premium dan tidak semua orang ingin menggunakannya.
Jika Anda tidak takut dengan terminal Linux, izinkan saya menunjukkan alat baris perintah rclone yang dapat Anda gunakan untuk menyinkronkan Microsoft OneDrive di Linux.
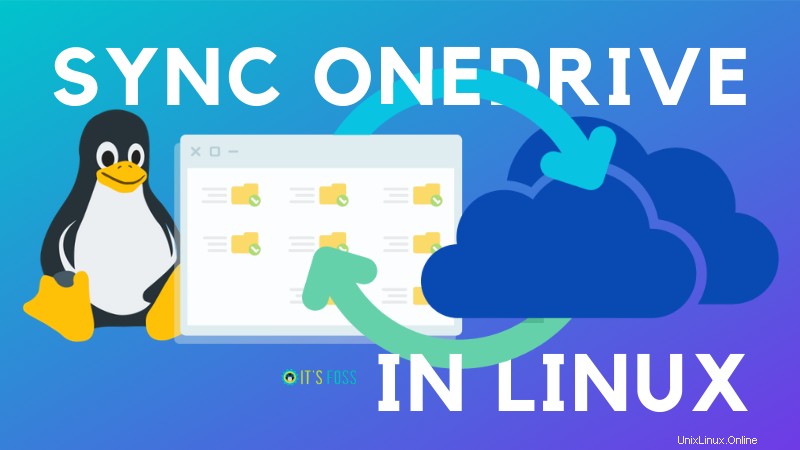
Apa itu rclone?
Rclone adalah alat baris perintah sumber terbuka yang memungkinkan Anda menyinkronkan direktori Linux lokal dengan berbagai layanan penyimpanan cloud.
Dengan rclone, Anda dapat mencadangkan file ke penyimpanan cloud, memulihkan file dari penyimpanan cloud, mencerminkan data cloud, memigrasikan data antar layanan cloud, menggunakan beberapa penyimpanan cloud sebagai disk.
Anda dapat menggunakannya dengan Google Drive, OneDrive, Nextcloud, Amazon S3, dan lebih dari 40 layanan cloud semacam itu.
Rclone adalah alat baris perintah yang luas dan menggunakannya bisa membingungkan dengan begitu banyak pilihan. Inilah mengapa saya menulis tutorial ini untuk menunjukkan kepada Anda cara menggunakan rclone dengan Microsoft OneDrive.
Perbarui :Ada alat terpisah bernama Rclone Browser yang membuat penggunaan rclone lebih mudah dengan menyediakan antarmuka pengguna grafis.
Sinkronkan Microsoft OneDrive di Linux dengan rclone
Menggunakan Rclone di Linux tidak terlalu rumit tetapi membutuhkan kesabaran dan keakraban dengan terminal Linux. Anda perlu men-tweak konfigurasi sedikit untuk membuatnya bekerja. Mari kita lihat bagaimana melakukannya.
Langkah 1:Instal Rclone
Saya menggunakan Ubuntu 20.04 dalam tutorial ini tetapi Anda harus dapat mengikuti tutorial ini di hampir semua distribusi Linux. Hanya instruksi penginstalan rclone yang mungkin berbeda tetapi langkah-langkah lainnya tetap sama.
Dalam distribusi berbasis Debian/Ubuntu gunakan:
sudo apt install rcloneUntuk distribusi berbasis Arch, gunakan:
sudo pacman -S rcloneUntuk distribusi lain, silakan gunakan manajer paket distribusi Anda.
Langkah 2:Menambahkan remote baru
Setelah Anda berhasil menginstal rclone, Anda perlu mengkonfigurasi rclone. Masukkan perintah berikut di terminal:
rclone configJika Anda baru pertama kali menggunakan rclone, Anda harus menambahkan remote baru ke rclone. Pilih ‘n ' untuk menambahkan remote baru.
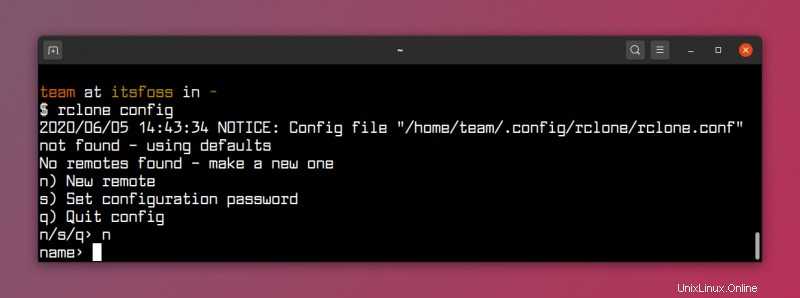
Sekarang Anda harus memasukkan nama remote. Anda dapat memasukkan nama apa pun di sini yang cocok dengan layanan cloud agar mudah dikenali. Saya menggunakan ‘onedrive ‘.
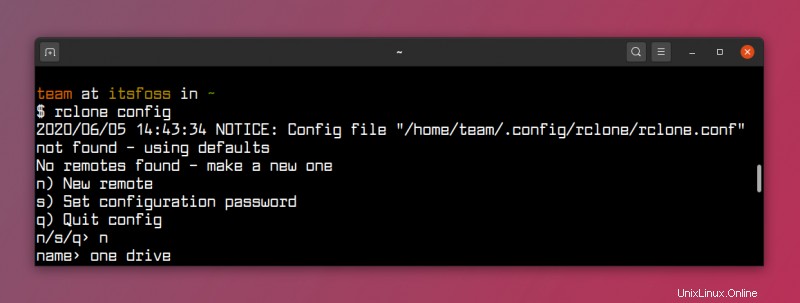
Langkah 3:Pilih layanan cloud yang ingin Anda sinkronkan dengan rclone
Setelah memasukkan nama dan menekan enter, Anda akan melihat daftar layanan cloud seperti penyimpanan cloud Google, Box, One Drive, dan lainnya.
Anda harus memasukkan nomor layanan yang ingin Anda gunakan. Dalam hal ini, ini adalah 'Satu Drive'. Pastikan Anda memasukkan nomor yang benar.
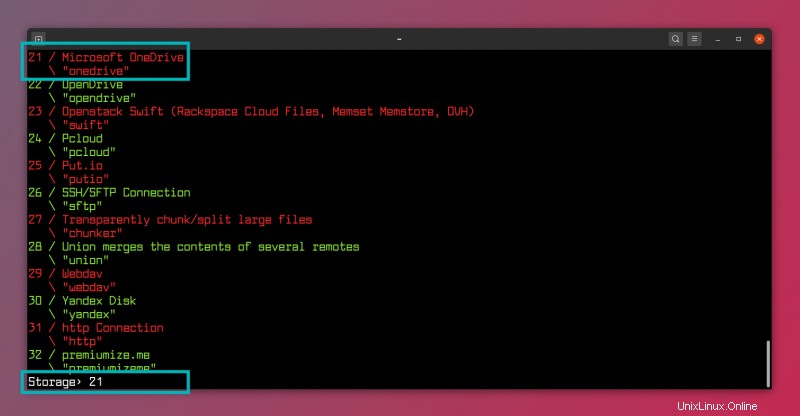
Karena Anda tidak perlu memasukkan ID klien atau ID rahasia, tekan Masukkan dua kali.
Selanjutnya masukkan ‘N’ untuk memilih tidak untuk konfigurasi lanjutan. Tentu saja, jika Anda ingin mengonfigurasi sesuatu yang sangat spesifik, Anda dapat melanjutkan dengan Y .
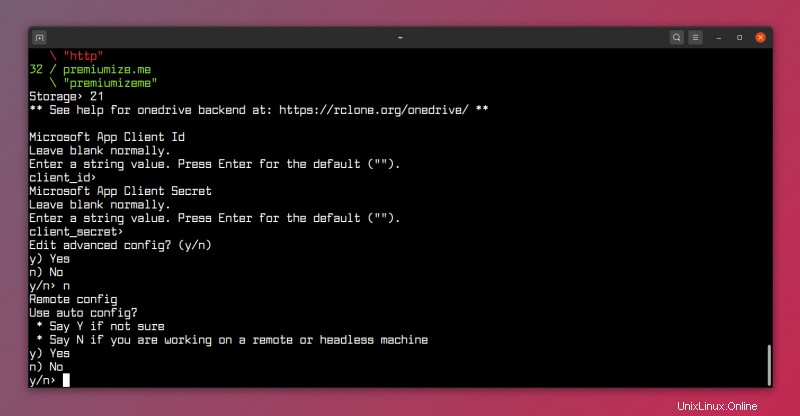
Saat Anda diminta untuk 'Gunakan konfigurasi otomatis' , tekan Y .
Langkah 4:Masuk ke akun OneDrive
Saat Anda memasukkan 'y' dan tekan enter, browser default Anda akan terbuka dan di sini Anda harus masuk ke akun Microsoft Anda. Dan jika meminta izin, klik 'ya' .
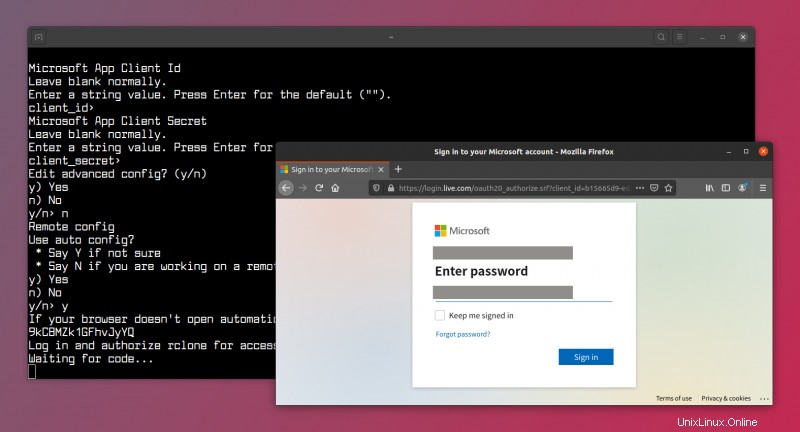
Langkah 5:Masukkan jenis akun
Sekarang Anda harus memilih jenis akun. Untuk sebagian besar pengguna, ini akan menjadi yang pertama, 'Satu drive Pribadi atau bisnis' . Saya percaya ini bersifat pribadi, jadi gunakan 1.
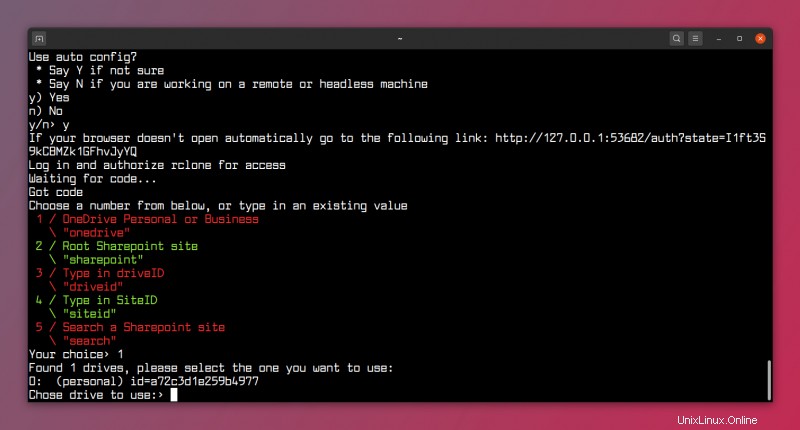
Setelah itu, Anda akan mendapatkan daftar 'Drive' yang terkait dengan akun Anda. Jadi, sebagian besar, Anda harus memilih '0' untuk memilih drive Anda dan masukkan 'Y ' untuk ya di langkah berikutnya.
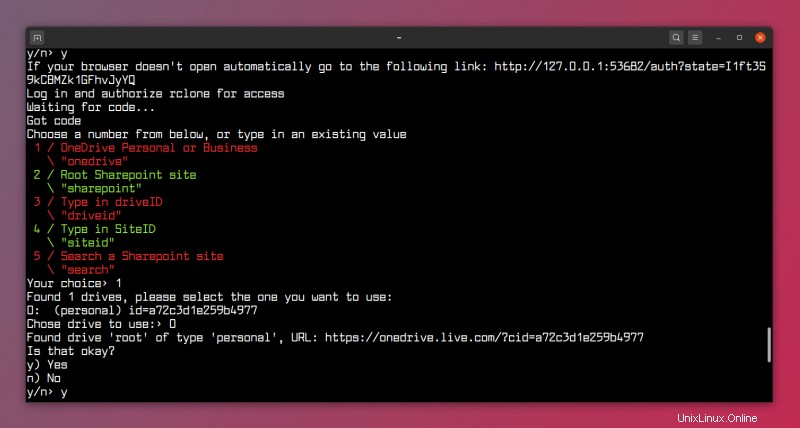
Ini akan meminta untuk terakhir kalinya apakah konfigurasi ini baik-baik saja? Tekan 'Y' jika ya.
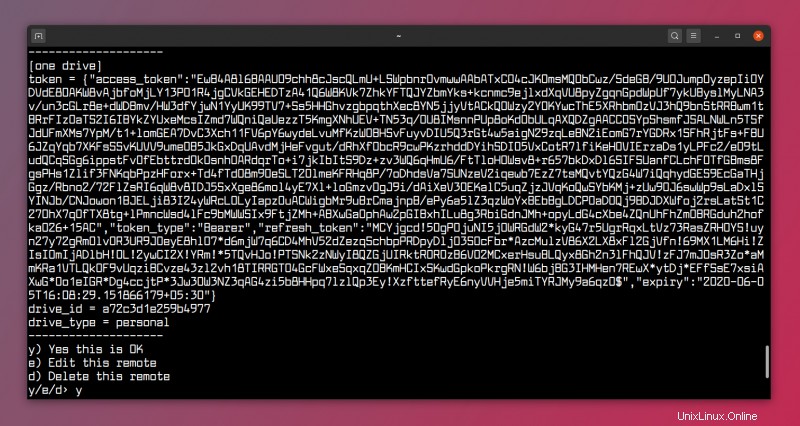
Dan kemudian masukkan ‘q’ untuk keluar dari menu konfigurasi Rclone.
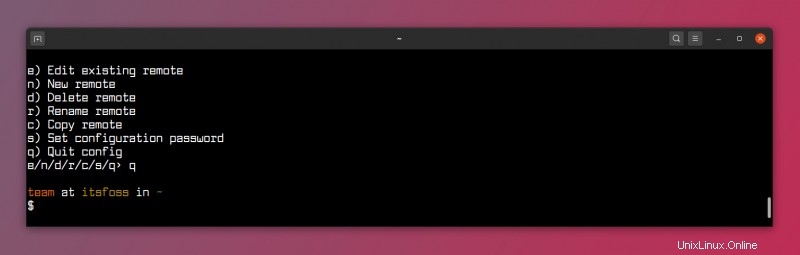
Langkah 5:Memasang pengelola file int OneDrive
Buat folder di direktori beranda tempat Anda akan memasang OneDrive. Saya akan memberi nama folder "OneDrive". Anda dapat memberi nama apa pun yang Anda inginkan, tetapi pastikan Anda mengubah namanya menjadi milik Anda di perintah.
Buat folder baru dengan perintah mkdir di direktori home Anda atau di mana pun Anda mau:
mkdir ~/OneDriveSekarang Anda harus menggunakan perintah berikut:
rclone --vfs-cache-mode writes mount "one drive": ~/OneDriveDalam perintah di atas "satu drive" adalah nama dari "jarak jauh", jadi Anda harus menggunakan nama yang benar di sana jika nama Anda berbeda. Anda dapat memeriksa nama "remote" di langkah 2 dari tutorial ini.
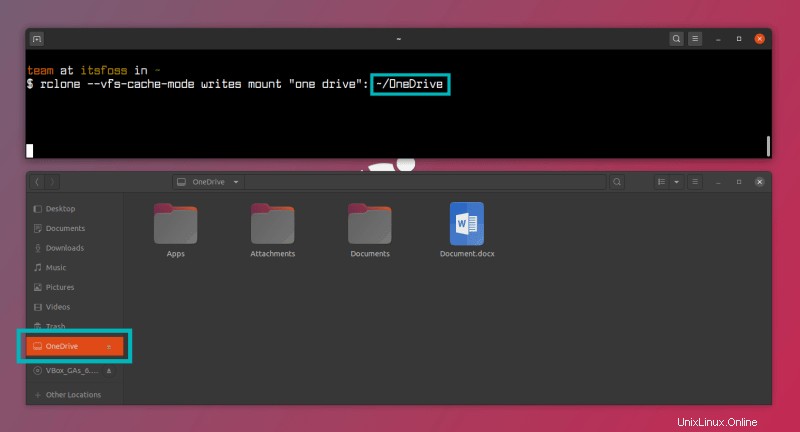
Perintah ini akan memasang satu drive di lokasi tertentu dan akan terus berjalan di terminal. Saat Anda menghentikan proses dengan,ctrl + c satu drive akan dilepas.
Untuk memasang satu drive saat startup, ikuti langkah berikutnya di bawah ini.
Langkah 6:Pasang One Drive saat startup
Setiap distribusi Linux memberikan beberapa cara untuk mengelola aplikasi startup. Saya menggunakan alat Preferensi Aplikasi Startup Ubuntu di sini.
Buka “Aplikasi Startup “. Dan klik “Tambah “. Sekarang, di bidang perintah, masukkan yang berikut ini:
sh -c "rclone --vfs-cache-mode writes mount \"one drive\": ~/OneDrive"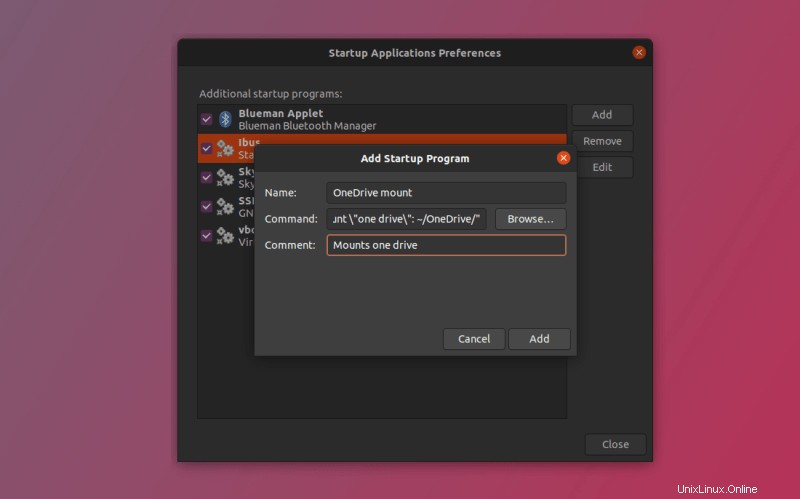
Itu dia. Sekarang, Anda dapat dengan mudah menggunakan OneDrive di Linux tanpa hambatan apa pun.
Seperti yang Anda lihat, menggunakan OneDrive di Linux dengan rclone membutuhkan usaha. Jika Anda ingin jalan keluar yang mudah, dapatkan alat GUI seperti Insync. dan gunakan OneDrive secara native di Linux.
Saya harap Anda menemukan tutorial ini bermanfaat. Jika Anda memiliki pertanyaan atau saran, kami akan dengan senang hati membantu Anda.

Sumeet
Insinyur komputer, pecinta FOSS, penggemar komputasi tingkat rendah. Percaya dalam membantu orang lain dan menyebarkan pengetahuan. Ketika saya turun dari komputer (jarang terjadi) saya melukis, membaca dan menonton film/seri. Cintai karya Sir Arthur Conan Doyle, J. R. R. Tolkien dan J. K. Rowling. BTW, saya menggunakan Arch.