Brief:Salah satu cara teraman dan termudah untuk mencoba Linux Mint adalah di dalam mesin virtual. Sistem Anda yang sebenarnya tidak berubah sama sekali. Pelajari cara menginstal Linux Mint di VirtualBox dalam tutorial ini.
Linux Mint dianggap sebagai salah satu distribusi terbaik untuk pengguna Linux baru. Cinnamon DE andalannya adalah salah satu lingkungan desktop paling populer yang memberi sistem Anda tampilan dan nuansa desktop bergaya Window klasik.
Jika Anda ingin mencoba Linux Mint dan melihat apakah itu sesuai dengan kebutuhan Anda, Anda dapat mencoba menginstalnya di mesin virtual. Dengan cara ini, Anda menjalankan Linux Mint di dalam sistem Anda saat ini tanpa mengubah partisi atau urutan boot sistem Anda. Salah satu cara paling aman saat Anda menjalankan Linux seperti aplikasi desktop biasa di dalam sistem operasi Anda saat ini.
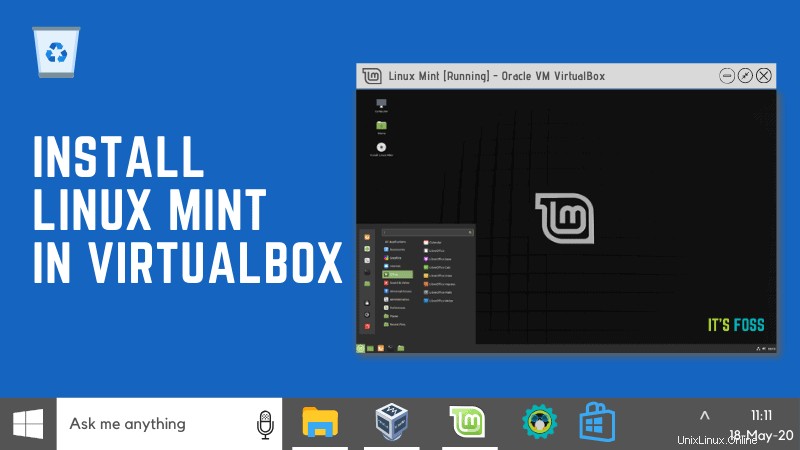
Alat virtualisasi sumber terbuka Oracle, VirtualBox, tersedia gratis di semua sistem operasi desktop utama, yaitu Windows, Linux, dan macOS.
Dalam tutorial pemula ini, saya akan menunjukkan langkah-langkah untuk menginstal Linux Mint di VirtualBox. Saya menyertakan tangkapan layar untuk setiap langkah sehingga Anda dapat dengan mudah mengikuti tutorial.
Menginstal Linux Mint di VirtualBox
Anda dapat mengikuti langkah-langkah pada sistem operasi apa pun baik itu Windows, Linux, atau macOS. Anda hanya perlu menginstal VirtualBox di sistem operasi Anda dan langkah-langkah lainnya tetap sama.
Langkah 1: Unduh VirtualBox dari situs webnya dan instal dengan mengklik dua kali pada file yang diunduh.
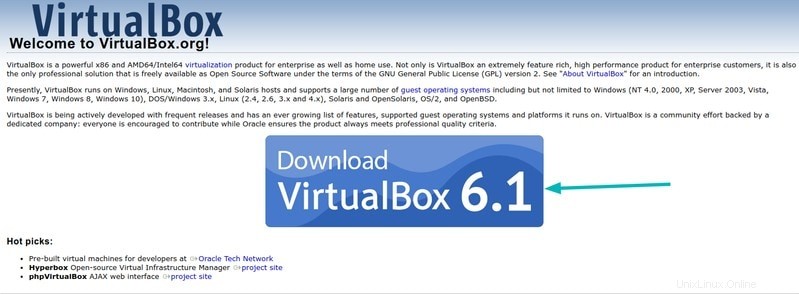
Selanjutnya, instal versi terbaru file ISO Linux Mint dari situs webnya.
Langkah 2: Setelah Kotak virtual Anda aktif &berjalan, kami siap untuk memulai. Klik tombol Baru, klik Berikutnya pada wizard mesin virtual.
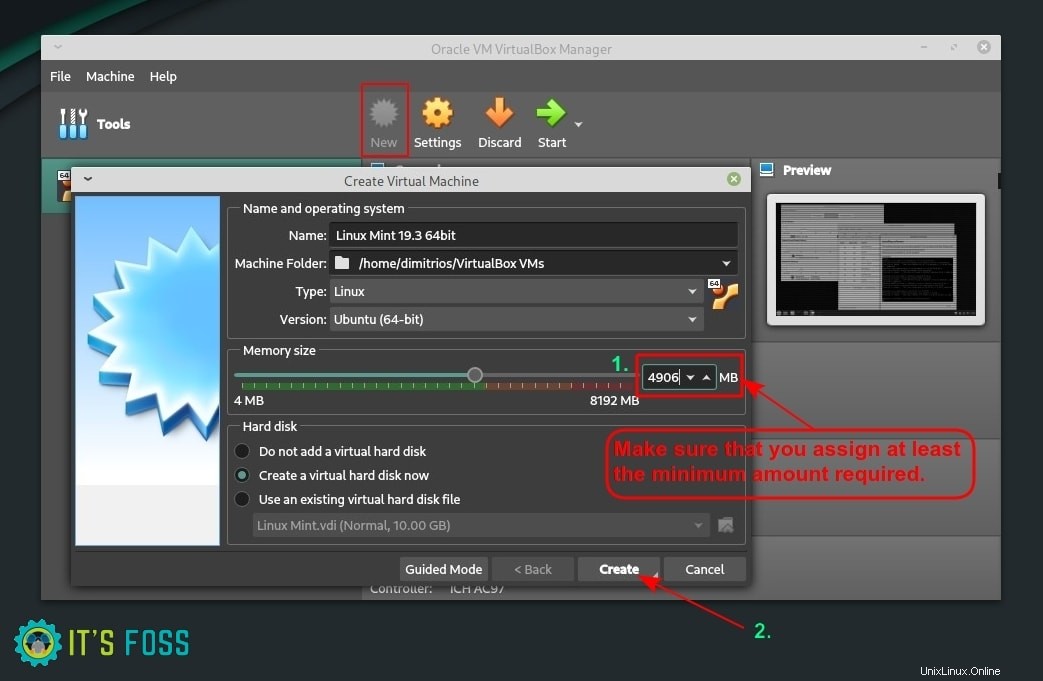
Awalnya Anda perlu menentukan hal berikut:
- Nama:Nama pilihan untuk VM Anda seperti Linux Mint
- Jenis:Linux
- Versi:Ubuntu (64 bit) karena Linux Mint adalah distribusi berbasis Ubuntu
Sebelum mengonfigurasi nilai sumber daya perangkat keras apa pun, harap pastikan bahwa Anda mengetahui persyaratan sistem.
RAM 2 GB akan baik-baik saja tetapi tidak akan memberi Anda pengalaman yang baik. 3 GB adalah jumlah yang nyaman jika sistem Anda memiliki 8 GB RAM. Saya memilih untuk menyetel Mesin Virtual saya ke 4096 MB (4 GB) karena sistem saya memiliki banyak RAM.
Konsumsi RAM
Salah satu kebingungan umum adalah mengenai konsumsi RAM. Katakanlah sistem Windows Anda memiliki 8 GB RAM dan Anda menetapkan 3 GB RAM ke Linux Mint di VirtualBox.
Jika Anda menjalankan Linux Mint di dalam VirtualBox, sistem Anda yang sebenarnya (disebut sistem host) akan memiliki 5 GB RAM yang tersedia untuk dikonsumsi.
Jika Anda tidak menjalankan Linux Mint di dalam VirtualBox, pada saat itu, seluruh 8 GB akan tersedia untuk sistem host.
Langkah 3: Selanjutnya, pilih opsi Virtual Hard disk now dan klik create.
Pilih metode alokasi penyimpanan virtual (Direkomendasikan Dialokasikan secara dinamis). Setel lokasi penyimpanan Anda untuk hard disk virtual dengan menelusuri drive, lalu tentukan ukuran hard disk virtual (bisa berupa apa saja dari 12-20 GB).
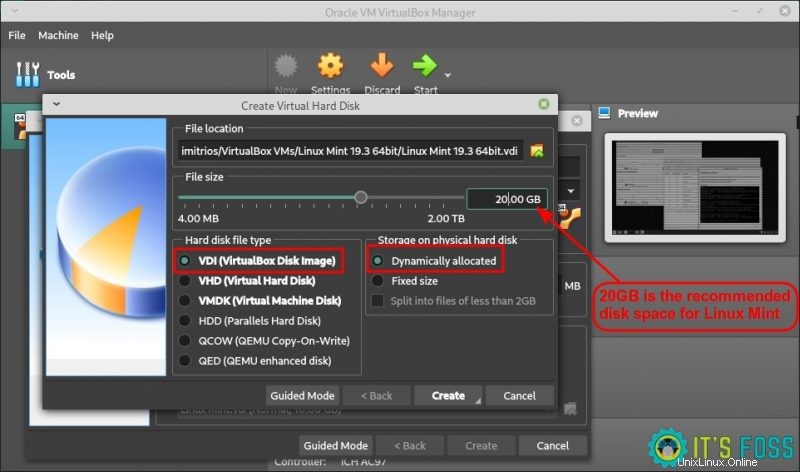
Langkah (4 (setelan lanjutan opsional): Setelah mesin virtual dibuat, klik tombol pengaturan di menu:
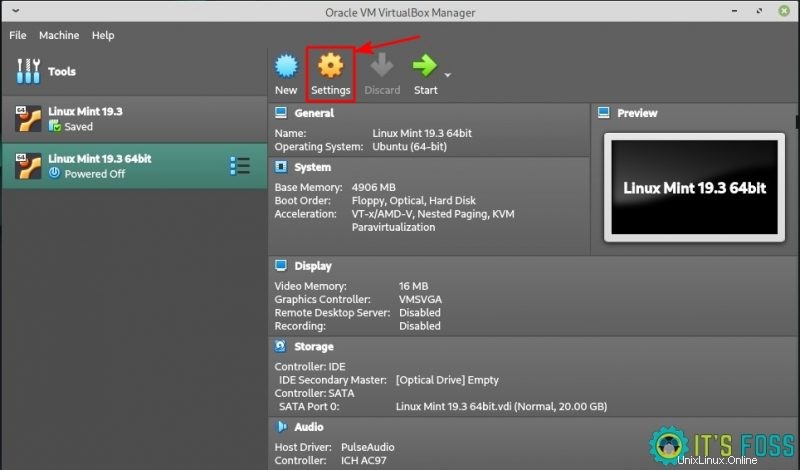
Sekarang, buka bagian Tampilan. Tentukan memori Video (128 MB) dan centang “Aktifkan Akselerasi 3D”.
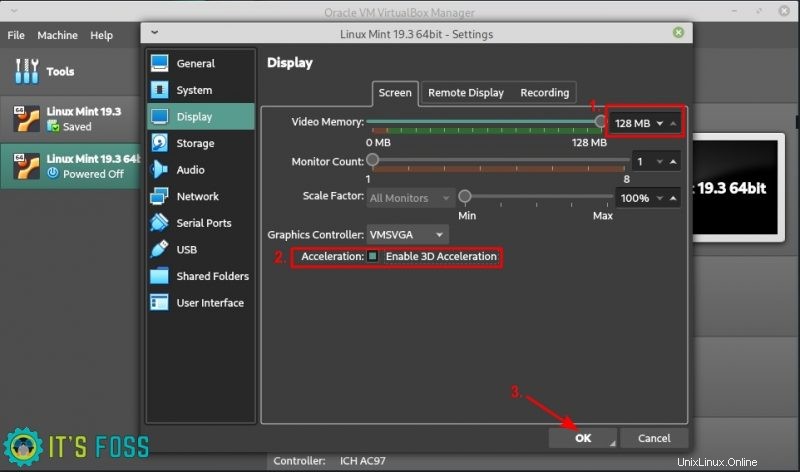
Kemudian klik Tab Sistem → Prosesor dan pilih berapa banyak utas yang ingin Anda alokasikan.
Sistem saya adalah sistem 4 inti/4 utas dan saya memilih untuk menetapkan setengah dari kemampuan CPU, yaitu 2 utas.
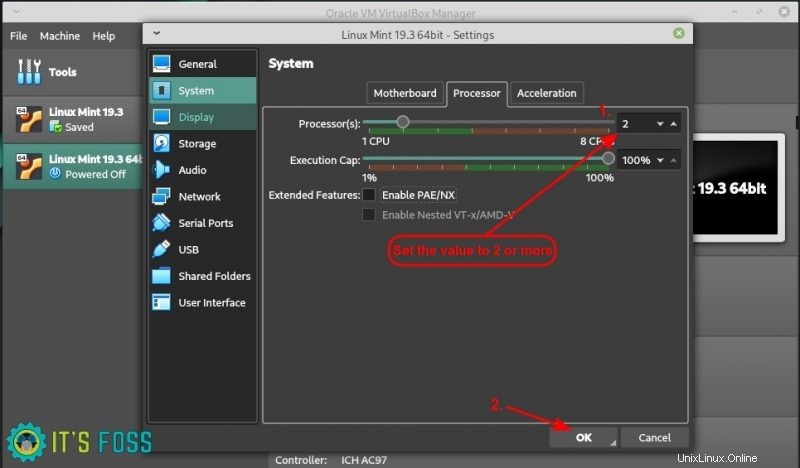
Setelah Anda mengonfigurasi semuanya, klik ok.
Langkah 5: Dalam pengaturan Sistem, buka Penyimpanan (dari bilah sisi kiri). Klik [Optical Drive] Kosong seperti yang ditunjukkan pada gambar di bawah ini.
Anda akan diminta untuk menelusuri file ISO Linux Mint yang telah Anda unduh sebelumnya.
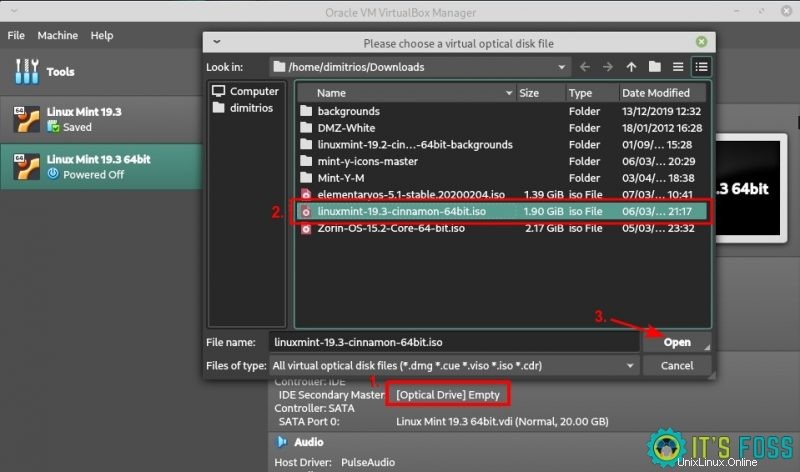
Setelah Anda memilih ISO Anda, klik tombol mulai dan hanya itu! Sekarang ISO akan mulai berjalan seolah-olah Anda boot dari USB langsung.
Selanjutnya, Anda perlu menekan enter saat opsi Anda memulai Linux Mint seperti gambar di bawah ini.
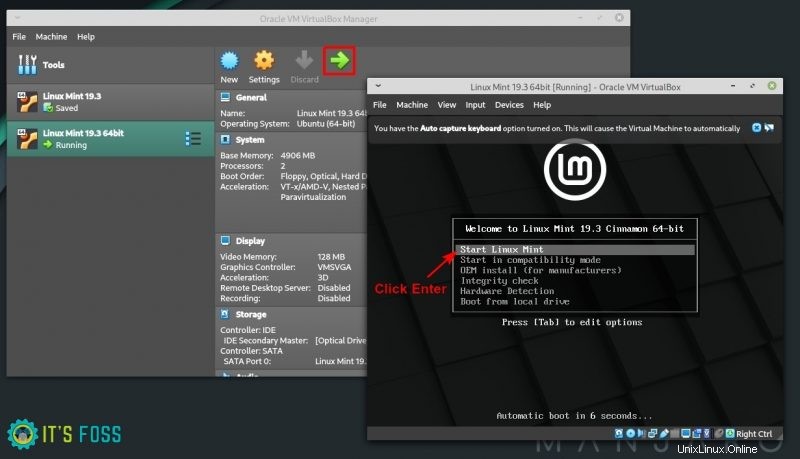
Langkah 6: Mari kita mulai prosedur instalasi.
Pilih bahasa yang Anda inginkan untuk mesin virtual Linux Mint Anda.
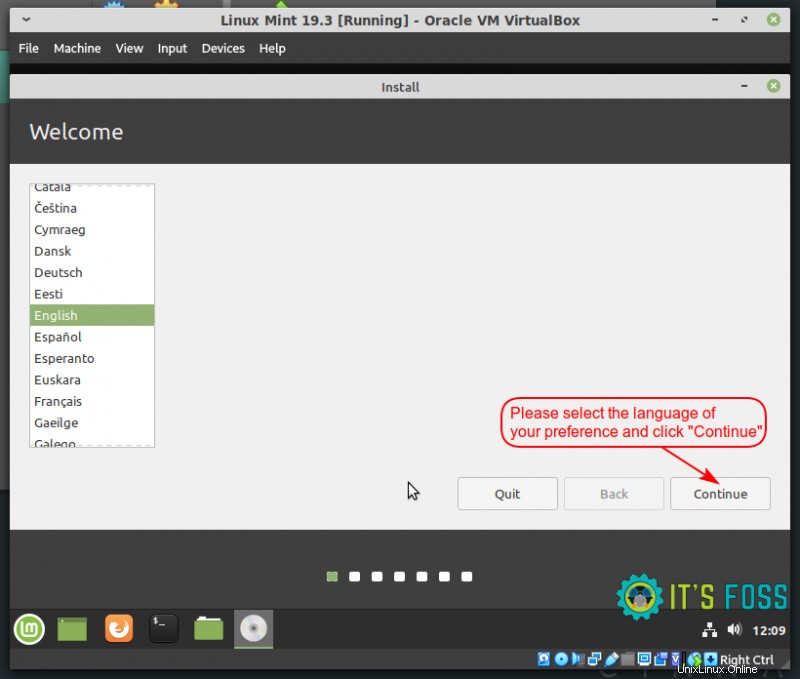
Saya berbasis di Inggris, jadi saya memiliki tata letak keyboard Inggris. Anda dapat memilih yang Anda inginkan.
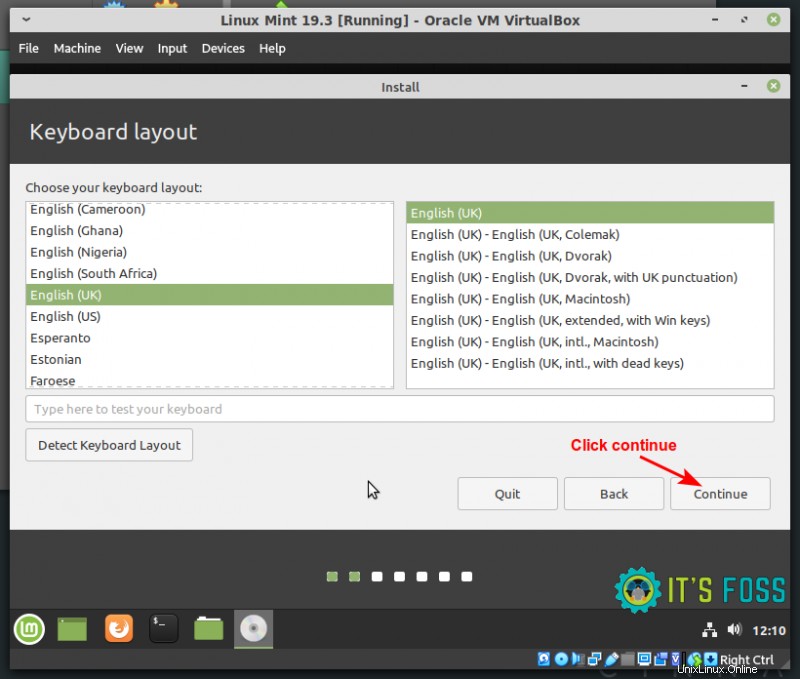
Anda dapat mencentang kotak untuk mengunduh dan menginstal perangkat lunak pihak ketiga selama penginstalan.
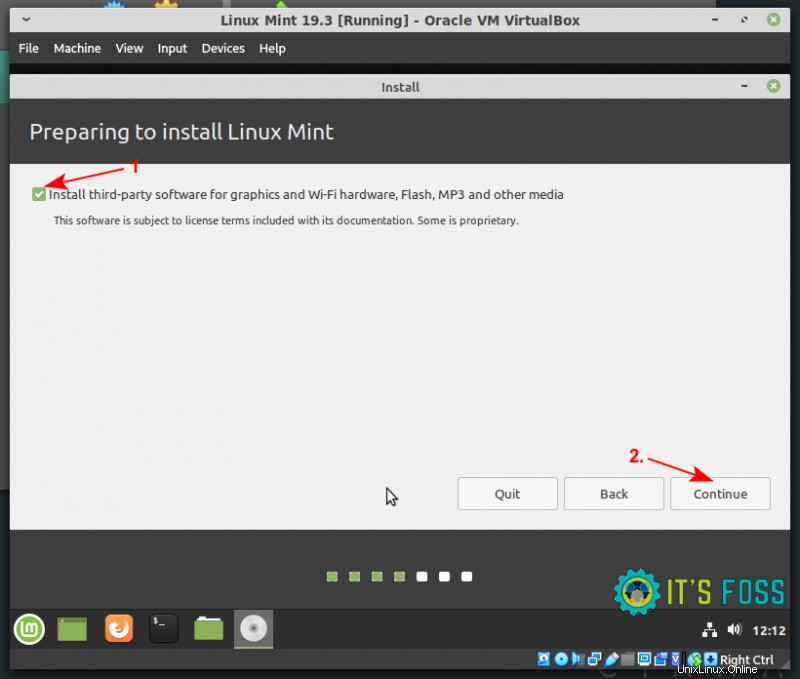
Anda dapat melanjutkan untuk menghapus disk dan menginstal Linux Mint.
Hapus disk? Benarkah?
Langkah ini mungkin tampak menakutkan karena Anda mungkin berpikir bahwa itu akan membahayakan sistem Anda yang sebenarnya.
Biarkan saya meyakinkan Anda bahwa itu tidak akan merusak disk Anda yang sebenarnya. Ingat Anda membuat 10-20 GB disk virtual di langkah 3? Sekarang Anda berada di dalam disk itu.
Ketika meminta untuk menghapus disk, itu menghapus disk virtual yang dibuat untuk itu. Ini tidak memengaruhi disk sistem Anda yang sebenarnya dan datanya.
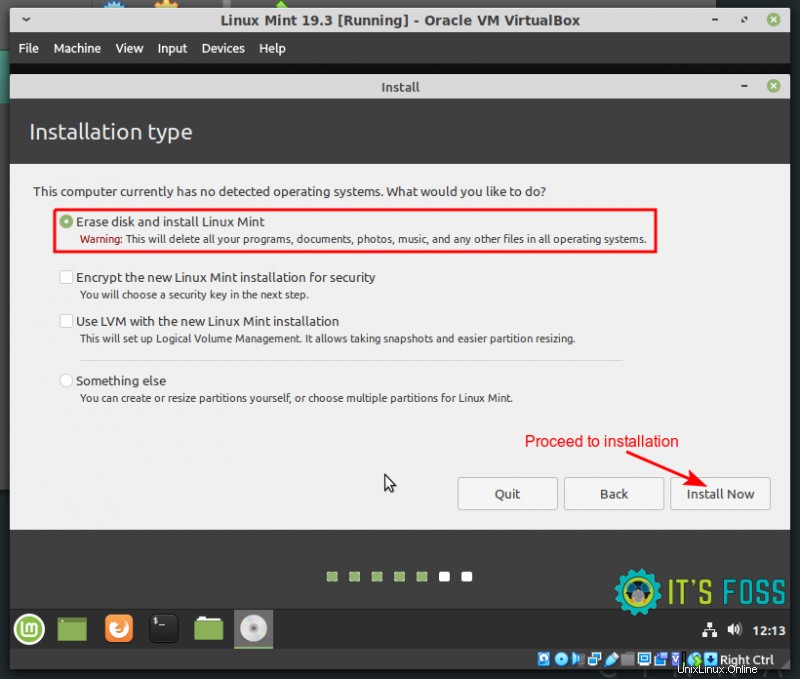
Selanjutnya, pilih zona waktu Anda dan klik lanjutkan. Anda juga dapat mengubah zona waktu di Linux nanti.
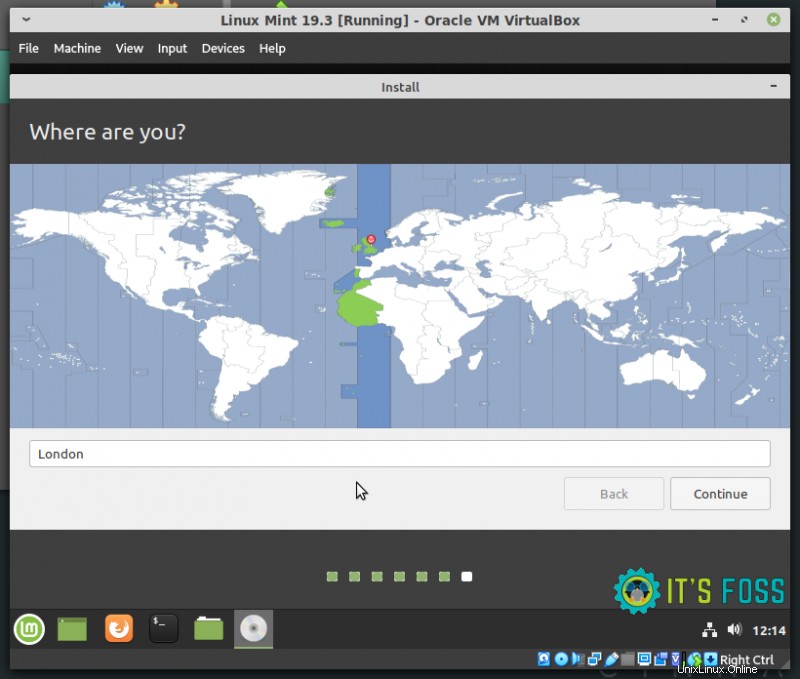
Anda akan diminta untuk membuat akun pengguna Anda, nama host Anda (nama komputer) dan untuk memilih kata sandi. Setelah selesai, klik lanjutkan untuk menyelesaikan penginstalan.
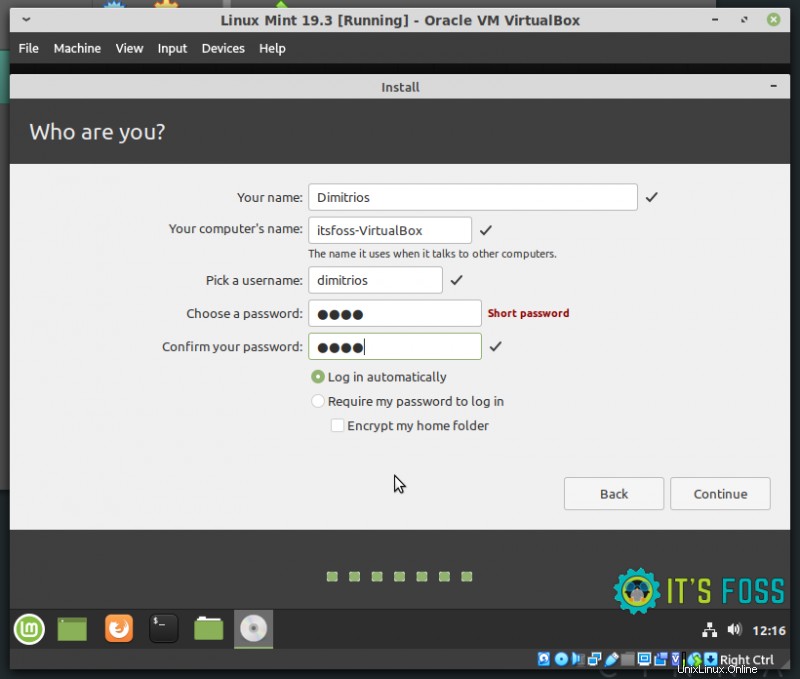
Harap tunggu beberapa menit hingga proses selesai.
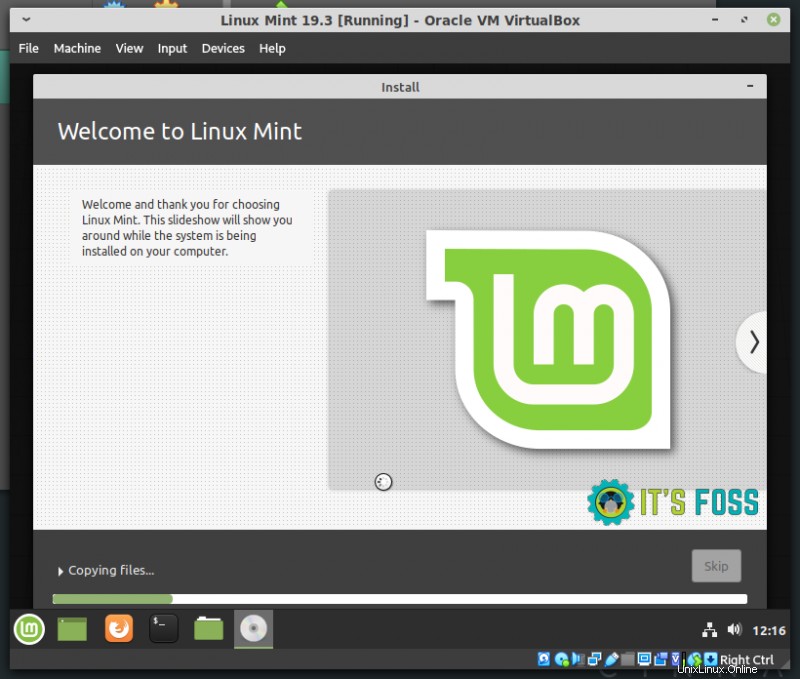
Instalasi sekarang telah selesai. Klik “Mulai ulang sekarang”.
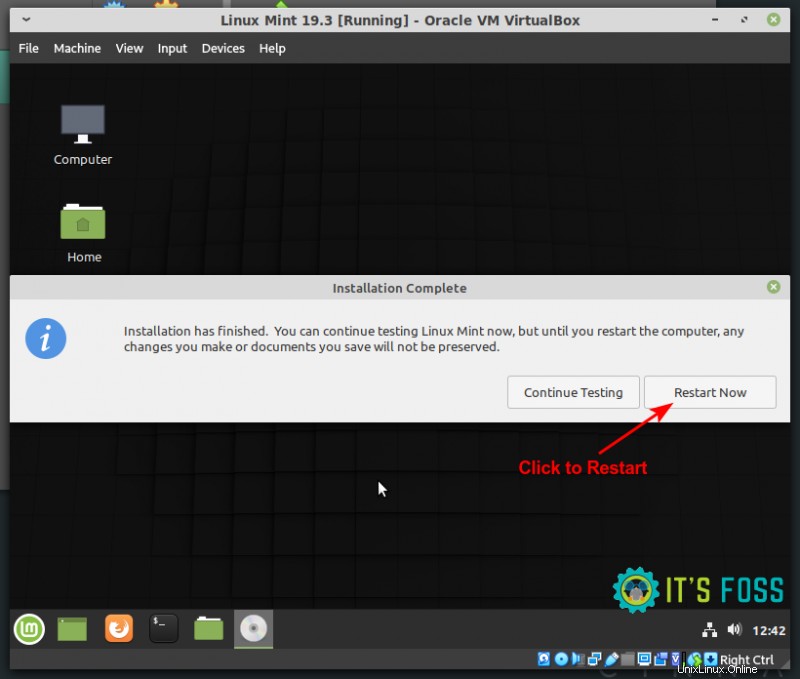
Ketika Anda mencapai langkah ini, Linux Mint akan diinstal dan siap digunakan!
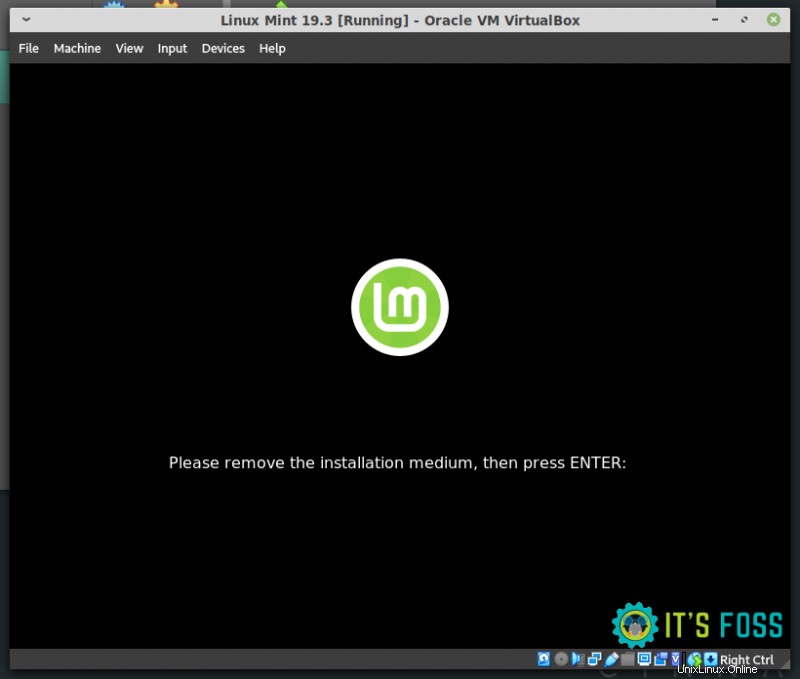
Anda tidak memiliki media penginstalan, jadi matikan saja mesin virtual.
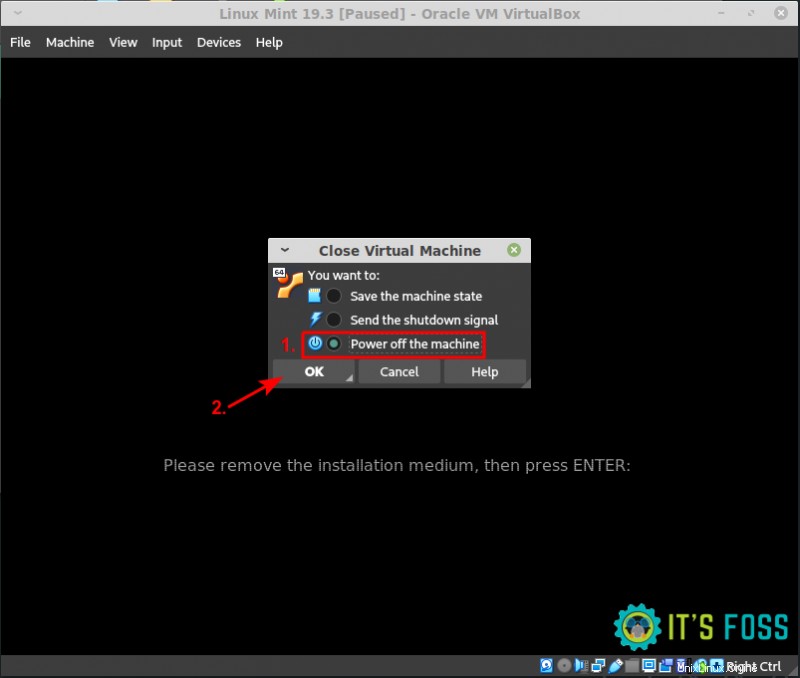
Sekarang untuk menggunakan mesin virtual Anda, klik tombol mulai.
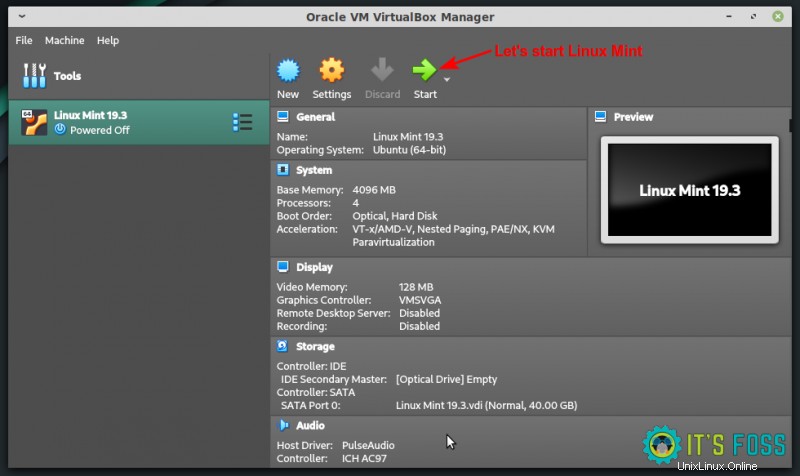
Anda dapat menjelajahi sistem yang berfungsi penuh, dan saat ini jika Anda mematikan Linux Mint seperti yang diinstal secara fisik, mesin virtual akan mati secara otomatis.
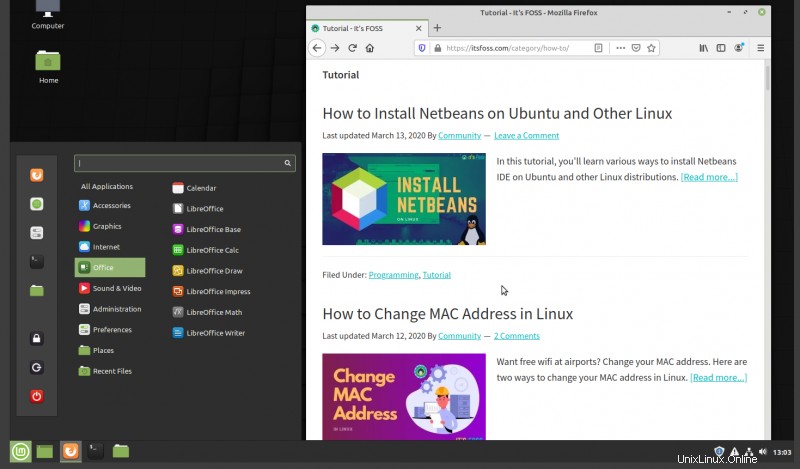
Nikmati Linux Mint di VirtualBox. Saya harap Anda dapat menginstal Linux Mint di VirtualBox. Jika Anda menghadapi masalah, beri tahu saya di bagian komentar. Saya akan mencoba membantu Anda.