Saat Anda mengerjakan lencana, poster, atau komposisi lain apa pun di GIMP dan Anda perlu menekuk atau melengkungkan beberapa teks. Alat GIMP serbaguna menawarkan beberapa cara untuk membuat teks melengkung. Bergantung pada bagaimana Anda akan menggunakannya dan kelengkungan yang ingin Anda berikan pada teks Anda, beberapa metode lebih baik daripada yang lain.
Dalam tutorial GIMP ini, saya akan menunjukkan cara yang saya sukai untuk membuat teks kurva.
Cara membuat teks kurva di GIMP
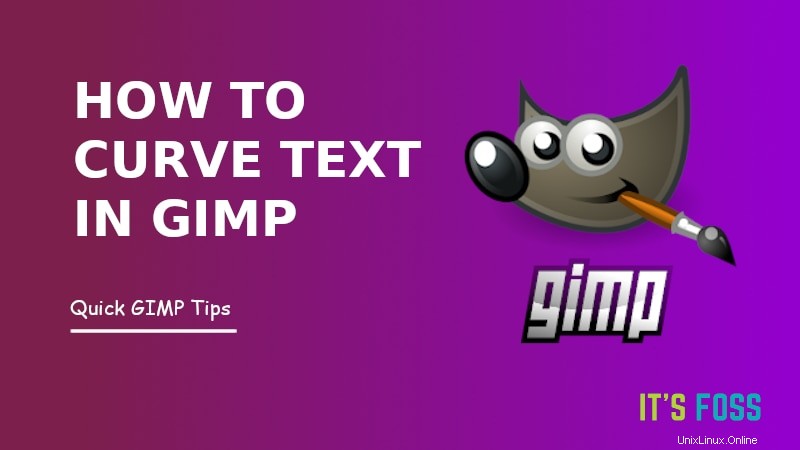
Pastikan Anda telah menginstal GIMP di sistem Anda.
Langkah 1:Buat jalur yang cocok dengan jenis kurva yang Anda inginkan
Buat gambar baru atau buka yang sudah ada. Pilih alat jalur dan kemudian pikirkan secara kasar posisi teks melengkung, buat jalur Anda dengan mengklik sekali untuk awal dan kemudian untuk akhir titik jalur.
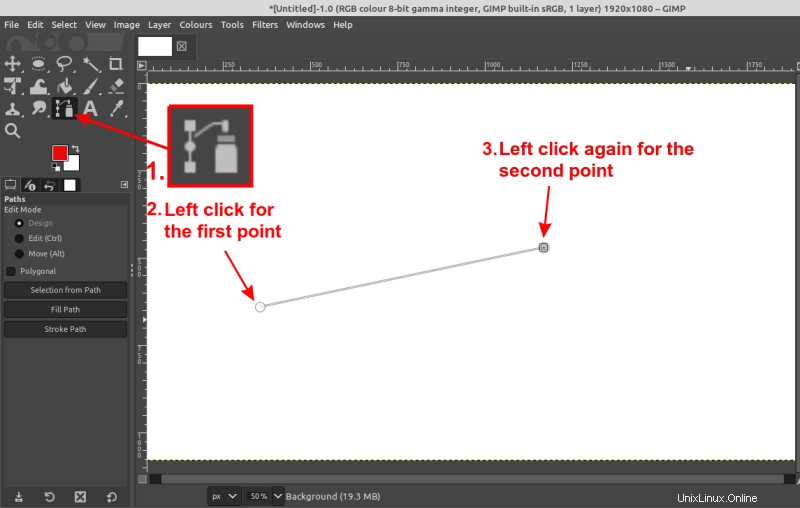
Kalau begitu, berikan lengkungan pada jalur Anda. Pertama-tama seret garis di tengah ke atas atau ke bawah, dan sesuaikan dengan menggerakkan titik penyesuaian. Ini akan memberikan lengkungan.
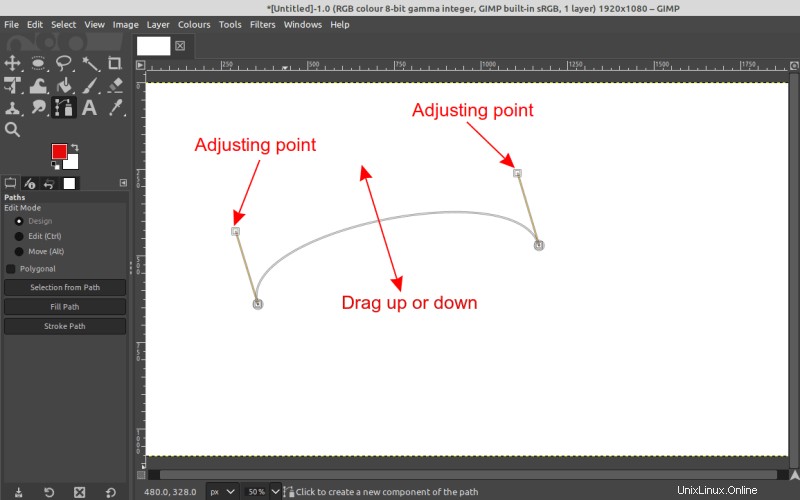
Langkah 2:Buat teks yang ingin Anda lengkungkan
Saat Anda puas dengan jalur lengkung Anda, Anda dapat melanjutkan ke langkah berikutnya dan membuat teks Anda .
Anda mungkin ingin mengubah font dan ukuran font. Pilihan saya hanya untuk tujuan demonstrasi.
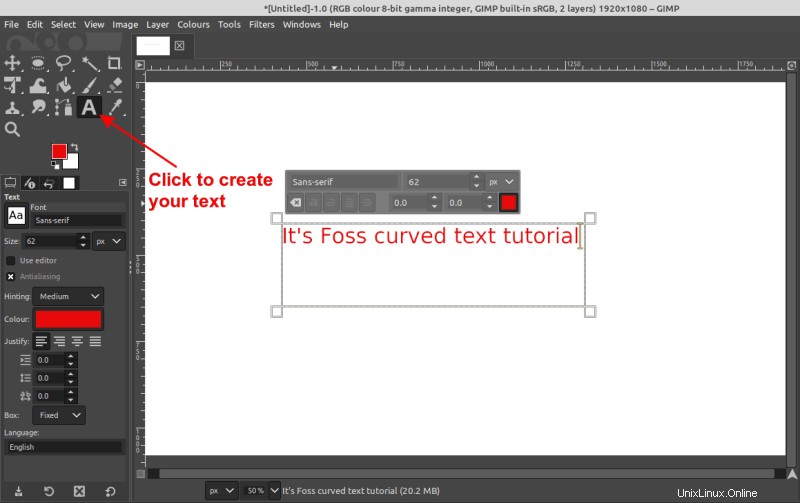
Langkah 3:Buat layer baru
Saya sangat menyarankan untuk memisahkan setiap elemen yang berbeda dari gambar GIMP di lapisan yang berbeda, untuk memanipulasinya dengan mudah seperti memindahkan, mengaktifkan/menonaktifkan elemen, dll.
Mengikuti aturan ini, teks melengkung kita akan ditempatkan pada layer baru. Direkomendasikan untuk memberi nama layer baru Anda seperti "Teks Melengkung" atau sesuatu yang serupa untuk mengidentifikasinya dengan mudah.
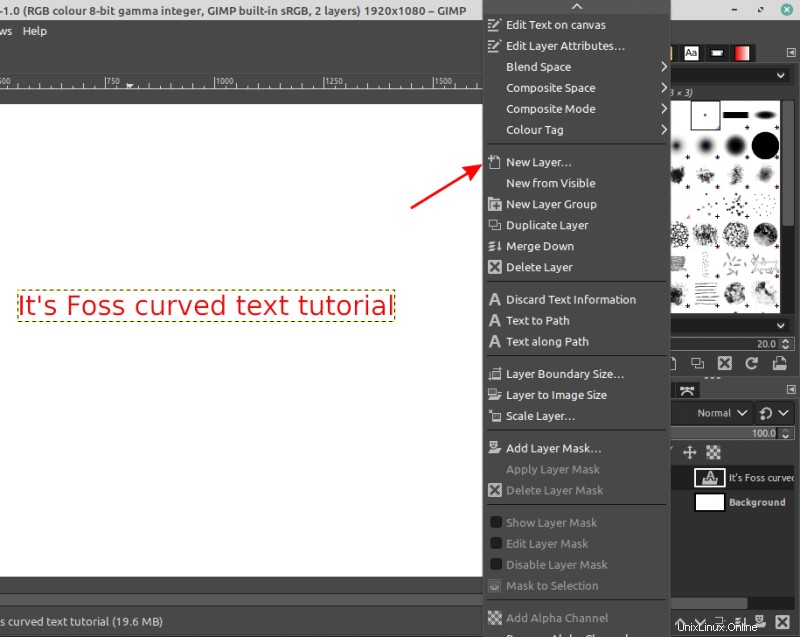
Langkah 4:Kurva teks
Sekarang Anda perlu mengklik pada layer teks Anda dan klik kanan padanya dan kemudian klik "Teks di sepanjang jalur" untuk menekuk teks Anda. Teks melengkung akan ditempatkan pada layer yang baru dibuat.
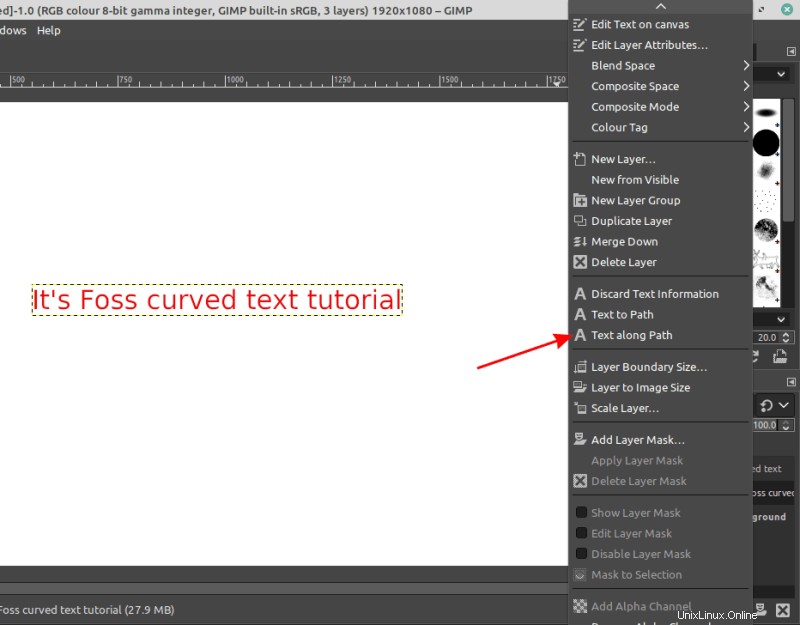
Anda baru saja melengkungkan teks! Mari buat teks lebih rapi dengan mengisinya dengan warna.
Langkah 5:Sentuhan terakhir dan ekspor
Klik pada layer teks melengkung dan kemudian pergi ke tab path untuk memilih batas teks.
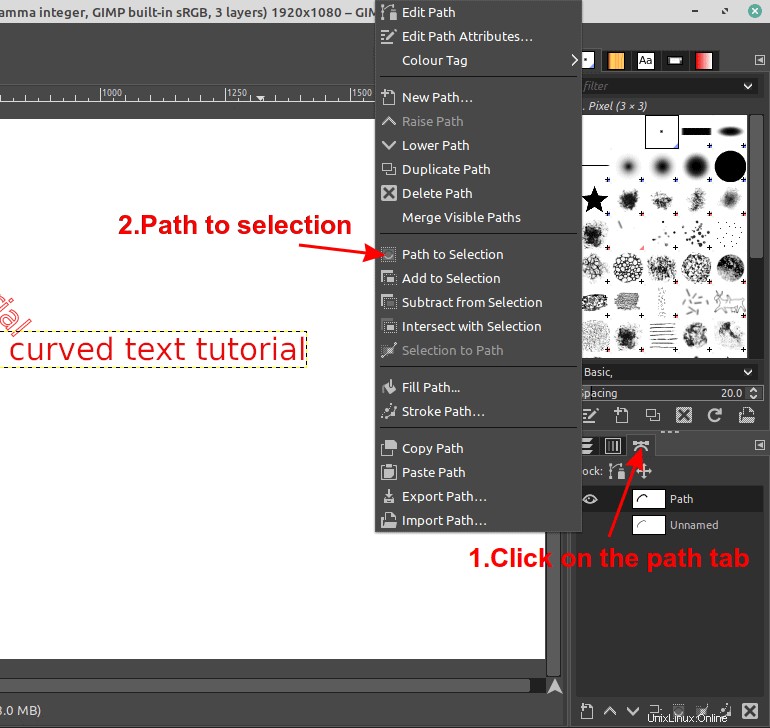
Terakhir, pilih alat ember, warna pilihan Anda dan terapkan pilihan Anda seperti di bawah ini.
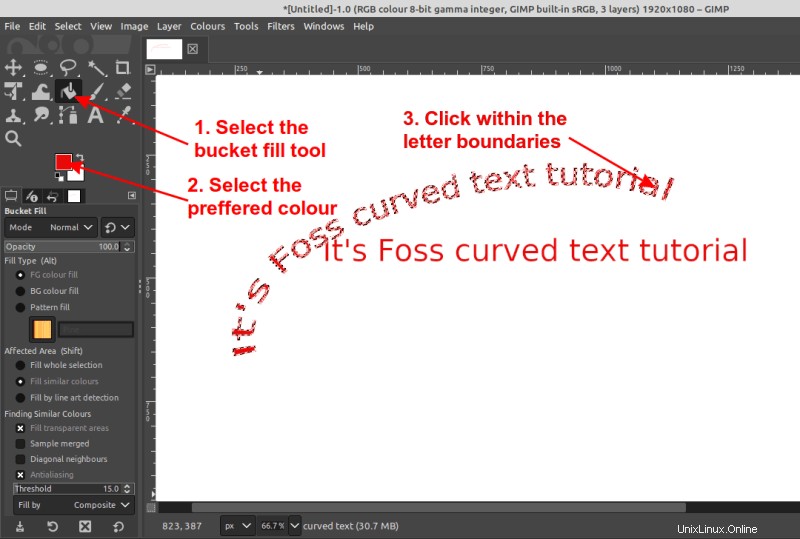
Sebagai langkah terakhir, ubah visibilitas layer yang tidak Anda inginkan dan simpan hanya teks melengkung. Kemudian Anda siap untuk mengekspor file Anda sebagai format gambar pilihan Anda.
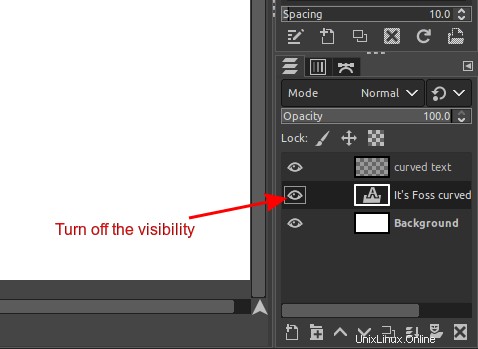
Tips Bonus:Buat efek bayangan
Saya memiliki langkah tambahan sebagai latihan/tantangan jika Anda ingin bekerja lebih keras. Mari kita buat efek bayangan pada teks melengkung dengan menguraikan teks di GIMP.
Saya akan memberi Anda beberapa petunjuk:
- Aktifkan kembali semua lapisan
- Klik pada layer teks melengkung dan gunakan alat pindahkan untuk memindahkan teks
- Buat layer lain dan ulangi prosedur pengisian ember dengan warna hitam
- Overlay lapisan sedemikian rupa sehingga meniru posisi yang diarsir (Anda mungkin perlu mengubah urutan lapisan)
- Matikan lapisan bantu
Hasil akhir!
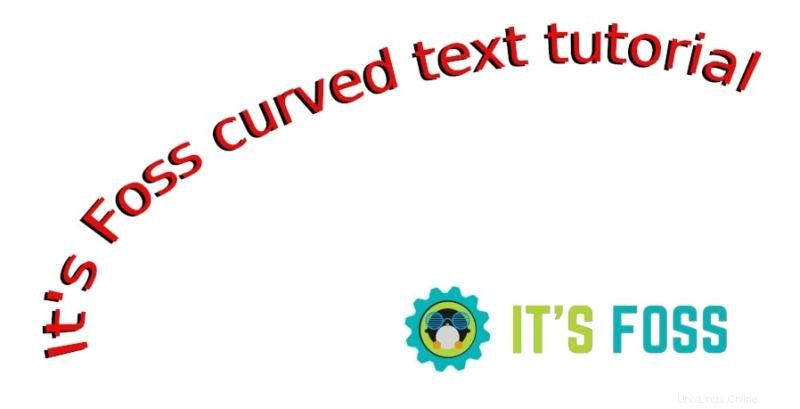
Beri tahu saya di komentar di bawah pendapat Anda tentang tutorial GIMP ini dan berapa banyak dari Anda yang mencoba langkah bonus.
Jangan lupa untuk berlangganan buletin karena tim FOSS memiliki lebih banyak lagi untuk Anda dalam waktu dekat!