Panduan ini akan memandu Anda melalui langkah-langkah untuk memeriksa atau menemukan alamat IP di Linux menggunakan ip dan hostname perintah dari antarmuka baris perintah dan antarmuka pengguna grafis. Selain itu, Anda juga akan mempelajari cara menampilkan hanya alamat IPv4 atau IPv6 dengan perintah contoh.
Sebelum masuk ke topik, mari kita lihat sekilas apa itu alamat IP, dan versinya.
Apa itu Alamat IP?
Alamat IP adalah representasi numerik unik yang ditetapkan untuk setiap perangkat yang terhubung ke jaringan komputer. IP adalah singkatan dari Saya internet P protokol.
Alamat IP terutama digunakan untuk mengidentifikasi perangkat dan berkomunikasi dengannya dari perangkat lain di jaringan area lokal (LAN) dan di Internet (WAN).
Ada dua versi IP yang tersedia:
- Protokol Internet versi 4 (singkatnya IPv4)
- Protokol Internet versi 6 (IPv6).
Alamat IPv4 tipikal adalah serangkaian angka yang dipisahkan oleh titik (titik). Berikut adalah contoh IPv4:
192.168.225.52Alamat IPv6 tipikal adalah string karakter alfanumerik. Jadi, Terdiri dari angka dan karakter seperti di bawah ini:
2409:4072:9b:47f0:9939:7a5a:f863:1476Alamat IP bukan angka acak. Nomor tersebut dialokasikan dan dikelola secara global oleh Internet Assigned Numbers Authority (IANA), sebuah divisi dari Internet Corporation for Assigned Names and Numbers (ICANN).
Semoga Anda mendapatkan ide dasar tentang alamat IP dan organisasi di baliknya. Sekarang mari kita lanjutkan dan lihat cara mendapatkan alamat IP di sistem Linux dari baris perintah menggunakan ip dan hostname perintah. Pertama, mari kita lihat ip perintah.
1. Temukan alamat IP di Linux dari Command line interface (CLI) menggunakan perintah ip
ip utility adalah alat konfigurasi jaringan baris perintah yang memanfaatkan berbagai fitur jaringan yang tersedia di kernel Linux modern. Ini menggantikan ifconfig sebelumnya dan sekarang tidak digunakan lagi program. Dengan ip perintah, kita dapat memeriksa antarmuka jaringan dan tabel perutean sistem Linux.
1.1. Tampilkan alamat IP semua antarmuka jaringan
Untuk menemukan alamat IP dari semua antarmuka jaringan yang terpasang di mesin Linux, jalankan ip perintah dengan addr argumen seperti di bawah ini:
$ ip addrAtau,
$ ip aPerintah ini akan menampilkan penetapan IP saat ini ke semua antarmuka jaringan di sistem:
1: lo: mtu 65536 qdisc noqueue state UNKNOWN qlen 1000
link/loopback 00:00:00:00:00:00 brd 00:00:00:00:00:00
inet 127.0.0.1/8 scope host lo
valid_lft forever preferred_lft forever
inet6 ::1/128 scope host
valid_lft forever preferred_lft forever
2: eth0: mtu 1500 qdisc pfifo_fast state UP qlen 1000
link/ether 08:00:27:8f:05:11 brd ff:ff:ff:ff:ff:ff
inet 10.0.2.15/24 scope global eth0
valid_lft forever preferred_lft forever
inet6 fe80::a00:27ff:fe8f:511/64 scope link
valid_lft forever preferred_lft forever 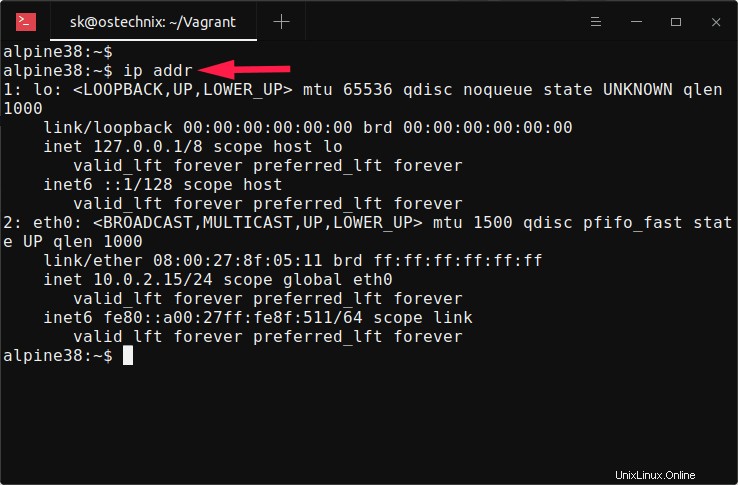
Seperti yang Anda lihat pada output di atas, sistem Linux Alpine saya memiliki dua antarmuka jaringan, yaitu lo dan eth0 . lo adalah antarmuka loopback, antarmuka virtual yang digunakan sistem untuk "berbicara dengan dirinya sendiri". Dan antarmuka kedua disebut eth0 , adalah antarmuka Ethernet.
Anda akan melihat keberadaan alamat IP yang valid di inet bidang dalam output di atas. Sesuai output, alamat IPv4 eth0 adalah 10.0.2.15 dan IPv6 adalah fe80::a00:27ff:fe8f:511 .
Untuk sistem yang menggunakan Dynamic Host Configuration Protocol (DHCP), alamat IP yang valid di bidang ini akan memverifikasi bahwa DHCP berfungsi.
Dalam distribusi Linux baru-baru ini, nama antarmuka jaringan mungkin enp5s0 atau enp0s3 . Jika Anda memiliki kartu antarmuka nirkabel, Anda akan melihat sesuatu seperti wlp9s0 dalam keluaran.
Apakah Anda memperhatikan kata "NAIK" di baris pertama untuk setiap antarmuka? Ini menunjukkan bahwa antarmuka jaringan diaktifkan.
1.2. Tampilkan alamat IP dari antarmuka jaringan tertentu
Saat Anda menjalankan ip addr perintah tanpa opsi apa pun, itu akan menunjukkan kepada Anda detail jaringan dari semua antarmuka dalam sistem. Namun, Anda dapat secara eksplisit menentukan nama antarmuka jaringan tertentu untuk melihat detail IP saja:
$ ip addr show dev eth0
Perintah ini akan menampilkan detail IP dari eth0 antarmuka saja:
2: eth0: mtu 1500 qdisc pfifo_fast state UP qlen 1000
link/ether 08:00:27:8f:05:11 brd ff:ff:ff:ff:ff:ff
inet 10.0.2.15/24 scope global eth0
valid_lft forever preferred_lft forever
inet6 fe80::a00:27ff:fe8f:511/64 scope link
valid_lft forever preferred_lft forever 1.3. Cetak hanya informasi IP dasar dalam format tabel
Alih-alih menampilkan semua detail jaringan, kami hanya dapat menampilkan output singkat dengan -br (-brief ) bendera.
$ ip -br aOpsi ini hanya mencetak informasi dasar dalam format tabel untuk keterbacaan yang lebih baik.
lo UNKNOWN 127.0.0.1/8 ::1/128 enp0s3 UP enp0s8 UP 2409:4072:9b:47f0:a00:27ff:fe10:7cc1/64 fe80::a00:27ff:fe10:7cc1/64 enp0s9 UP 2409:4072:9b:47f0:a00:27ff:fe5d:6128/64 fe80::a00:27ff:fe5d:6128/64 br0 UP 192.168.225.52/24 fe80::a00:27ff:fe8a:5294/64 virbr0 DOWN 192.168.122.1/24 virbr0-nic DOWN
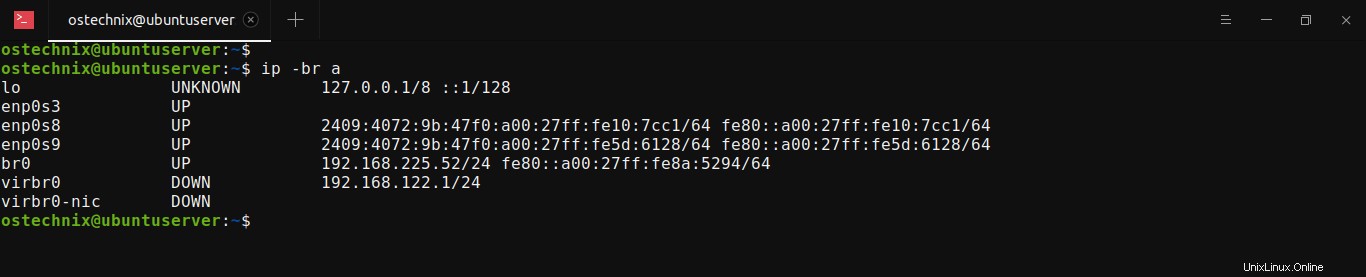
Opsi ini saat ini hanya didukung oleh ip addr , ip addr show dan ip link show perintah.
1.4. Tampilkan alamat IP dalam warna
ip perintah memiliki opsi untuk menambahkan warna ke alamat IP. Sangat membantu untuk membedakan alamat IP dari bagian lain dalam output.
Untuk mengonfigurasi keluaran warna, gunakan -c bendera:
$ ip -c aOpsi ini akan menampilkan setiap detail dalam output dalam warna yang berbeda.
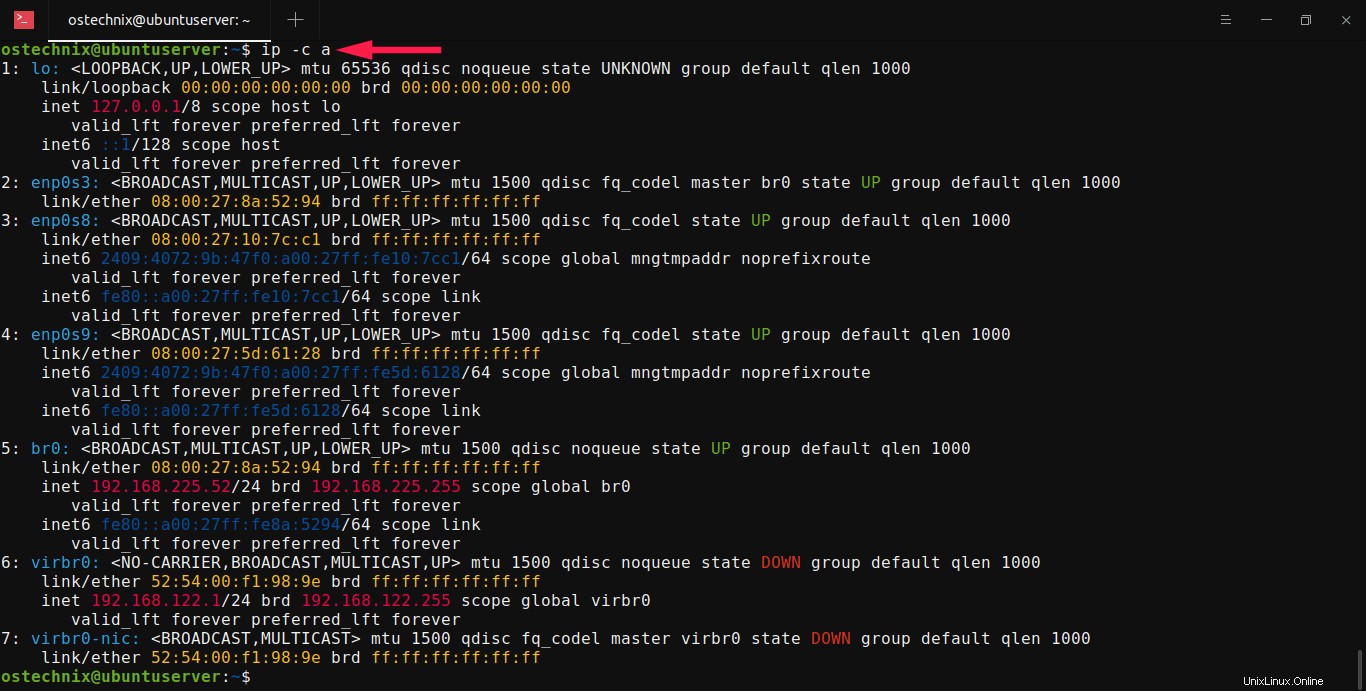
1.5. Tampilkan alamat IPv4 saja
Seperti yang mungkin Anda perhatikan pada keluaran sebelumnya, ip perintah memberi Anda detail IPv4 dan IPv6. Anda juga hanya dapat menampilkan alamat IPv4 atau alamat IPv6.
Untuk mencetak hanya alamat IPv4, gunakan -4 pilihan:
$ ip -4 aContoh keluaran:
1: lo: mtu 65536 qdisc noqueue state UNKNOWN group default qlen 1000
inet 127.0.0.1/8 scope host lo
valid_lft forever preferred_lft forever
5: br0: mtu 1500 qdisc noqueue state UP group default qlen 1000
inet 192.168.225.52/24 brd 192.168.225.255 scope global br0
valid_lft forever preferred_lft forever
6: virbr0: mtu 1500 qdisc noqueue state DOWN group default qlen 1000
inet 192.168.122.1/24 brd 192.168.122.255 scope global virbr0
valid_lft forever preferred_lft forever 1.6. Tampilkan alamat IPv6 saja
Untuk mencetak hanya alamat IPv4, gunakan -6 pilihan:
$ ip -6 aContoh keluaran:
1: lo: mtu 65536 state UNKNOWN qlen 1000
inet6 ::1/128 scope host
valid_lft forever preferred_lft forever
3: enp0s8: mtu 1500 state UP qlen 1000
inet6 2409:4072:9b:47f0:a00:27ff:fe10:7cc1/64 scope global mngtmpaddr noprefixroute
valid_lft forever preferred_lft forever
inet6 fe80::a00:27ff:fe10:7cc1/64 scope link
valid_lft forever preferred_lft forever
4: enp0s9: mtu 1500 state UP qlen 1000
inet6 2409:4072:9b:47f0:a00:27ff:fe5d:6128/64 scope global mngtmpaddr noprefixroute
valid_lft forever preferred_lft forever
inet6 fe80::a00:27ff:fe5d:6128/64 scope link
valid_lft forever preferred_lft forever
5: br0: mtu 1500 state UP qlen 1000
inet6 fe80::a00:27ff:fe8a:5294/64 scope link
valid_lft forever preferred_lft forever 1.7. Cetak output perintah ip dalam format JSON
Anda dapat menggunakan -j (-json ) dengan ip perintah untuk menampilkan hasil dalam format JavaScript Object Notation (JSON).
$ ip -j aContoh keluaran:
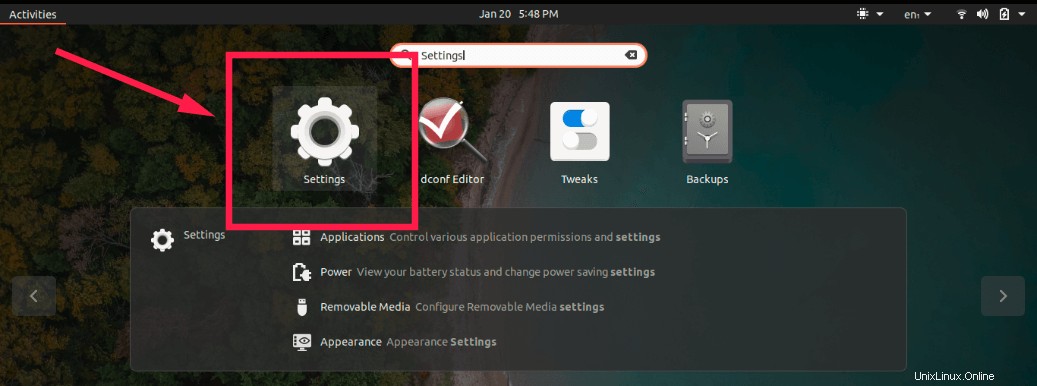
1.8. Tampilkan informasi IP dalam format yang dapat dibaca manusia
-h , -human , -human-readable opsi memungkinkan Anda menampilkan statistik keluaran dengan nilai yang dapat dibaca manusia diikuti dengan akhiran.
$ ip -h aUntuk detail lebih lanjut, periksa halaman manual.
$ man ip2. Tampilkan alamat IP di Linux menggunakan perintah hostname
nama host adalah label alfanumerik yang diberikan ke sebuah node untuk mengidentifikasinya di jaringan. Di Linux, hostname perintah memungkinkan Anda untuk menampilkan atau mengatur nama host sistem, dan menunjukkan alamat jaringan dari semua antarmuka jaringan di sistem host.
Untuk menampilkan alamat IP dari semua kartu antarmuka jaringan yang terpasang di Linux, jalankan hostname perintah dengan -I pilihan:
$ hostname -IContoh keluaran:
192.168.225.52 192.168.122.1 2409:4072:9b:47f0:a00:27ff:fe10:7cc1 2409:4072:9b:47f0:a00:27ff:fe5d:6128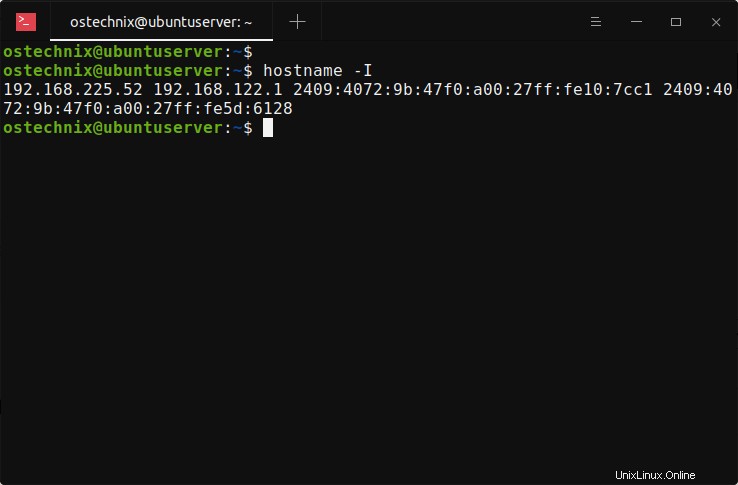
Anda sekarang belajar tentang dua perintah untuk memeriksa informasi alamat IP dari Terminal di Linux. Seperti yang Anda lihat, semua langkah yang disebutkan di atas hanya untuk antarmuka baris perintah (CLI). Bagian berikut menunjukkan cara mendapatkan detail alamat IP dari lingkungan grafis.
3. Dapatkan alamat IP di Linux dari Graphical user interface (GUI)
Menemukan alamat IP berbeda tergantung pada lingkungan desktop (DE) yang Anda gunakan. Langkah-langkah yang disediakan di bawah ini diuji di desktop Ubuntu GNOME.
Di menu Dash, ketik Setelan dan klik untuk membukanya.
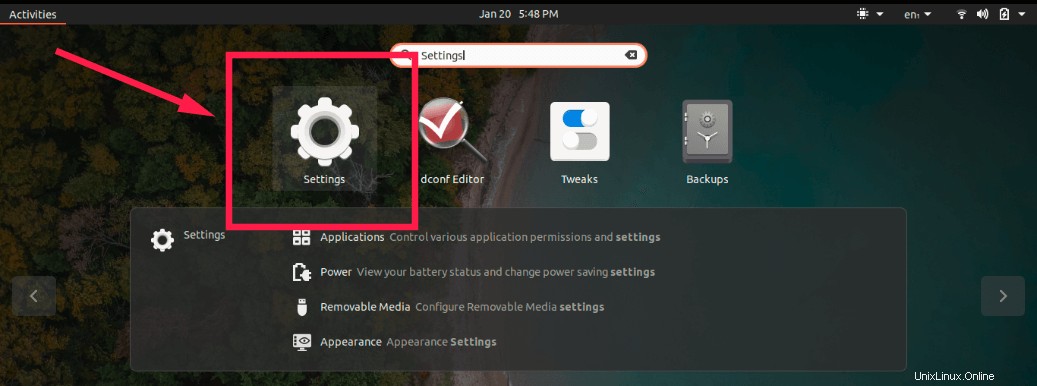
Selanjutnya, pilih jenis jaringan (Wifi atau Kabel) yang sedang Anda gunakan.
Jika Anda terhubung ke jaringan Kabel, klik Jaringan tombol di panel kiri jendela Pengaturan. Di panel kanan, klik Perkakas setelan jaringan lanjutan tombol.
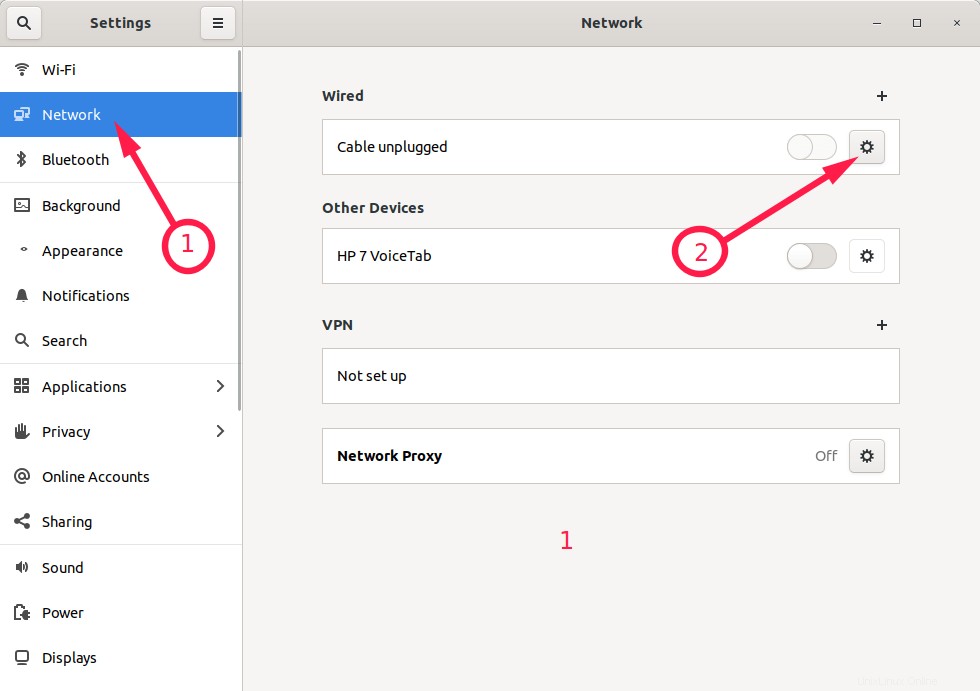
Catatan: Sistem saya tidak terhubung dengan jaringan kabel apa pun, jadi ini menunjukkan - Kabel dicabut . Jika Anda terhubung dengan jaringan kabel, Anda akan melihat Tersambung pesan.
Jika sistem Anda terhubung ke jaringan Nirkabel, klik Wi-Fi tombol di panel kiri jendela Pengaturan. Di panel kanan, klik Perkakas setelan jaringan lanjutan tombol.
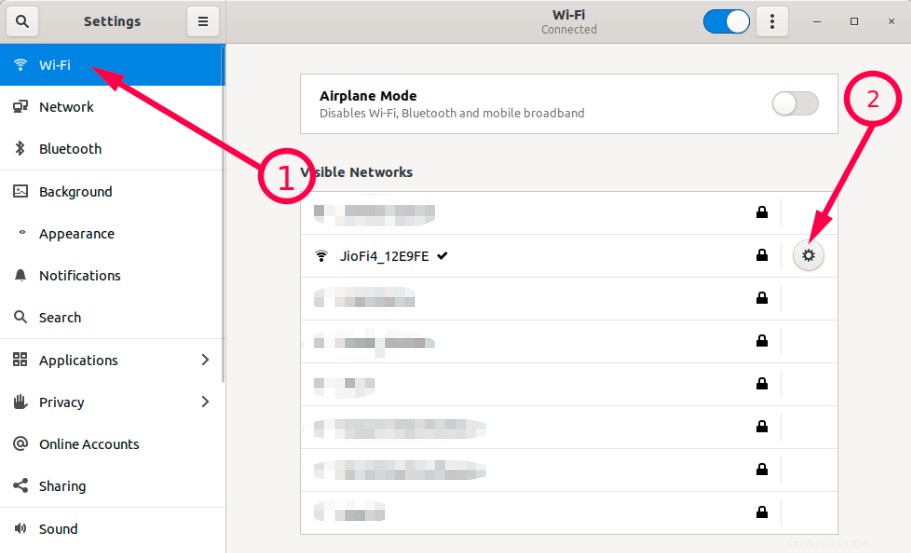
Setelah Anda mengklik tombol roda gigi Pengaturan jaringan lanjutan, jendela berikut akan terbuka. Di bawah Detail tab, Anda dapat menemukan detail alamat IP.
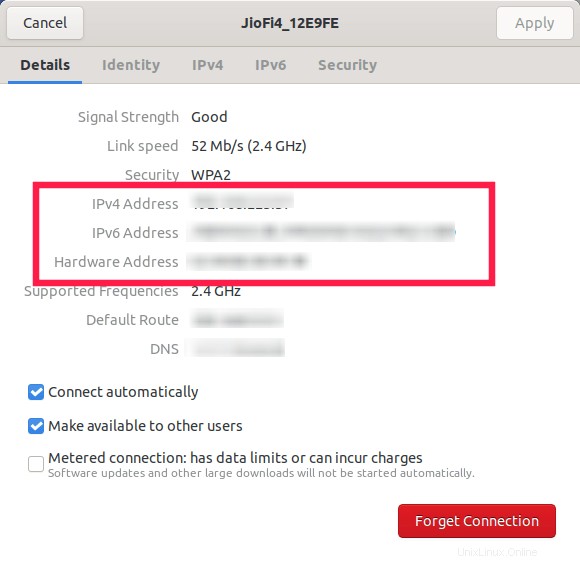
Semoga membantu.
Panduan terkait:
- Cara Mengkonfigurasi Alamat IP Statis Di Linux Dan Unix
- Cara Mengkonfigurasi Alamat IP Di Ubuntu 18.04 LTS
- Cara Mengkonfigurasi Alamat IP Statis Dan Dinamis Di Arch Linux
- Cara Menetapkan Beberapa Alamat IP ke Satu Kartu Jaringan Di Linux
- Cara Mengetahui Alamat IP Publik Dari Baris Perintah Di Linux
- Menampilkan Informasi Jaringan Di Linux Menggunakan Alat IP Apa
- Cara Menemukan Geolokasi Alamat IP Dari Commandline
Gambar unggulan oleh Jorge Guillen dari Pixabay .