Distribusi Linux tersedia untuk diunduh dalam berbagai format berbeda. Format yang paling banyak tersedia adalah ISO. Selain ISO, mereka juga didistribusikan melalui gambar yang telah dikonfigurasi sebelumnya seperti .box untuk Vagrant, .vbox untuk kotak virtual, .vmdk untuk Vmware, .qcow2 untuk KVM/openStack, dan RAW terkompresi dll. Jadi Anda dapat dengan cepat mengambil gambar pilihan Anda dan menjalankannya menggunakan aplikasi virtualisasi masing-masing. Panduan singkat ini menjelaskan cara menambahkan .box yang telah diunduh file ke Vagrant di sistem operasi Linux.
Bagi yang belum tahu, Vagrant adalah perangkat lunak sumber terbuka untuk membangun dan memelihara lingkungan pengembangan perangkat lunak virtual. Ini menyediakan lingkungan pengembangan yang bersih, mudah dikonfigurasi, dapat direproduksi, dan portabel. .box adalah format dan ekstensi untuk lingkungan Vagrant. Kotak gelandangan hanyalah gambar dasar. Saat ini, banyak OS tersedia di .box format file gambar.
Tambahkan .box yang Diunduh File Untuk Gelandangan Di Linux
Hari ini saya ingin mencoba Fedora 33 OS yang baru dirilis di sistem saya. Alih-alih mengunduh dan menginstalnya secara manual dari file ISO, saya memutuskan untuk mengambil kotak Fedora 33 Vagrant yang sudah jadi dan menjalankannya selama beberapa hari di VirtualBox untuk melihat cara kerjanya. Jadi saya pergi ke halaman unduhan resmi Fedora dan mengunduh .box file untuk Fedora 33. Dan kemudian saya menginstal Vagrant di desktop Ubuntu saya seperti yang dijelaskan dalam panduan berikut:
- Cara Menginstal Vagrant Di Linux
Setelah menginstal Vagrant, saya pergi ke lokasi di mana saya mengunduh .box file dan tambahkan ke Vagrant menggunakan perintah:
$ vagrant box add --name fedora33 Fedora-Cloud-Base-Vagrant-33-1.2.x86_64.vagrant-virtualbox.box
Di sini, fedora33 adalah nama yang saya tetapkan untuk mesin virtual dan "Fedora-Cloud-Base-Vagrant-33-1.2.x86_64.vagrant-virtualbox.box" adalah .box file yang saya unduh dari halaman unduh Fedora.
Contoh keluaran:
Kotak==> box: Box file was not detected as metadata. Adding it directly...
==> box: Adding box 'fedora33' (v0) for provider:
box: Unpacking necessary files from: file:///home/sk/Vagrant/Fedora-Cloud-Base-Vagrant-33-1.2.x86_64.vagrant-virtualbox.box
==> box: Successfully added box 'fedora33' (v0) for 'virtualbox'!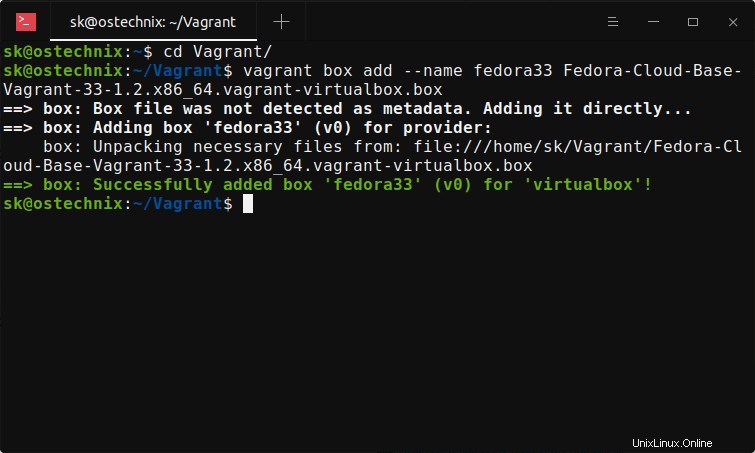
.bo x file ditambahkan untuk penyedia. Dalam kasus saya, penyedianya adalah Oracle VirtualBox.
Mari kita verifikasi dengan mendaftar kotak Vagrant yang tersedia seperti yang ditunjukkan di bawah ini:
$ vagrant box list
fedora33 (virtualbox, 0)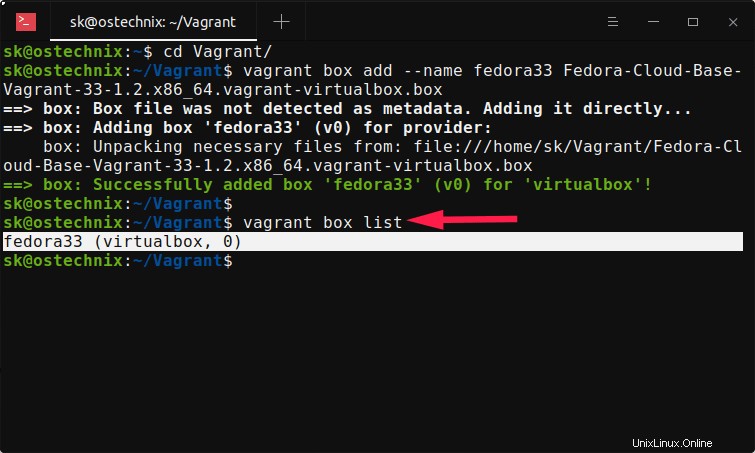
Selanjutnya inisialisasi kotak Vagrant menggunakan perintah:
$ vagrant init fedora33Contoh keluaran:
A `Vagrantfile` has been placed in this directory. You are now
ready to `vagrant up` your first virtual environment! Please read
the comments in the Vagrantfile as well as documentation on
`vagrantup.com` for more information on using Vagrant.Sekarang jalankan mesin virtual Fedora dengan menjalankan perintah berikut:
$ vagrant upContoh keluaran:
Bringing machine 'default' up with 'virtualbox' provider...
==> default: Importing base box 'fedora33'...
==> default: Matching MAC address for NAT networking...
==> default: Setting the name of the VM: Vagrant_default_1606997309282_57379
==> default: Clearing any previously set network interfaces...
==> default: Preparing network interfaces based on configuration...
default: Adapter 1: nat
==> default: Forwarding ports...
default: 22 (guest) => 2222 (host) (adapter 1)
==> default: Booting VM...
==> default: Waiting for machine to boot. This may take a few minutes...
default: SSH address: 127.0.0.1:2222
default: SSH username: vagrant
default: SSH auth method: private key
default:
default: Vagrant insecure key detected. Vagrant will automatically replace
default: this with a newly generated keypair for better security.
default:
default: Inserting generated public key within guest...
default: Removing insecure key from the guest if it's present...
default: Key inserted! Disconnecting and reconnecting using new SSH key...
==> default: Machine booted and ready!
==> default: Checking for guest additions in VM...
default: The guest additions on this VM do not match the installed version of
default: VirtualBox! In most cases this is fine, but in rare cases it can
default: prevent things such as shared folders from working properly. If you see
default: shared folder errors, please make sure the guest additions within the
default: virtual machine match the version of VirtualBox you have installed on
default: your host and reload your VM.
default:
default: Guest Additions Version: 6.0.0 r127566
default: VirtualBox Version: 6.1
==> default: Rsyncing folder: /home/sk/Vagrant/ => /vagrant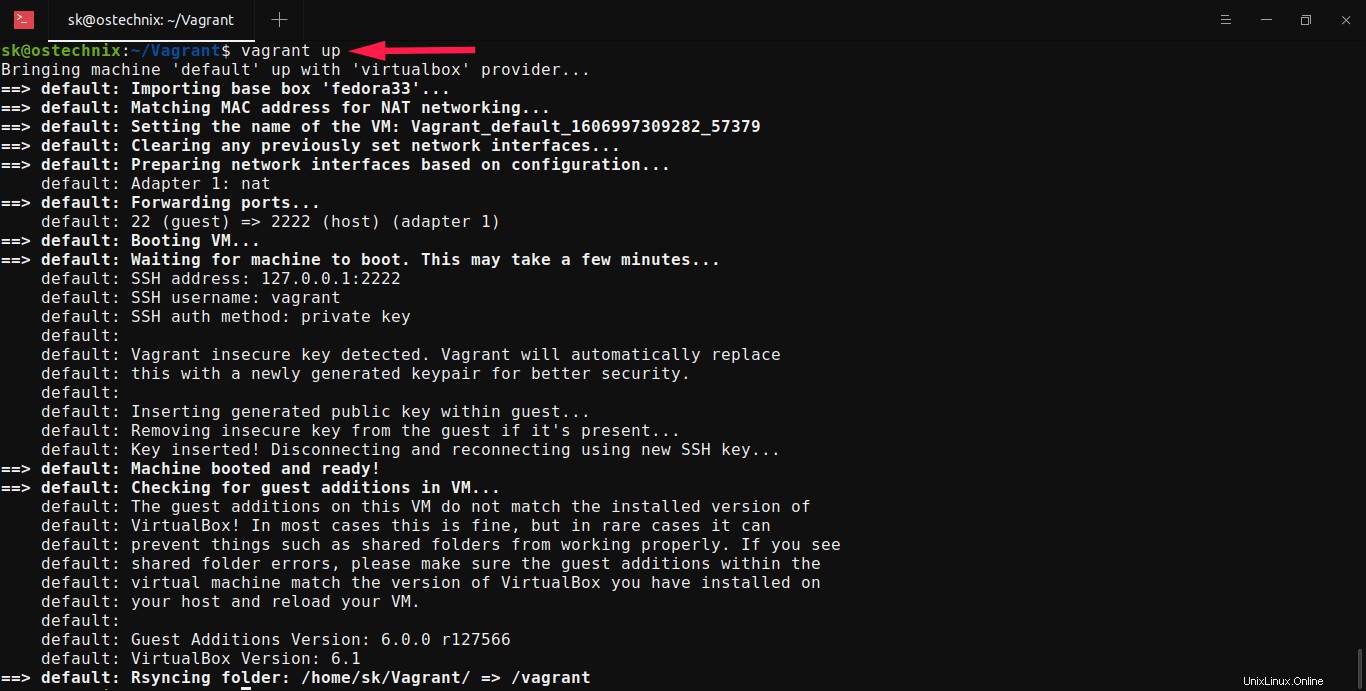
Kotak gelandangan Fedora 33 aktif dan berjalan di bawah VirtualBox.
Buka manajer Virtualbox dan periksa apakah itu berjalan:
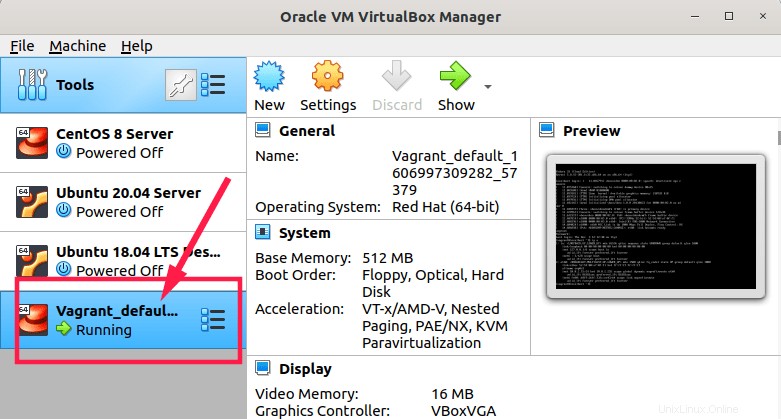
Anda juga dapat memeriksa status kotak gelandangan dari Terminal menggunakan perintah ini:
$ vagrant statusContoh keluaran:
Current machine states:
default running (virtualbox)
The VM is running. To stop this VM, you can run `vagrant halt` to
shut it down forcefully, or you can run `vagrant suspend` to simply
suspend the virtual machine. In either case, to restart it again,
simply run `vagrant up`.Ya, VM sedang berjalan!
Hubungkan dan akses VM yang sedang berjalan melalui ssh seperti yang ditunjukkan di bawah ini:
$ vagrant sshMulai gunakan VM:
Last login: Thu Dec 3 12:13:42 2020
[[email protected] ~]$ cat /etc/redhat-release
Fedora release 33 (Thirty Three)
[[email protected] ~]$ Harap dicatat bahwa saya mengunduh gambar kotak Virtualbox, sehingga Fedora VM dimulai secara otomatis di Virtualbox. Jika Anda telah mendownload image libvirt/kvm, image tersebut akan berjalan di bawah kvm hypervisor.
Yah, itu saja untuk saat ini. Sekarang Anda telah mempelajari cara menambahkan .box yang telah diunduh file ke gelandangan di Linux. Dan Anda juga telah mempelajari cara memulai kotak Vagrant dan cara menghubungkan untuk mengaksesnya dari commandline.
Untuk mengetahui lebih lanjut tentang penggunaan Vagrant, lihat panduan berikut:
- Tutorial Gelandangan – Memulai Dengan Gelandangan
Semoga membantu.