Terkadang, Anda akan menemukan diri Anda dalam situasi di mana Anda ingin membuat perubahan di banyak file. Atau Anda mungkin ingin menyalin konten dari satu file ke file lainnya. Jika Anda menggunakan mode GUI, Anda cukup membuka file di editor teks grafis apa pun, seperti gedit, dan menggunakan CTRL+C dan CTRL+V untuk menyalin/menempelkan konten. Dalam mode CLI, Anda tidak dapat menggunakan editor semacam itu. Jangan khawatir! Di mana ada editor vim, di situ ada jalan! Dalam tutorial ini, kita akan belajar mengedit banyak file sekaligus menggunakan editor Vim. Percayalah, ini adalah fitur Vim yang sangat menarik!
Instal Vim Di Linux
Editor Vim tersedia di repositori resmi sebagian besar distribusi Linux. Jadi Anda dapat menginstalnya menggunakan manajer paket default.
Misalnya, di Linux Arch dan variannya anda dapat menginstalnya menggunakan perintah:
$ sudo pacman -S vim
Di Debian , Ubuntu :
$ sudo apt-get install vim
Di RHEL , CentOS :
$ sudo yum install vim
Di Fedora :
$ sudo dnf install vim
Di openSUSE :
$ sudo zypper install vim
Edit beberapa file sekaligus menggunakan editor Vim di Linux
Mungkin ada banyak cara untuk mengedit kelipatan dengan editor Vim. Saya tahu dua metode.
Metode 1
Saya memiliki dua file yaitu file1.txt dan file2.txt , dengan sekelompok kata acak. Mari kita lihat mereka.
$ cat file1.txt ostechnix open source technology linux unix
$ cat file2.txt line1 line2 line3 line4 line5
Sekarang, mari kita edit kedua file ini sekaligus menggunakan editor Vim. Untuk melakukannya, jalankan:
$ vim file1.txt file2.txt
Vim akan menampilkan isi file secara berurutan. Isi file pertama akan ditampilkan pertama dan kemudian file kedua dan seterusnya.
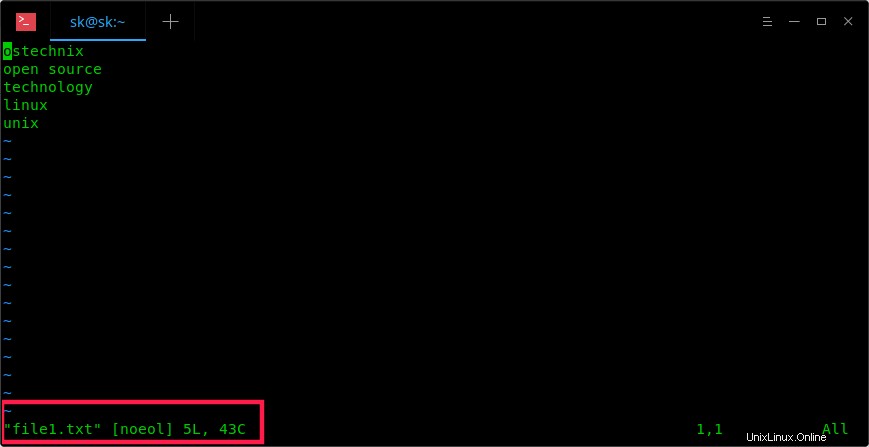
Edit Banyak File Menggunakan Vim Editor
Beralih antar file
Untuk pindah ke file berikutnya, ketik:
:n
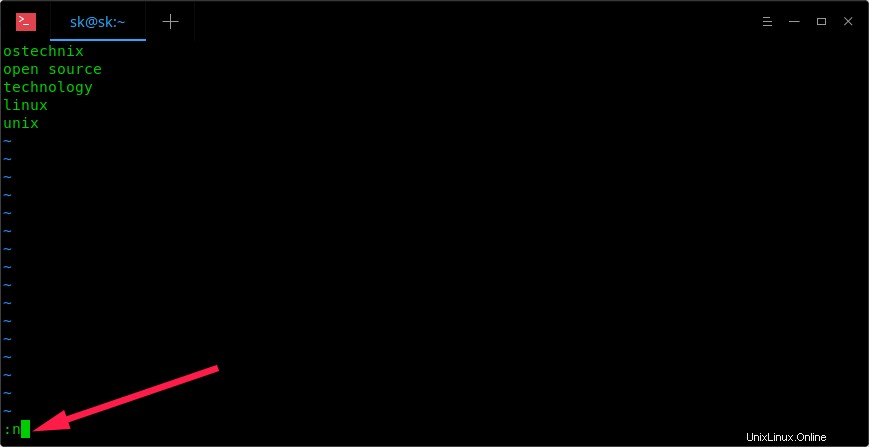
Beralih antar file di editor Vim
Untuk kembali ke file sebelumnya, ketik:
:N
Di sini, N adalah kapital (Ketik SHIFT+n).
Mulai mengedit file seperti yang Anda lakukan dengan editor Vim. Tekan 'i' untuk beralih ke mode interaktif dan memodifikasi konten sesuai keinginan Anda. Setelah selesai, tekan ESC untuk kembali ke mode normal.
Vim tidak akan mengizinkan Anda untuk pindah ke file berikutnya jika ada perubahan yang belum disimpan. Untuk menyimpan perubahan dalam file saat ini, ketik:
ZZ
Harap dicatat bahwa ini adalah huruf kapital ganda ZZ (SHIFT+zz).
Untuk mengabaikan perubahan dan pindah ke file sebelumnya, ketik:
:N!
Untuk melihat file yang sedang diedit, ketik:
:buffers
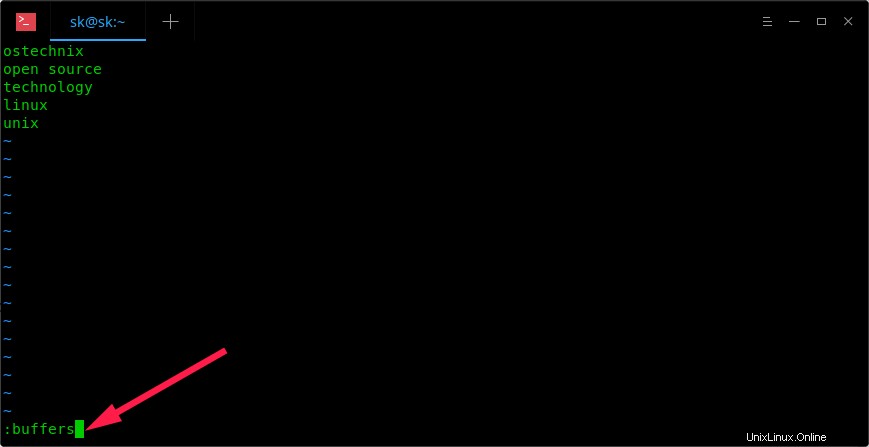
Lihat file dalam buffer di VIm
Anda akan melihat daftar file yang dimuat di bagian bawah.
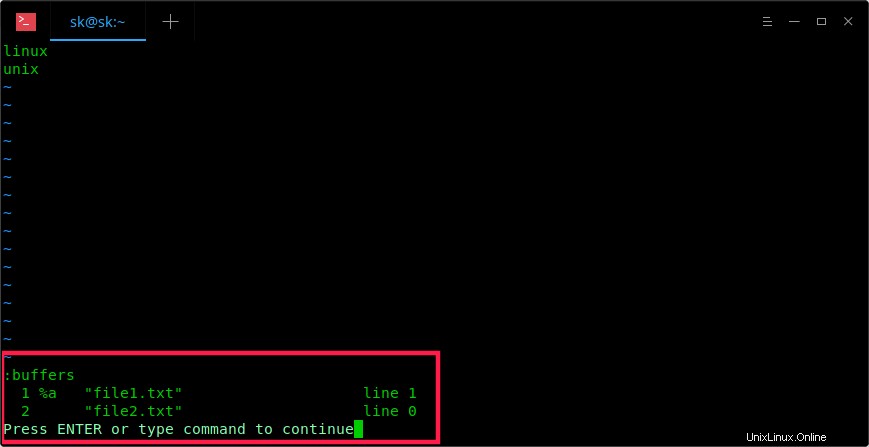
Daftar file dalam buffer di Vim
Untuk beralih ke file berikutnya, ketik :buffer diikuti dengan nomor buffer. Misalnya, untuk beralih ke file pertama, ketik:
:buffer 1
Atau, lakukan saja:
:b 1
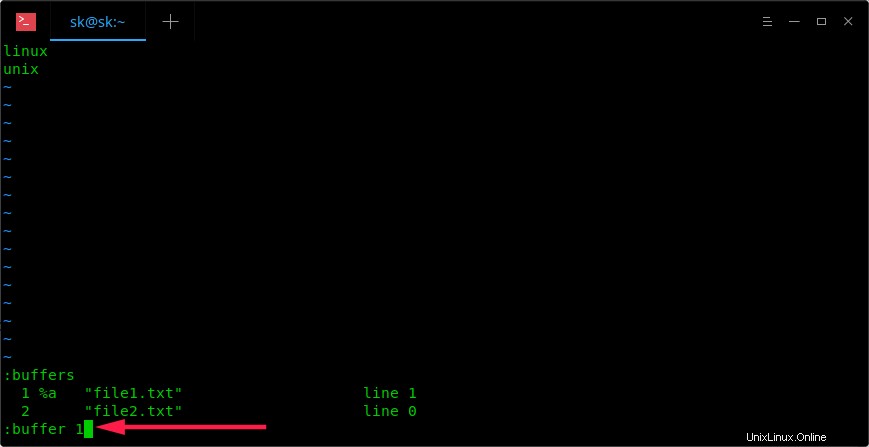
Beralih ke file berikutnya di Vim
Ingat saja perintah ini untuk beralih antar buffer dengan mudah:
:bf # Go to first file. :bl # Go to last file :bn # Go to next file. :bp # Go to previous file. :b number # Go to n'th file (E.g :b 2) :bw # Close current file.
Membuka file tambahan untuk diedit
Kami sedang mengedit dua file yaitu file1.txt, file2.txt. Anda mungkin ingin membuka file lain bernama file3.txt untuk mengedit. Apa yang akan kamu lakukan? Mudah! Cukup ketik :e diikuti dengan nama file seperti di bawah ini.
:e file3.txt
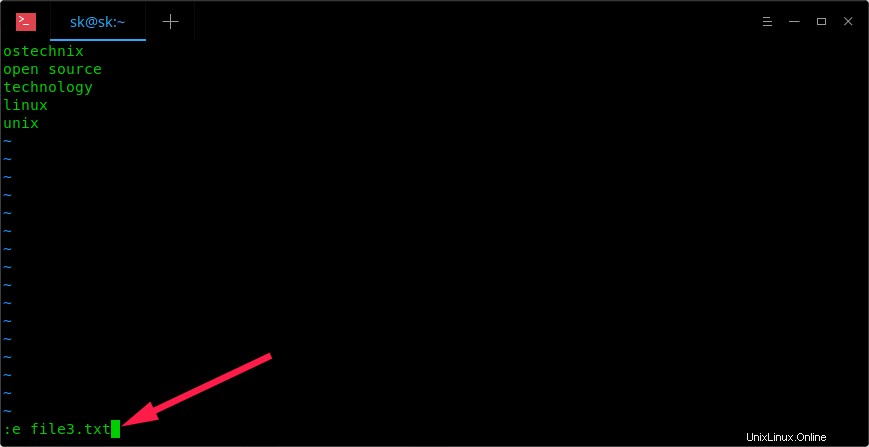
Buka file tambahan untuk diedit di Vim
Sekarang Anda dapat mengedit file3.txt.
Untuk melihat berapa banyak file yang sedang diedit saat ini, ketik:
:buffers
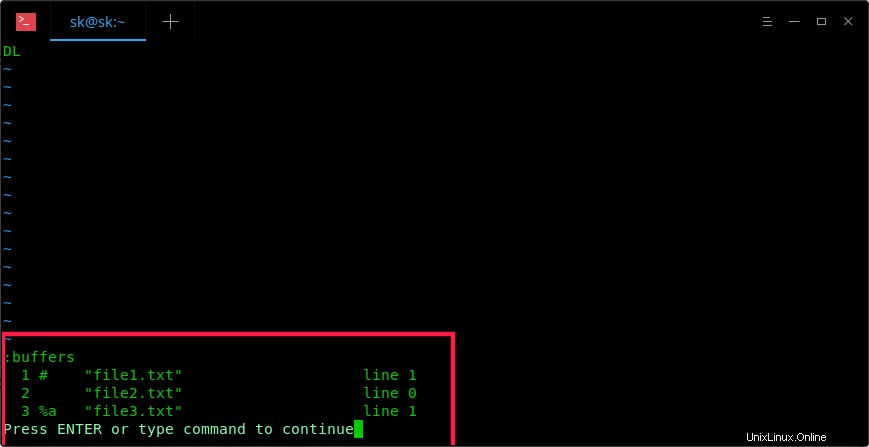
Lihat semua file dalam buffer di Vim
Harap perhatikan bahwa Anda tidak dapat beralih di antara file yang dibuka dengan :e menggunakan :n atau :N . Untuk beralih ke file lain, ketik :buffer diikuti dengan nomor buffer file.
Menyalin konten dari satu file ke file lain
Anda tahu cara membuka dan mengedit banyak file sekaligus. Terkadang, Anda mungkin ingin menyalin konten satu file ke file lain. Hal ini mungkin juga. Beralih ke file pilihan Anda. Misalnya, katakanlah Anda ingin menyalin konten file1.txt ke file2.txt.
Untuk melakukannya, pertama-tama alihkan ke file1.txt:
:buffer 1
Tempatkan kursor pindah di depan baris yang ingin disalin dan ketik yy untuk menarik (menyalin) baris. Kemudian, pindah ke file2.txt:
:buffer 2
Tempatkan kursor mouse di tempat Anda ingin menempelkan baris yang disalin dari file1.txt dan ketik p . Misalnya, Anda ingin menempelkan baris yang disalin antara baris2 dan baris3. Untuk melakukannya, letakkan kursor mouse sebelum baris dan ketik p .
Contoh keluaran:
line1 line2 ostechnix line3 line4 line5
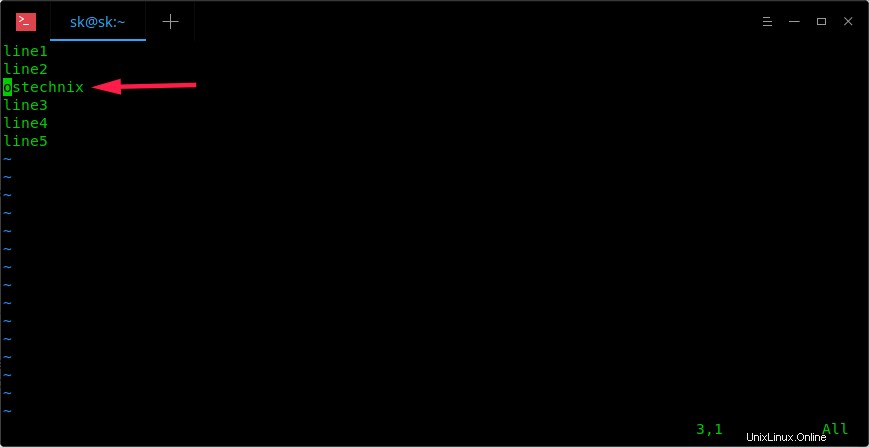
Menyalin konten satu file ke file lain menggunakan Vim
Untuk menyimpan perubahan yang dibuat dalam file saat ini, ketik:
ZZ
Sekali lagi, harap dicatat bahwa ini adalah huruf kapital ganda ZZ (SHIFT+z).
Untuk menyimpan perubahan di semua file dan keluar dari editor vim. ketik:
:wq
Demikian pula, Anda dapat menyalin baris apa pun dari file apa pun ke file lain.
Menyalin seluruh isi file ke yang lain
Kami tahu cara menyalin satu baris. Bagaimana dengan seluruh isi file? Itu juga mungkin. Katakanlah, Anda ingin menyalin seluruh isi file1.txt ke file2.txt.
Untuk melakukannya, buka file2.txt terlebih dahulu:
$ vim file2.txt
Jika file sudah dimuat, Anda dapat beralih ke file2.txt dengan mengetik:
:buffer 2
Pindahkan kursor ke tempat Anda ingin menyalin konten file1.txt. Saya ingin menyalin isi file1.txt setelah baris5 di file2.txt, jadi saya pindahkan kursor ke baris 5. Kemudian, ketik perintah berikut dan tekan tombol ENTER:
:r file1.txt
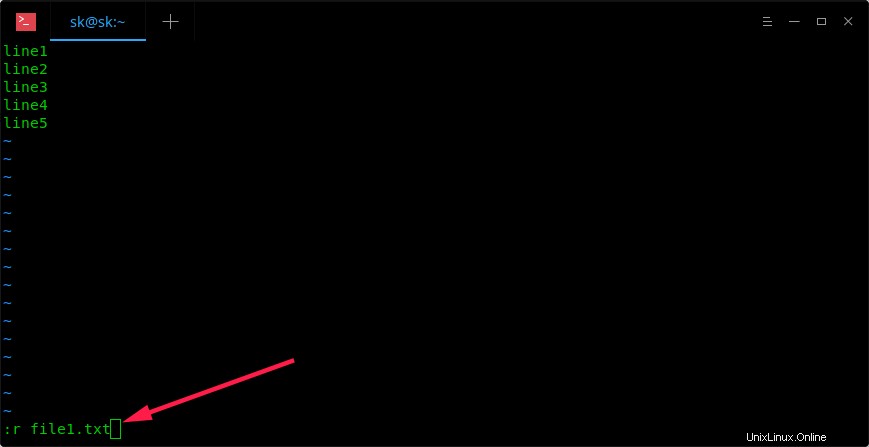
Menyalin seluruh isi file ke file lain
Di sini, r artinya baca .
Sekarang Anda akan melihat isi file1.txt ditempelkan setelah baris5 di file2.txt.
line1 line2 line3 line4 line5 ostechnix open source technology linux unix
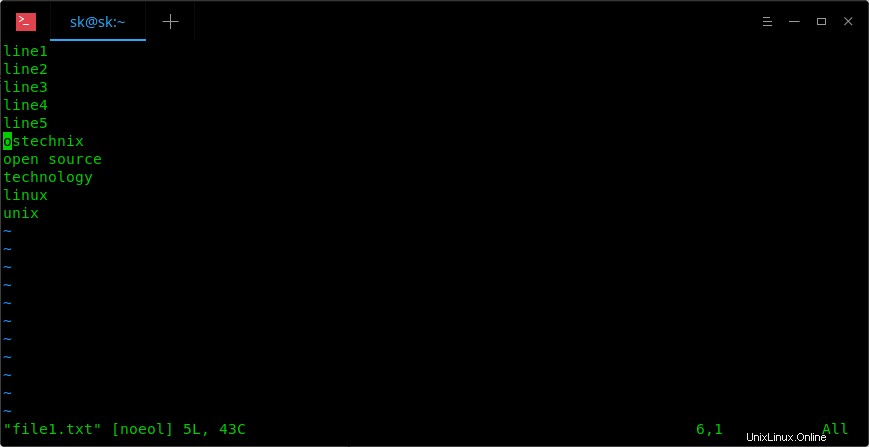
Menyalin seluruh isi file ke file lain menggunakan Vim
Untuk menyimpan perubahan dalam file saat ini, ketik:
ZZ
Untuk menyimpan semua perubahan di semua file yang dimuat dan keluar dari editor vim, ketik:
:wq
Metode 2
Metode lain untuk membuka banyak file sekaligus adalah dengan menggunakan -o atau -O bendera.
Untuk membuka banyak file di jendela horizontal, jalankan:
$ vim -o file1.txt file2.txt
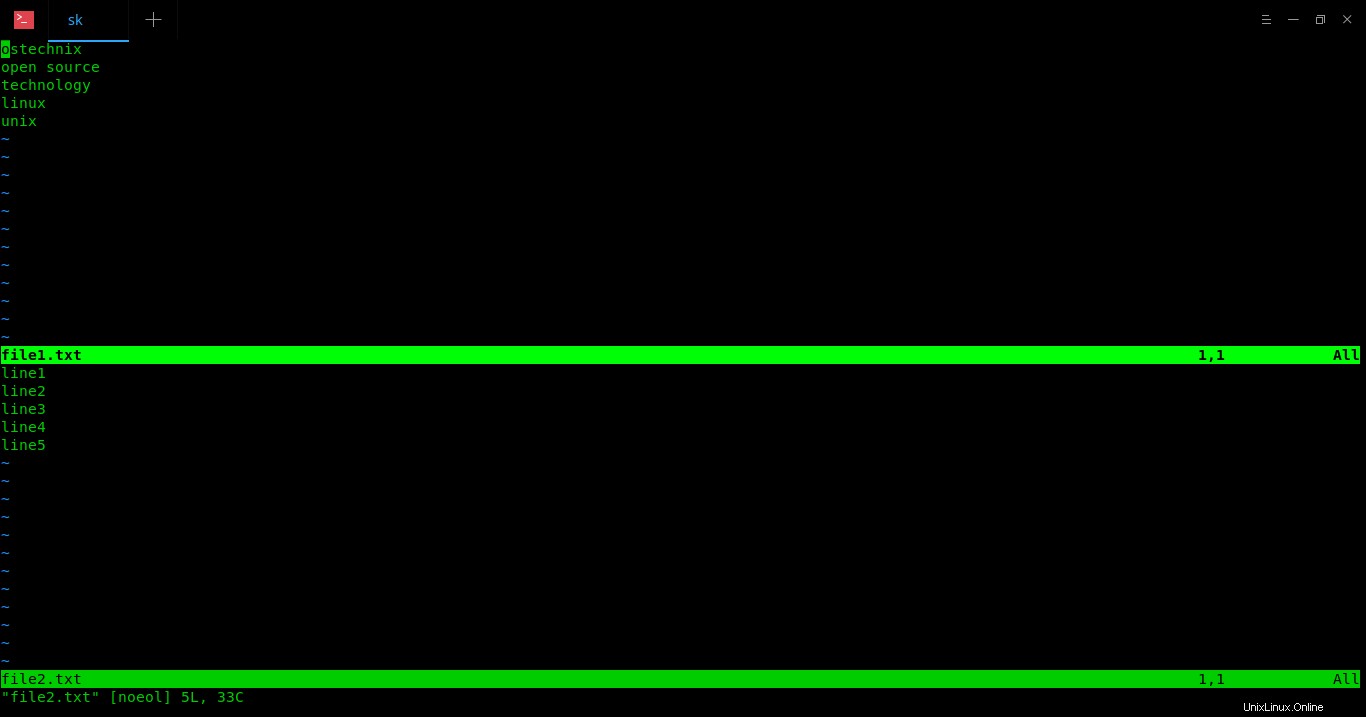
Buka banyak file sekaligus di Vim
Untuk beralih antar jendela, tekan CTRL-w (yaitu Tekan CTRL+w dan tekan lagi w ). Atau, gunakan pintasan berikut untuk berpindah antar jendela.
- CTRL-w k - jendela atas
- CTRL-w j - jendela bawah
Untuk membuka banyak file di jendela vertikal, jalankan:
$ vim -O file1.txt file2.txt file3.txt
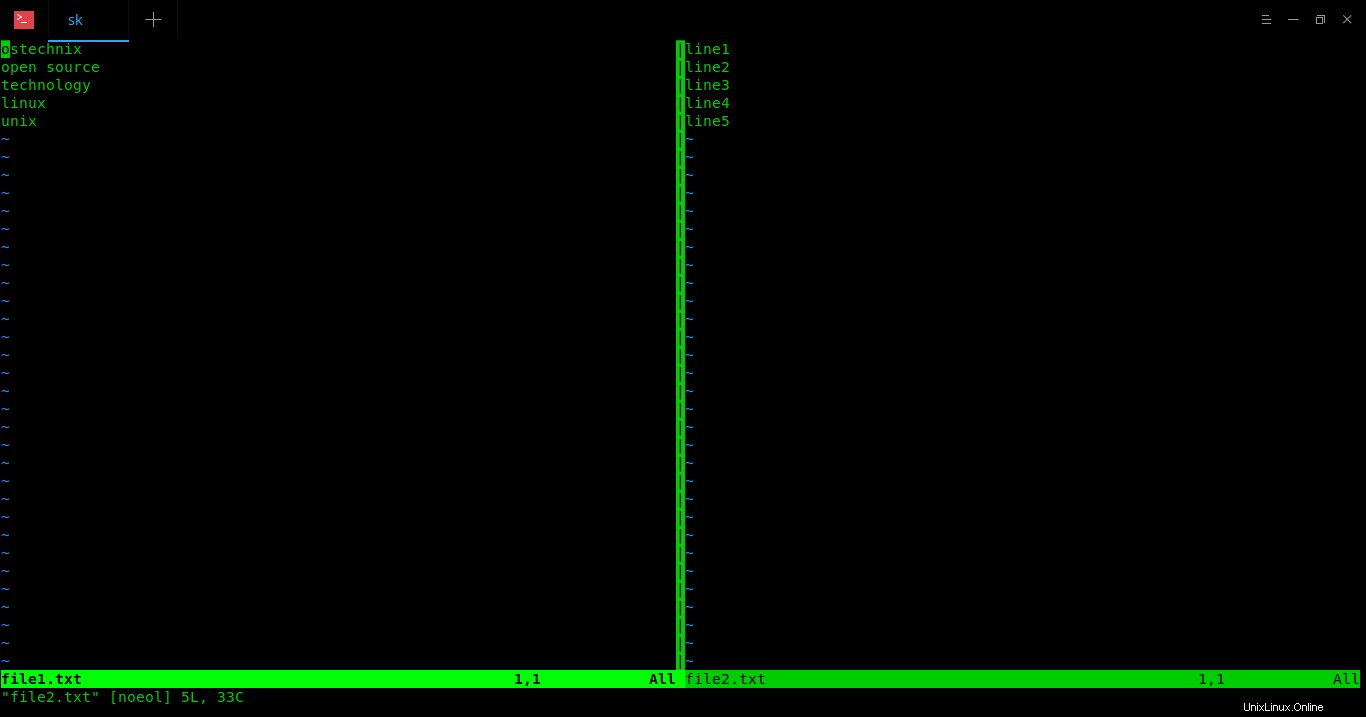
Buka banyak file di jendela vertikal di Vim
Untuk beralih antar jendela, tekan CTRL-w (yaitu Tekan CTRL+w dan tekan lagi w ). Atau, gunakan pintasan berikut untuk berpindah antar jendela.
- CTRL-w l - jendela kiri
- CTRL-w h - jendela kanan
Yang lainnya sama seperti yang dijelaskan dalam metode 1.
Misalnya, untuk membuat daftar file yang sedang dimuat, jalankan:
:buffers
Untuk beralih antar file:
:buffer 1
Untuk membuka file tambahan, ketik:
:e file3.txt
Untuk menyalin seluruh isi file ke file lain:
:r file1.txt
Satu-satunya perbedaan dalam metode 2 adalah setelah Anda menyimpan perubahan dalam file saat ini menggunakan ZZ , file akan menutup sendiri secara otomatis. Juga, Anda perlu menutup file satu per satu dengan mengetik :wq . Tapi, sudahkah Anda mengikuti metode 1, saat mengetik :wq semua perubahan akan disimpan di semua file dan semua file akan ditutup sekaligus.
Untuk detail lebih lanjut, lihat halaman manual.
$ man vim
Bacaan yang disarankan:
- Cara Mengomentari Beberapa Baris Sekaligus Di Editor Vim
- Cara Mengelola Plugin Vim Menggunakan Vundle Di Linux
- Cara Menggunakan Fitur Periksa Ejaan Di Editor Teks Vim
Anda sekarang tahu cara mengedit banyak file menggunakan editor vim di Linux. Seperti yang Anda lihat, mengedit banyak file tidak terlalu sulit. Editor Vim memiliki fitur yang lebih canggih.
Kami akan menulis lebih banyak tips Vim di hari-hari mendatang. Tetap disini!