Ini adalah bagian ke-2 dari seri perintah Linux satu baris untuk membuat hidup baris perintah Anda lebih mudah, lebih baik, dan lebih cepat. Bagian pertama dalam seri ini sudah tayang. Anda mungkin ingin membacanya dari tautan di bawah ini.
- Beberapa Perintah Linux One-liner Acak [Bagian 1]
Beberapa perintah yang diberikan di bawah ini dikumpulkan dari Arch wiki, /r/linux, Askubuntu dan Stack Overflow. Semua kredit diberikan kepada masyarakat. Dan beberapa adalah temuan saya sendiri dari pengalaman sehari-hari. Ini adalah bagian kedua dari seri. Kami akan menerbitkan bagian selanjutnya setiap akhir bulan. Mari kita mulai, ya?
Perintah Linux Satu Baris Acak
- Mari kita mulai bagian ini dengan Emacs. Jika Anda telah menginstal Emacs di sistem Anda, tekan CTRL+x dan CTRL+e untuk membuka editor Emacs yang berisi apa pun yang baru saja Anda ketik di Terminal. Misalnya, ketik "ls" di Terminal Anda dan tekan CTRL+x diikuti dengan CTRL+e. Sekarang editor Emacs akan terbuka secara otomatis dengan "ls" di atasnya.
-
Untuk membuat daftar file dan direktori di direktori kerja saat ini, ketik:
$ du -sxh * | sort -h
Item terkecil akan ditampilkan di atas.
- Untuk kembali ke direktori kerja sebelumnya dari lokasi mana pun, ketik:
$ cd -
Harap perhatikan spasi antara cd dan - (tanda hubung).
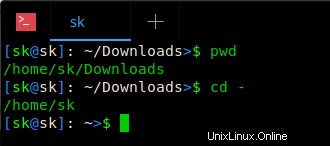
Untuk kembali ke direktori $HOME Anda dari lokasi mana pun, perintahnya adalah:
$ cd
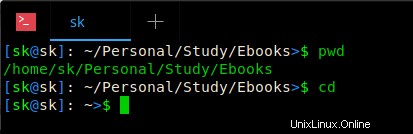
Tidak masalah yang merupakan direktori kerja Anda sebelumnya. Perintah "cd" akan membawa Anda dari lokasi mana pun ke direktori $HOME Anda.
- Terkadang saya lupa menambahkan "sudo" saat mengedit file konfigurasi Apache menggunakan editor vim. Hasil? Saya tidak dapat menyimpan file setelah melakukan beberapa perubahan. Ini akan membuang kesalahan izin ditolak jika saya mencoba menyimpan. Trik keren ini membantu saya menyimpan file yang diedit di vim tanpa izin yang diperlukan.
:w !sudo tee %
Anda tidak perlu keluar dari vim dan mengedit ulang file dengan izin sudo. Setelah melakukan perubahan, cukup ketik baris di atas untuk menyimpannya dengan izin sudo. Ini adalah trik yang sangat keren ketika Anda lupa menambahkan "sudo" saat mengedit file.
- Untuk memanggil kembali perintah dengan awalan tertentu dari riwayat BASH tanpa menjalankan perintah, ketik:
$ !su:p
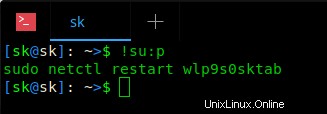
Perintah di atas akan memanggil kembali perintah terakhir dengan awalan "su", tetapi tidak akan menjalankannya. Seperti yang Anda lihat pada gambar di atas, perintah terakhir saya dengan awalan "su" adalah - sudo netctl restart wlp9s0sktab .
- Untuk terus memantau output file, gunakan perintah ini:
$ tail -f /var/log/pacman.log
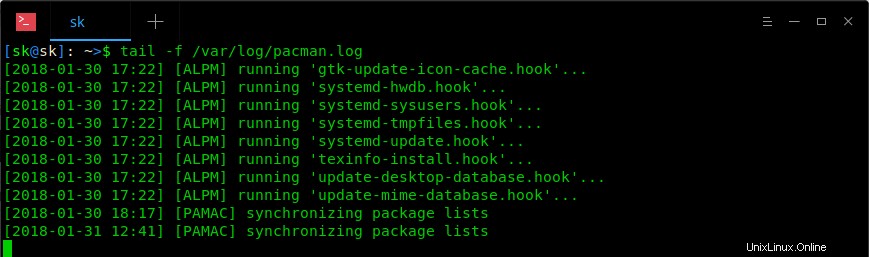
Perintah ini akan berguna untuk memonitor file yang banyak menghasilkan output.
- Untuk meningkatkan versi satu paket menggunakan pengelola paket "APT", gunakan:
$ sudo apt-get install --only-upgrade <package-name>
- Jika Anda tidak sengaja mengubah atau menimpa .bashrc . Anda file, Anda dapat mengembalikan ke pengaturan default dengan menyalin salinan default dari skel map.
$ cp /etc/skel/.bashrc ~/
Ketahuilah bahwa perintah ini akan menimpa semua perubahan pada file .bashrc Anda yang sudah ada.
- Untuk secara otomatis "ls" saat mengubah direktori, tambahkan baris berikut di .bashrc Anda berkas.
cd() {
builtin cd "[email protected]" && ls -lA
} Untuk memperbarui perubahan yang dibuat pada file .bashrc Anda, jalankan:
$ source ~/.bashrc
Sekarang cd ke direktori manapun. Anda akan melihat daftar file dan folder termasuk item tersembunyi di dalamnya. Harap diperhatikan bahwa kadang-kadang Anda mengubah direktori yang berisi ratusan file/folder akan mengganggu.
- Untuk menampilkan jumlah total file dan folder di direktori saat ini, jalankan:
$ echo $(($(ls -l | wc -l) - 1))
Untuk menampilkan jumlah total file/folder termasuk file tersembunyi, ketik:
$ echo $(($(ls -lA | wc -l) - 1))
11.Untuk mengunduh paket .deb dengan semua dependensi yang diperlukan tanpa menginstalnya, gunakan perintah ini:
$ sudo apt-get install --download-only vim
Perintah ini akan mengunduh paket "vim" dengan semua dependensi yang diperlukan, tetapi tidak akan menginstalnya.
Untuk detail lebih lanjut, lihat tautan ini.
- Unduh Paket Dengan Dependensi Secara Lokal Di Ubuntu
Anda juga dapat mengunduh paket .rpm dengan semua dependensi tanpa menginstalnya. Periksa tautan di bawah ini untuk mengetahui caranya.
- Cara Mengunduh Paket RPM Dengan Semua Ketergantungan Di CentOS
- Untuk membuat daftar semua paket yang diinstal pada sistem berbasis Debian, jalankan:
$ dpkg -l
Untuk menampilkan file yang diinstal dan detail jalur dari paket yang diberikan, gunakan:
$ dpkg -L <package-name>
Bacaan yang disarankan:
- Cara Mendaftar Paket yang Diinstal Diurutkan Berdasarkan Tanggal Instalasi Di Linux
- Cara Mencantumkan Paket Terinstal Yang Termasuk Dalam Grup Tertentu Di Linux
- Cara Mendaftar Paket yang Diinstal Dari Repositori Tertentu Di Linux
- Cara mengetahui apakah suatu paket diinstal atau tidak di Linux dan Unix
- Untuk menampilkan status sistem saat ini, waktu, durasi, daftar pengguna yang saat ini masuk dan detail pengguna lainnya, jalankan:
$ w

- Untuk menampilkan penggunaan disk dari semua file dan direktori (termasuk file tersembunyi) di direktori kerja saat ini dalam format yang dapat dibaca manusia, gunakan perintah ini:
$ du -sch .[!.]* *
Untuk contoh perintah "du" lainnya, lihat tautan ini.
- Cara Menemukan Ukuran Direktori Di Linux
- Beberapa kali Anda mungkin ingin menulis output dari perintah tertentu ke beberapa file dan mengirimkannya ke kolega, teman. Jika demikian, Anda dapat melakukannya seperti di bawah ini.
$ uname -r | tee file1 file2 file3
Perintah ini menulis output dari perintah "uname -r" ke file1, file2 dan file3. Jika file tidak ada, itu akan membuat mereka dan menulis output. Salah satu kelemahan menggunakan perintah ini adalah akan menimpa isi file. Jika Anda tidak menginginkannya, Anda dapat menambahkan output menggunakan tanda "-a" seperti yang ditunjukkan di bawah ini.
$ uname -r | tee -a file1 file2 file3
- Untuk mengurutkan file menurut abjad dan menampilkan output dalam satu baris:
$ cat <file-name> | tr '|' '\n' | sort | tr '\n' '|' | sed "s/.$/\\n/g"
Misalnya, saya memiliki file bernama "example.txt" dengan konten berikut:
$ cat example.txt abc cab bac bca cba
Sekarang mari kita mengurutkan isi file ini menurut abjad dan menampilkan hasilnya dalam satu baris. Untuk melakukannya, jalankan:
$ cat example.txt | tr '|' '\n' | sort | tr '\n' '|' | sed "s/.$/\\n/g" abc|bac|bca|cab|cba
- Apakah Anda ingin mempelajari JavaScript, lalu kunjungi situs berikut.
- https://www.dwitter.net/
Ini adalah situs web yang didukung komunitas tempat orang membuat program JavaScript 140 karakter yang menghasilkan visual yang menarik.
- Untuk menghapus karakter tertentu dalam perintah tertentu, lakukan:
$ echo 'Hell1o, Welcome1 2to OSTechNix4' | tr -d '1-9'
Perintah di atas akan menghapus angka dari 1 hingga 9 dan menampilkan hasil akhir.

- Apakah tombol "BACKSPACE" tidak berfungsi di keyboard Anda? Jangan khawatir! Anda masih dapat menghapus karakter di Terminal dalam sistem di mana tombol BACKSPACE tidak bekerja dengan menekan "CTRL+h" kunci.
-
Untuk melihat semua pengguna yang baru saja masuk ke sistem, ketik:
$ last
Untuk mengetahui kapan terakhir kali pengguna login, ketik:
$ last <username>
Untuk melihat semua upaya login yang salah, ketik:
$ sudo lastb
- Apakah Anda menyiapkan server web pengujian menggunakan Nginx? Anda dapat menggunakan generator konfigurasi Nginx online gratis ini untuk tujuan umum:
- https://nginxconfig.io/
Cukup masukkan detail seperti domain, doucumentroot dll., di kolom masing-masing dan itu akan secara otomatis menghasilkan konfigurasi Nginx berdasarkan input Anda saat Anda mengetik. Anda cukup menyalin/menempelnya di /etc/nginx/nginx.conf . Anda mengajukan. Ini sangat berguna untuk tujuan pembelajaran dan pengujian.
- Untuk menggabungkan dua file secara berdampingan, masing-masing dalam kolomnya, menggunakan TAB sebagai pembatas, Anda dapat menggunakan perintah ini:
$ paste file1 file2
Katakanlah Anda memiliki dua file yaitu file1.txt dan file2.txt dengan konten berikut.
$ cat file1.txt Apple Orange Mango
$ cat file2.txt 30 25 40
Jika Anda menggunakan perintah cat untuk melihat output dari kedua file, outputnya adalah:
$ cat file1.txt file2.txt Apple Orange Mango 30 25 40
Tetapi jika Anda menggunakan perintah tempel, Anda akan melihat bidang telah diatur dengan benar dalam kolom yang rapi seperti di bawah ini.
$ paste file1.txt file2.txt
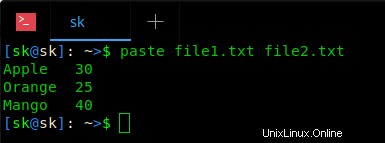
- Untuk menemukan waktu akses terakhir file, jalankan:
$ stat -c %x file
Untuk menemukan waktu modifikasi terakhir dari sebuah file, gunakan:
$ stat -c %y file
- Untuk menemukan jenis file, gunakan:
$ file <file-name>
Contoh:
$ file ostechnix ostechnix: ASCII text
$ file image image: PNG image data, 330 x 146, 8-bit colormap, non-interlaced
Ini bisa berguna jika file yang diberikan tidak memiliki ekstensi.
- Untuk menyimpan output dari beberapa perintah sebagai satu baris dalam file teks, perintahnya adalah:
$ echo "$(uname -r) $(hostname -i)" >> output.txt
Perintah di atas menulis output dari perintah "uname -r" dan "hostname -i" ke file file bernama "output.txt".
Bagian ketiga dalam seri ini sudah siap dan tayang sekarang. Klik tautan di bawah untuk membacanya.
- Beberapa Perintah Linux One-liner Acak [Bagian 3]