Ada pepatah - "Sebuah gambar bernilai seribu kata". BENAR! Sebuah Gambar berbicara lebih keras daripada kata-kata. Baik itu pekerjaan dokumentasi, penulisan teknis, blogging, atau pekerjaan menulis apa pun, tangkapan layar sangat penting. Tidak ada yang akan mempercayai Anda jika Anda tidak melampirkan tangkapan layar yang relevan di artikel Anda. Saya menggunakan Rana , alat tangkapan layar GUI untuk mengambil dan mengedit tangkapan layar. Setelah saya puas dengan Shutter, saya tidak pernah mencari alat lain. Ini memiliki semua opsi yang saya butuhkan untuk Pekerjaan saya. Namun, hari ini, dalam upaya menemukan alternatif baris perintah untuk sebagian besar alat antarmuka pengguna Grafis, saya menemukan "Scrot" . Ini adalah alat tangkapan layar baris perintah untuk mengambil tangkapan layar di sistem operasi mirip Unix. Scrot (kependekan dari SCR eenshPL ) adalah alat tangkapan layar baris perintah sederhana dan ringan yang menggunakan pustaka imlib2 untuk menangkap tangkapan layar di sistem operasi mirip Unix. Ini dikembangkan oleh Tom Gilbert , dan ditulis menggunakan C bahasa pemrograman. Dalam tutorial ini, saya akan menunjukkan cara menginstal dan menggunakan scrot untuk mengambil screenshot dari baris perintah di sistem operasi mirip Unix.
Unduhan yang Disarankan - Lembar Cheat Gratis:"Lembar Cheat Baris Perintah Linux"Ambil Tangkapan Layar Dari Baris Perintah Menggunakan Scrot Di Linux
Instal Scrot
Scrot sudah diinstal sebelumnya di sebagian besar distribusi Linux. Untuk berjaga-jaga, jika belum diinstal, Anda dapat menginstalnya menggunakan manajer paket default distribusi Anda.
Di Arch Linux dan turunannya:
$ sudo pacman -S scrot
Di Fedora:
$ sudo dnf install scrot
Di RHEL, CentOS:
$ sudo yum install scrot
Di Debian, Ubuntu, Linux Mint:
$ sudo apt-get install scrot
Di SUSE, openSUSE:
$ sudo zypper in scrot
Penggunaan
Mereka penggunaan khas dari perintah scrot adalah:
$ scrot [options] [file]
Ambil seluruh layar
Saat Anda menjalankan perintah scrot tanpa opsi apa pun, itu akan menangkap seluruh layar.
$ scrot
Contoh keluaran dari seluruh desktop saya.
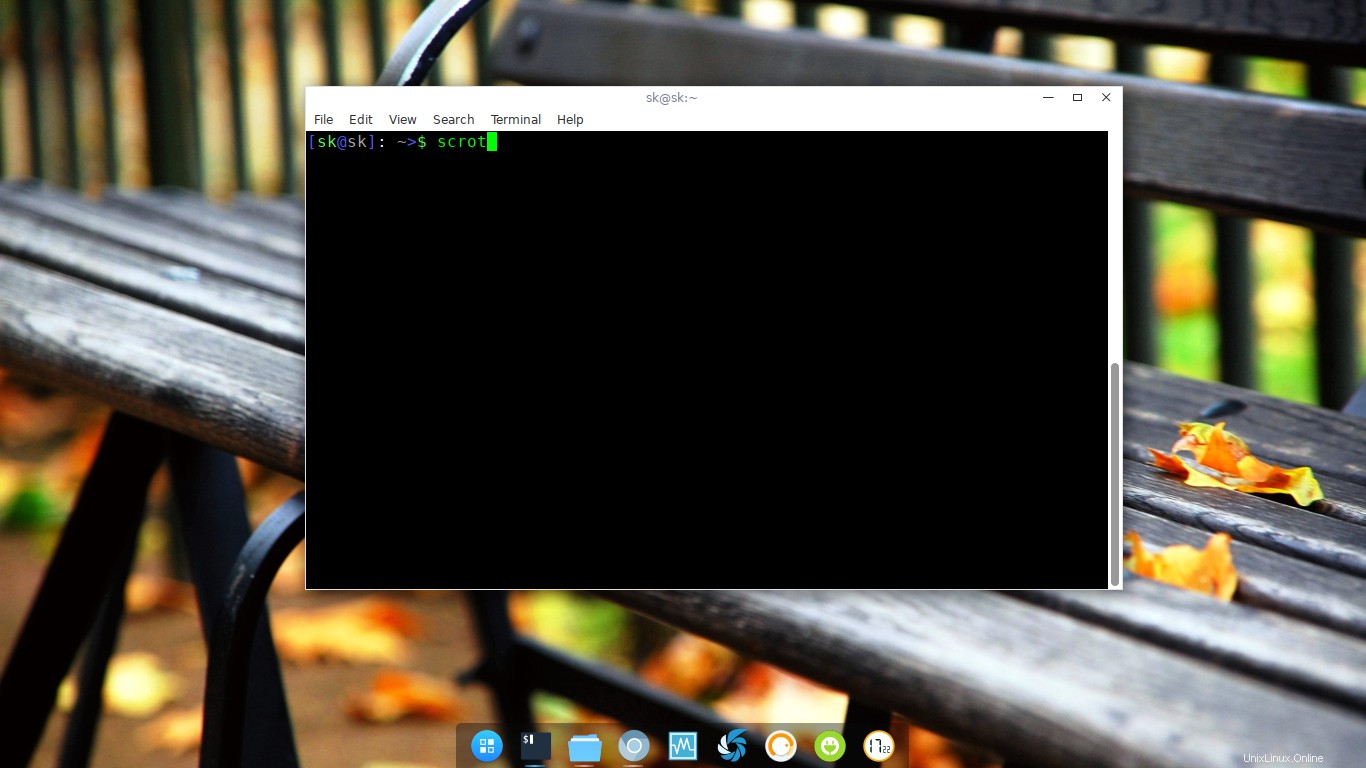
Ambil Tangkapan Layar Dari Baris Perintah Menggunakan Scrot
Gambar yang diambil akan disimpan di direktori saat ini dengan nama file berstempel tanggal (Mis. 2017-05-08-172226_1366x768_scrot.png) secara default. Semua gambar akan disimpan dalam PNG format.
Untuk mengambil dan menyimpan tangkapan layar dengan nama pilihan Anda, gunakan:
$ scrot image-name.png
Selain itu, Anda dapat menyimpan gambar yang diambil ke lokasi mana pun yang Anda pilih seperti di bawah ini.
$ scrot /home/sk/Downloads/test.jpg
Perintah di atas akan menangkap seluruh layar dan menyimpannya di /home/sk/Downloads/ direktori dengan nama test.jpg . Harap perhatikan bahwa saya telah menyimpannya dengan .jpg perpanjangan. Artinya, kita juga bisa menyimpan gambar dalam format gambar yang berbeda.
Ambil jendela saat ini
Alih-alih menangkap seluruh layar, Anda dapat mengambil tangkapan layar dari jendela yang sedang difokuskan. Untuk mengambil tangkapan layar dari jendela saat ini, jalankan:
$ scrot -u
Contoh keluaran:
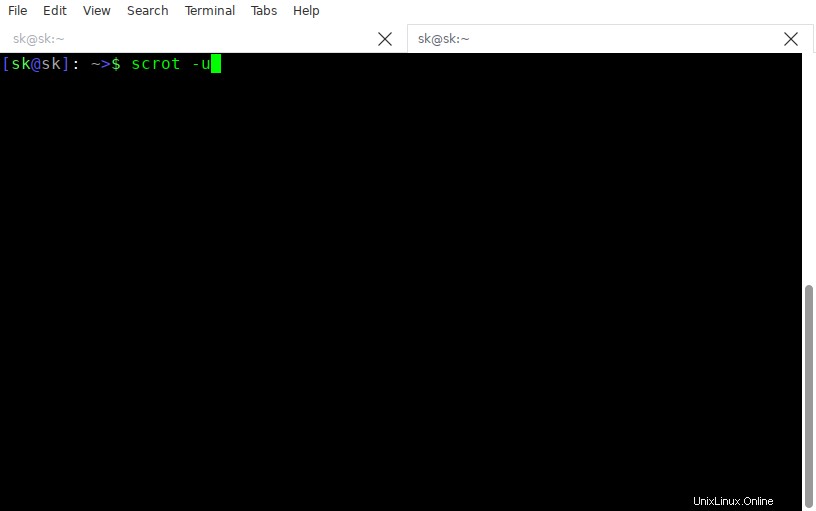
Lihat? Scrot sekarang menangkap jendela yang saat ini difokuskan (yaitu jendela saat ini), yang merupakan jendela Terminal itu sendiri.
Ambil jendela tertentu
Untuk memilih jendela atau persegi panjang secara interaktif dengan mouse, gunakan -s bendera seperti yang ditunjukkan di bawah ini.
Lihatlah gambar berikut. Gambar ini memiliki tiga jendela yang terbuka.
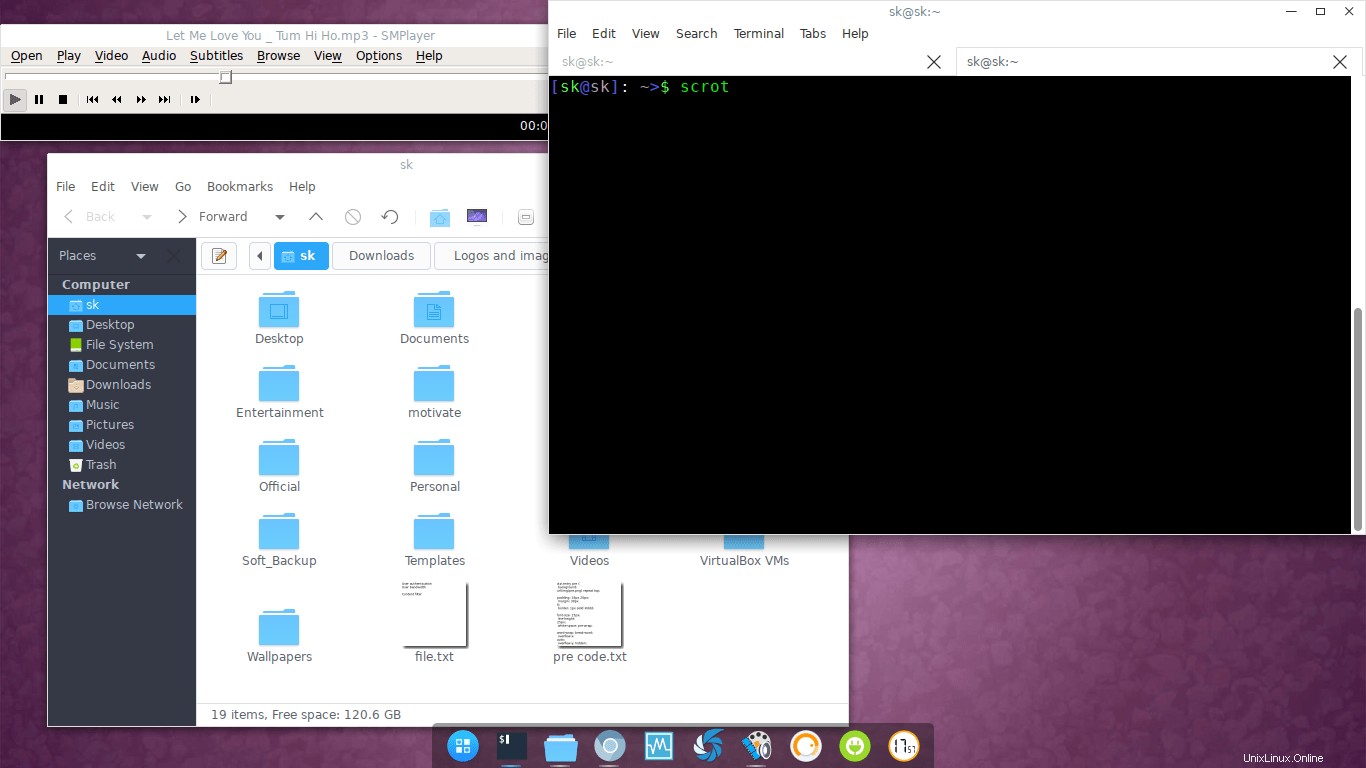
Saya tidak ingin menangkap semuanya. Saya hanya ingin menangkap jendela SMPlayer.
Untuk melakukannya, saya menjalankan perintah berikut dan mengklik jendela SMPlayer.
$ scrot -s
Berikut adalah screenshot setelah mengklik jendela SMPlayer.

Sertakan batas jendela di tangkapan layar
Seperti yang mungkin Anda perhatikan di bagian "Tangkap jendela saat ini", tidak ada batas. Anda dapat menyertakan batas jendela dalam tangkapan layar menggunakan -ub pilihan seperti di bawah ini.
$ scrot -ub
Di sini,
- -u - jendela terfokus (jendela saat ini)
- -b - sertakan batas
Lihat contoh berikut.
Tanpa batas jendela (scrot -u):
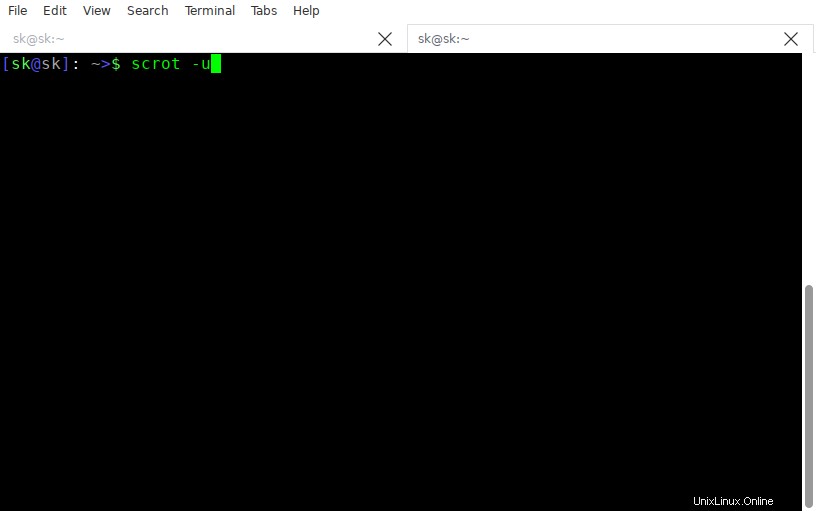
Dengan batas Jendela (scrot -ub):
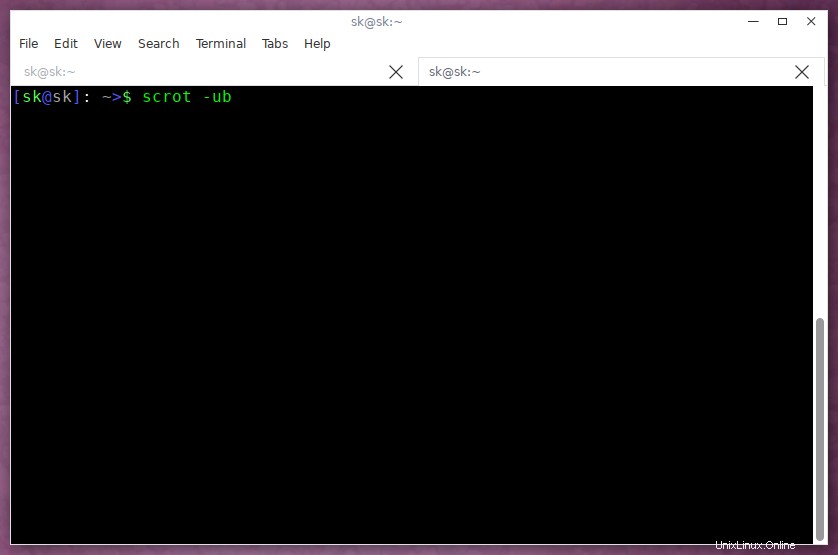
Menunda saat mengambil tangkapan layar
Terkadang Anda mungkin ingin menunggu X detik sebelum mengambil tangkapan layar. Jika demikian, gunakan -d tandai seperti di bawah ini.
$ scrot -d 5
Atau,
$ scrot --delay 5
Perintah di atas akan menangkap tangkapan layar setelah 5 detik.
Anda juga dapat menampilkan waktu hitung mundur saat digunakan dengan penundaan menggunakan -c atau --hitung bendera.
$ scrot -u -d 5 -c
Perintah di atas akan menangkap jendela saat ini setelah 5 detik dan menampilkan waktu hitung mundur saat mengambil tangkapan layar.

Bacaan yang disarankan:
- Cara Screenshot Menu Konteks Klik Kanan Di Linux
Buat gambar mini gambar
Terkadang, Anda mungkin ingin membuat thumbnail dari tangkapan layar. Nah, scrot juga memiliki opsi untuk itu.
Untuk membuat thumbnail untuk gambar, gunakan -t tandai seperti di bawah ini.
$ scrot -t 50
Di sini, 50 adalah persentase dari ukuran asli thumbnail yang akan dibuat. Misalnya, ukuran screenshot asli Anda adalah 1366x768, lalu ukuran thumbnail akan menjadi sekitar 683x384 (yaitu setengah ukuran screenshot asli).
Scrot akan menyimpan yang asli dan thumbnail dari yang asli di direktori saat ini.
Setel Kualitas gambar
Fitur penting lainnya dari Scrot adalah memungkinkan Anda untuk mengatur kualitas gambar ke gambar yang diambil. Kualitas gambar default adalah 75 . Juga, efek Gambar berbeda tergantung pada format file yang dipilih. Kita bisa mengatur kualitas gambar pada skala 1-100. Nilai tinggi berarti ukuran tinggi, kompresi rendah
Perintah berikut akan menangkap jendela saat ini, dan mengatur kualitas gambar ke 20.
$ scrot -u -q 20
Mengedit gambar
Anda dapat mengedit gambar yang diambil menggunakan editor gambar apa pun, misalnya Gimp , menggunakan perintah:
$ scrot test.png -e 'gimp test.png'
Perintah di atas akan membuka gambar test.png di GIMP. Pastikan Anda telah menginstal GIMP.
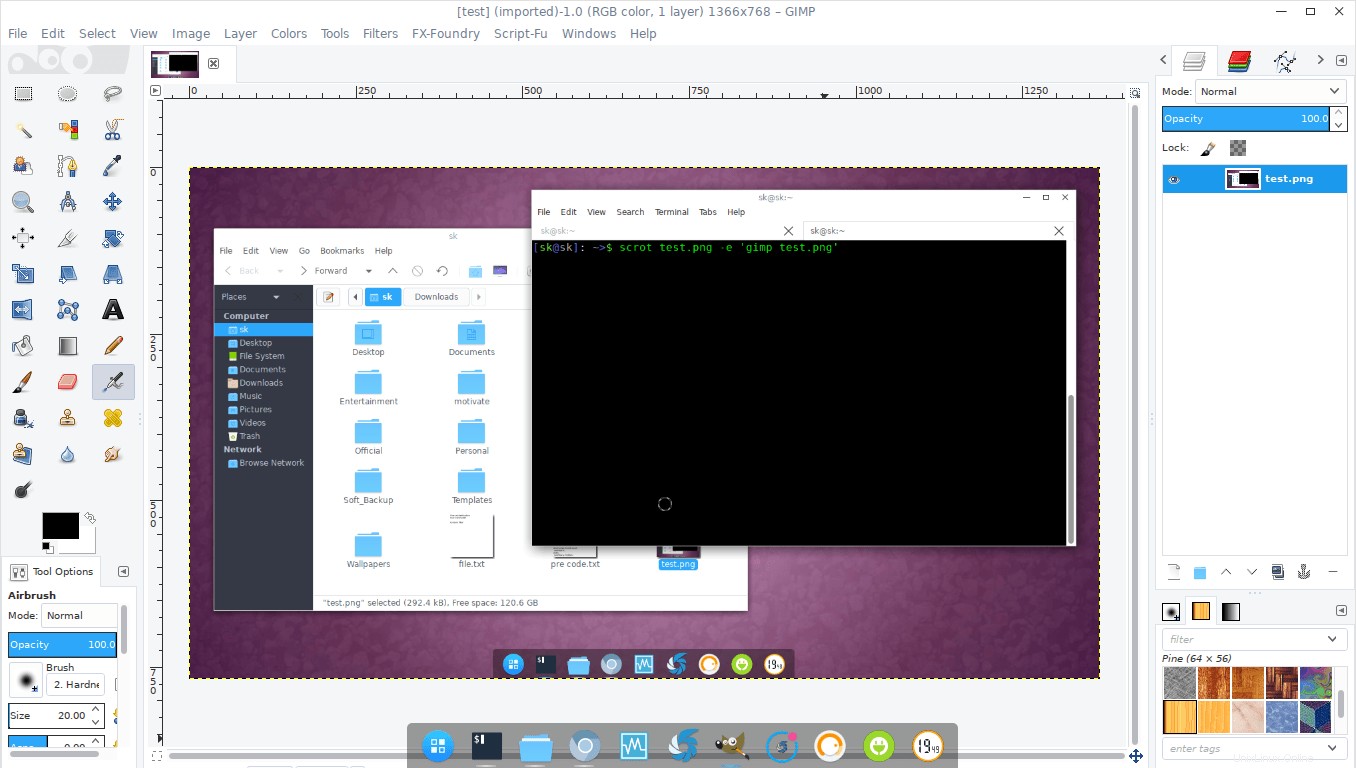
Edit gambar sesuai keinginan Anda di GIMP, dan simpan dengan nama yang sama atau nama yang berbeda.
Untuk detail lebih lanjut, saya sarankan Anda untuk merujuk halaman manual.
$ man scrot
Dan, itu saja. Sekarang Anda tahu cara menginstal dan menggunakan scrot untuk mengambil tangkapan layar dari baris perintah di kotak Linux Anda.
Jika Anda merasa panduan kami bermanfaat, silakan bagikan di jejaring sosial, profesional, dan dukung OSTechNix Anda. Lebih banyak barang bagus akan datang. Tetap disini!
Semangat!