Tidak diragukan lagi, Rsync adalah aplikasi pencadangan yang kuat untuk menyinkronkan dan mencadangkan file dan direktori di Linux dan sistem operasi mirip Unix. Karena Rsync adalah utilitas baris perintah, banyak pemula mungkin merasa sulit untuk menggunakannya. Untungnya, ada beberapa alat frontend grafis untuk Rsync yang tersedia. Dalam panduan ini, kita akan membahas salah satu alat bernama Grsync .
Apa itu Grsync?
Grsync adalah aplikasi front-end grafis GTK sederhana untuk utilitas baris perintah Rsync. Menggunakan Grsync, Anda dapat dengan mudah mencadangkan, mentransfer, menyinkronkan file dan folder dalam sistem lokal atau antara sistem lokal dan jarak jauh.
Tidak perlu menghafal perintah Rsync. Anda dapat melakukan semuanya melalui antarmuka pengguna grafis Grsync!
Grsync juga memungkinkan Anda untuk mencadangkan file lokal ke perangkat yang dapat dilepas atau drive/berbagi jaringan, mereplikasi partisi ke partisi lain dan menyalin file.
Ini mendukung fitur paling penting dari Rsync. Jika Anda seorang pemula yang mencari solusi pencadangan yang mudah digunakan, dan juga tangguh untuk desktop Linux Anda, Grsync adalah pilihan yang tepat!
Grsync adalah aplikasi lintas platform yang mendukung GNU/Linux, macOS dan Windows.
Instal Grsync di Linux
Grsync dikemas untuk sistem operasi Linux yang populer.
Untuk menginstal Grsync di Arch Linux dan variannya seperti EndeavourOS, Manjaro Linux, jalankan:
$ sudo pacman -S grsync
Grsync juga tersedia dalam AUR , sehingga Anda dapat menginstalnya pada sistem berbasis Arch Linux menggunakan alat bantu AUR seperti Paru atau Yay seperti di bawah ini:
$ paru -S grsync
Atau,
$ yay -S grsync
Instal Grsync di Debian, Ubuntu, Linux Mint, Pop_OS!:
$ sudo apt install grsync
Instal Grsync di Fedora:
$ sudo dnf install grsync
Instal Grsync di openSUSE:
$ sudo zypper install grsync
Kami juga dapat menginstal Grsync dari sumber. Buka Grsync laman unduhan resmi , dapatkan file tar terbaru lalu kompilasi dan instal seperti cara Anda menginstal paket dari sumber.
Di sebagian besar distribusi Linux, Grsync dapat diinstal dengan menggunakan ./configure && make memerintah. Anda mungkin perlu menginstal gtk dan autotools untuk mengkompilasi Grsync dari sumber. Lihat situs web Grsync yang diberikan di bagian akhir untuk detail selengkapnya.
Antarmuka Grsync
Setelah terinstal, Luncurkan Grsync dari peluncur Aplikasi atau Menu. Antarmuka default Grsync akan terlihat seperti di bawah ini:
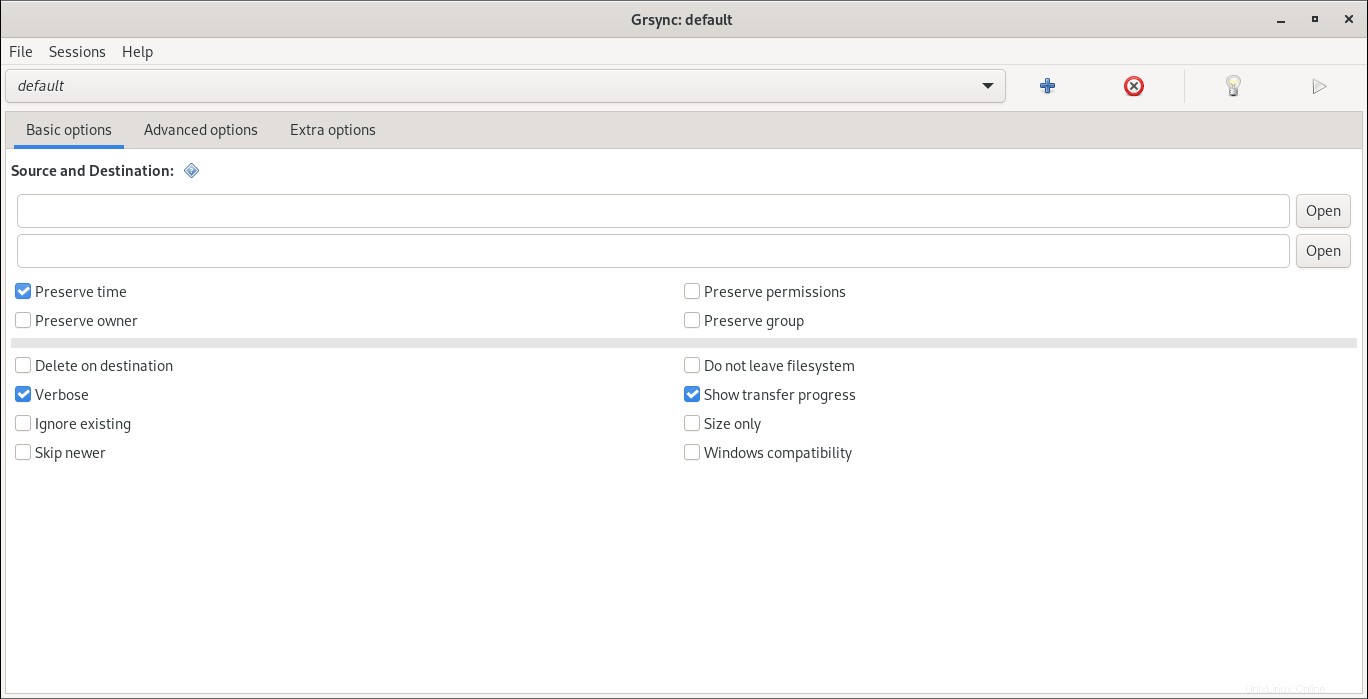
Seperti yang Anda lihat pada tangkapan layar di atas, antarmuka Grsync sangat sederhana!
Buat sesi baru
Anda dapat membuat sejumlah sesi dan memilih opsi yang berbeda untuk setiap sesi. Sesi berguna saat Anda ingin menjadwalkan pencadangan dan juga melakukan berbagai jenis pencadangan.
Misalnya, Anda dapat membuat sesi berbeda untuk pencadangan lokal, pencadangan jarak jauh, dan sinkronisasi, dll.
Secara default, Grsync menyertakan sesi standar yang disebut "default" . Di sesi default, hanya beberapa opsi yang diaktifkan dan aman digunakan.
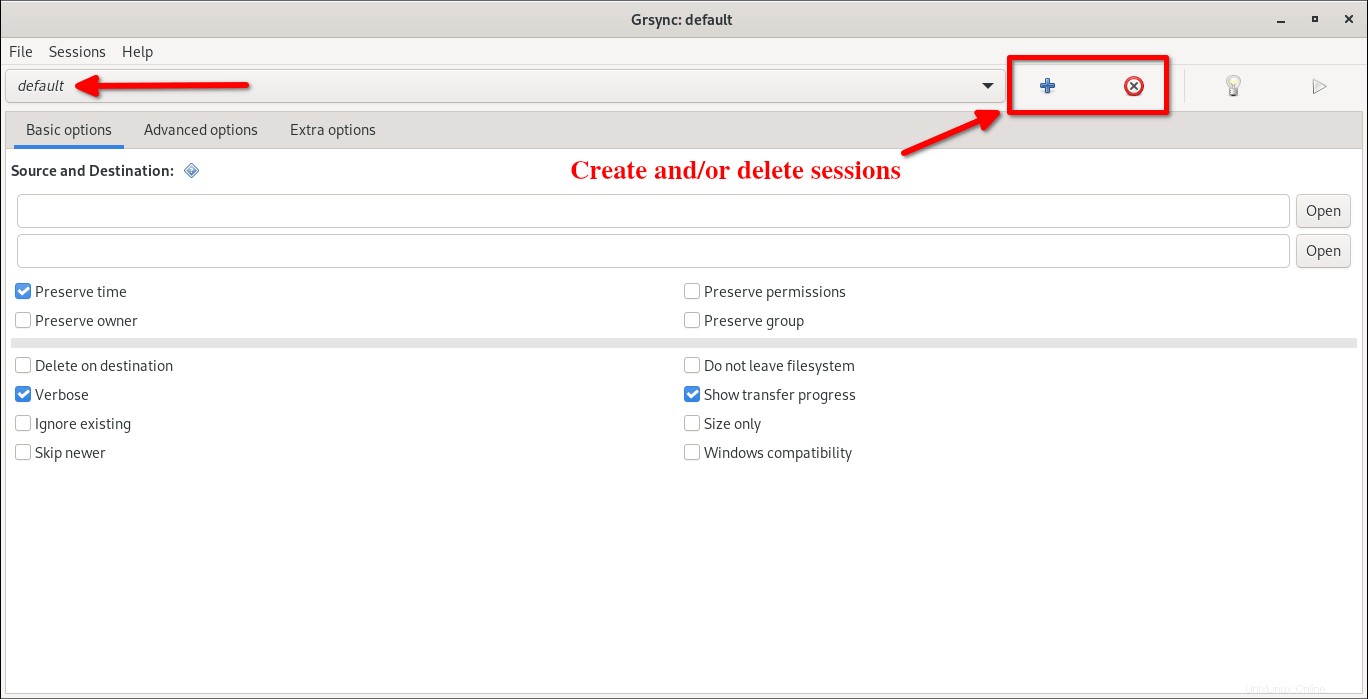
Opsi Grsync
Sebagian besar opsi sudah cukup jelas. Arahkan kursor mouse pada opsi apa pun, Anda akan melihat deskripsi singkat tentang opsi yang dipilih dalam pop-up kecil.
Ada tiga bagian di jendela utama Grsync. Mereka adalah:
- Opsi dasar,
- Opsi lanjutan,
- Opsi tambahan.
1. Opsi dasar
Di bagian Opsi dasar, Anda dapat memasukkan jalur file/folder sumber dan tujuan. Selain itu, Anda juga dapat mengonfigurasi opsi berikut:
- Menghemat waktu, izin, pemilik, dan grup.
- Hapus file di tujuan yang tidak ada di sumbernya.
- Tampilkan keluaran verbose.
- Abaikan file yang sudah ada di tujuan.
- Jangan perbarui file yang lebih baru.
- Jangan melewati batas sistem file.
- Tampilkan bilah kemajuan selama transfer file.
- Hanya periksa ukuran, abaikan waktu dan checksum.
- Kompatibilitas Windows.
2. Opsi lanjutan
Di bagian Opsi lanjutan, Anda dapat memilih opsi berikut:
- Selalu bandingkan konten file dengan checksum.
- Melestarikan perangkat.
- Simpan sebagian file yang ditransfer.
- Salin symlink sebagai symlink yaitu menyalin Symlink, tetapi jangan menyalin file target tautan.
- Buat cadangan file yang ada di tujuan.
- Nonaktifkan rekursi.
- Kompres data file saat mentransfer.
- Hanya perbarui file yang ada.
- Simpan uid/gid numerik alih-alih memetakan nama pengguna dan nama grup.
- Salin hardlink sebagai hardlink yaitu menyalin hardlink, tetapi jangan menyalin file target tautan.
- Tampilkan informasi tambahan pada setiap file yang diubah.
- Lindungi argumen jarak jauh dari ekspansi shell.
3. Opsi tambahan
Dari bagian Opsi tambahan, kita dapat memilih opsi berikut:
- Jalankan perintah sebelum atau sesudah rsync.
- Jangan menjalankan rsync dan menghentikannya, ketika perintah yang dijalankan sebelum rsync gagal karena suatu alasan
- Jalankan perintah "setelah" hanya jika sinkronisasi mengalami kesalahan.
- Jelajahi file, bukan folder.
- Jalankan Rsync dengan pengguna super atau hak akses root.
Jika Anda tidak mengerti apa yang dilakukan setiap opsi, ikuti saja defaultnya. Pilihan default aman!
Untuk menghindari kehilangan data, mulailah dengan cadangan dummy dan uji semua opsi satu per satu untuk memverifikasi bagaimana Rsync berperilaku. Setelah Anda memahami dengan jelas apa yang dilakukan setiap opsi, lanjutkan dan buat cadangan data penting Anda dengan Grsync.
Menyalin atau mencadangkan file dan folder secara lokal
Masukkan jalur sumber dan target Anda di bawah bagian Sumber dan Tujuan.
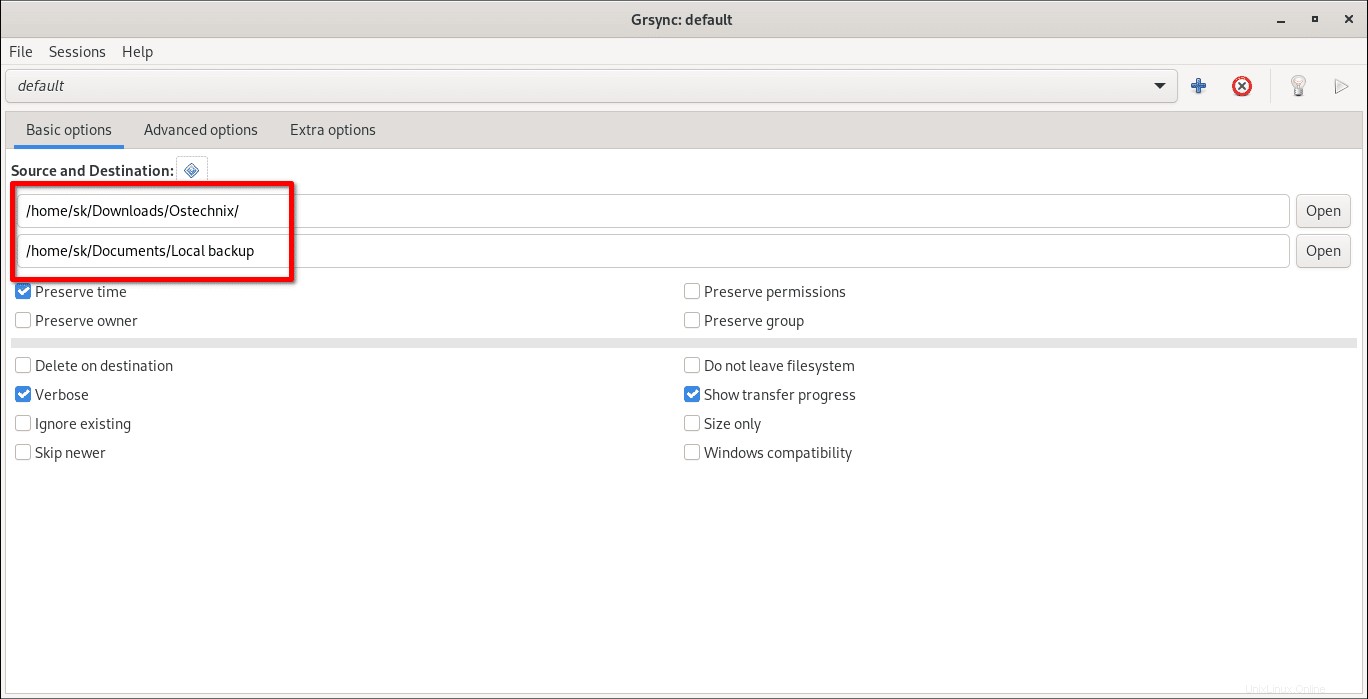
Di sini, saya akan membuat cadangan konten /home/sk/Downloads/Ostechnix/ (Sumber) ke /home/sk/Documents/Local backup (direktori tujuan. Periksa semua opsi yang diperlukan di bagian Opsi Dasar, Lanjutan, dan Ekstra.
Perhatian: Di sini, garis miring (/) memainkan peran penting.
Jika Anda ingin mentransfer konten direktori (tetapi bukan direktori itu sendiri ) ke direktori lain, pastikan Anda telah menentukan / . di akhir di akhir direktori sumber seperti di bawah ini:
$ rsync -av path/to/source_directory/ path/to/destination_directory
Garis miring di direktori sumber menghindari pembuatan level direktori tambahan di tujuan.
Untuk mentransfer direktori itu sendiri dan semua turunannya dari satu direktori ke direktori lain:
$ rsync -av path/to/source_directory path/to/destination_directory
Harap dicatat bahwa saya tidak menambahkan trailing / di akhir direktori sumber pada perintah di atas. Ini akan menyalin seluruh direktori sumber ke tujuan.
Sebelum menjalankan pencadangan yang sebenarnya, disarankan untuk melakukan dry run . Ini hanya akan menunjukkan apa yang akan dilakukan, tetapi sebenarnya tidak melakukan apa-apa! Dengan melakukan dry run, Anda dapat menyaksikan apa yang akan terjadi di latar belakang saat menjalankan tugas, tanpa menjalankan tugas yang sebenarnya.
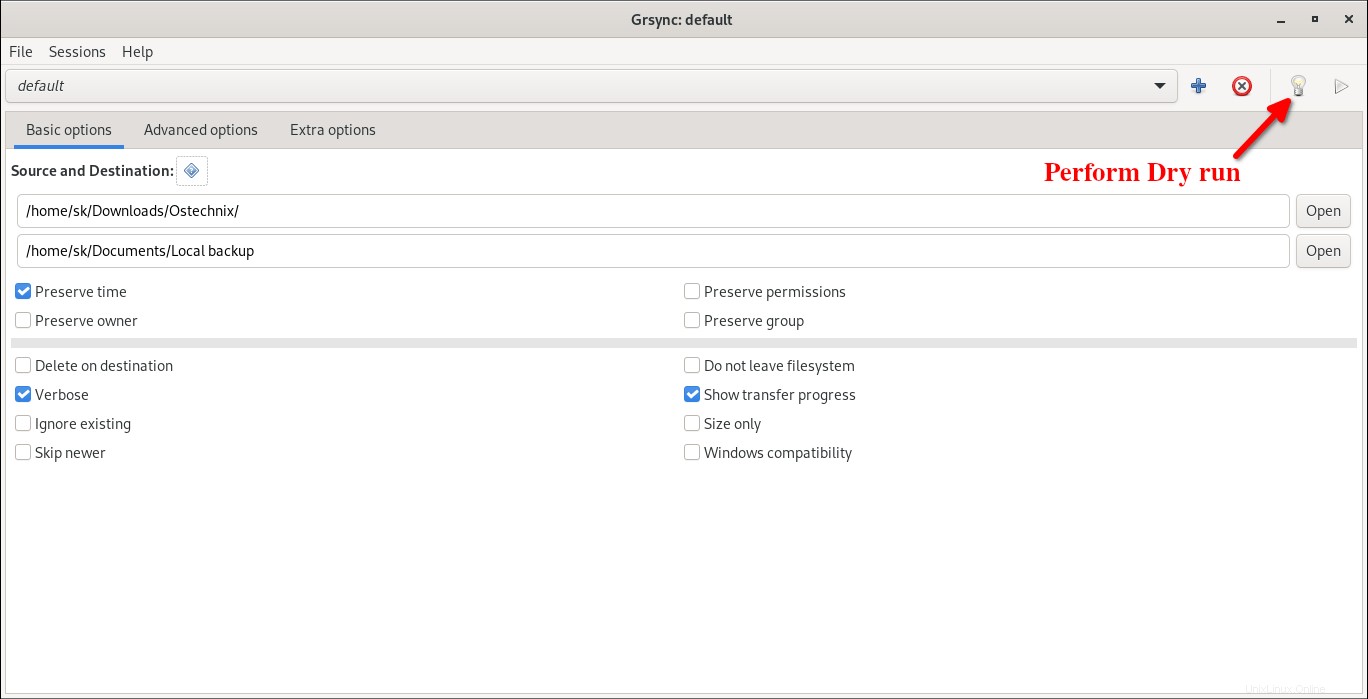
Atau, Anda dapat melakukan dry run dari File -> Simulation atau tekan Alt+S kunci.
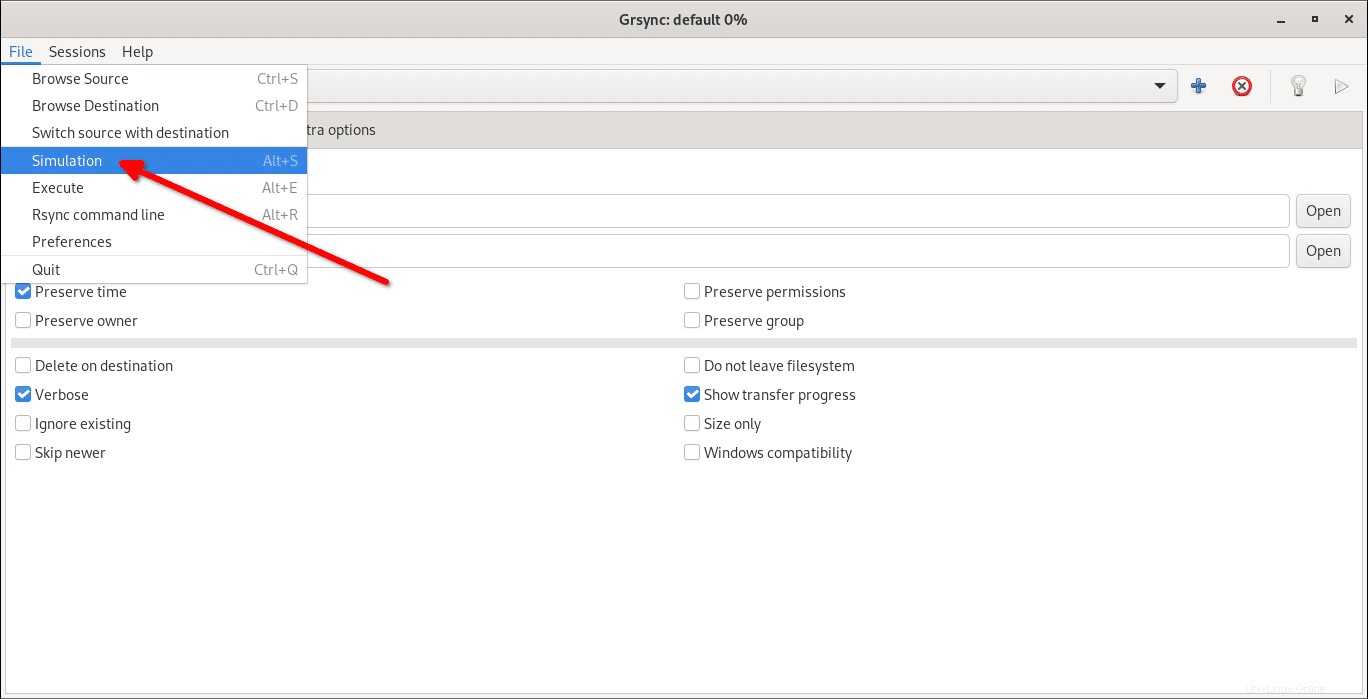
Sebuah simulasi akan berlangsung sekarang. Dalam simulasi, Anda akan melihat apa yang akan terjadi setelah menjalankan pencadangan yang sebenarnya.
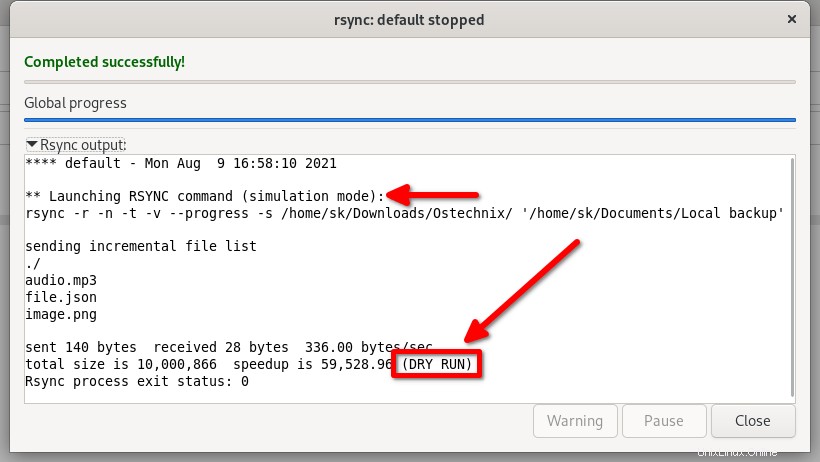
Jika proses pencadangan selesai sebagaimana dimaksud, klik tombol Jalankan tombol untuk memulai pencadangan yang sebenarnya.
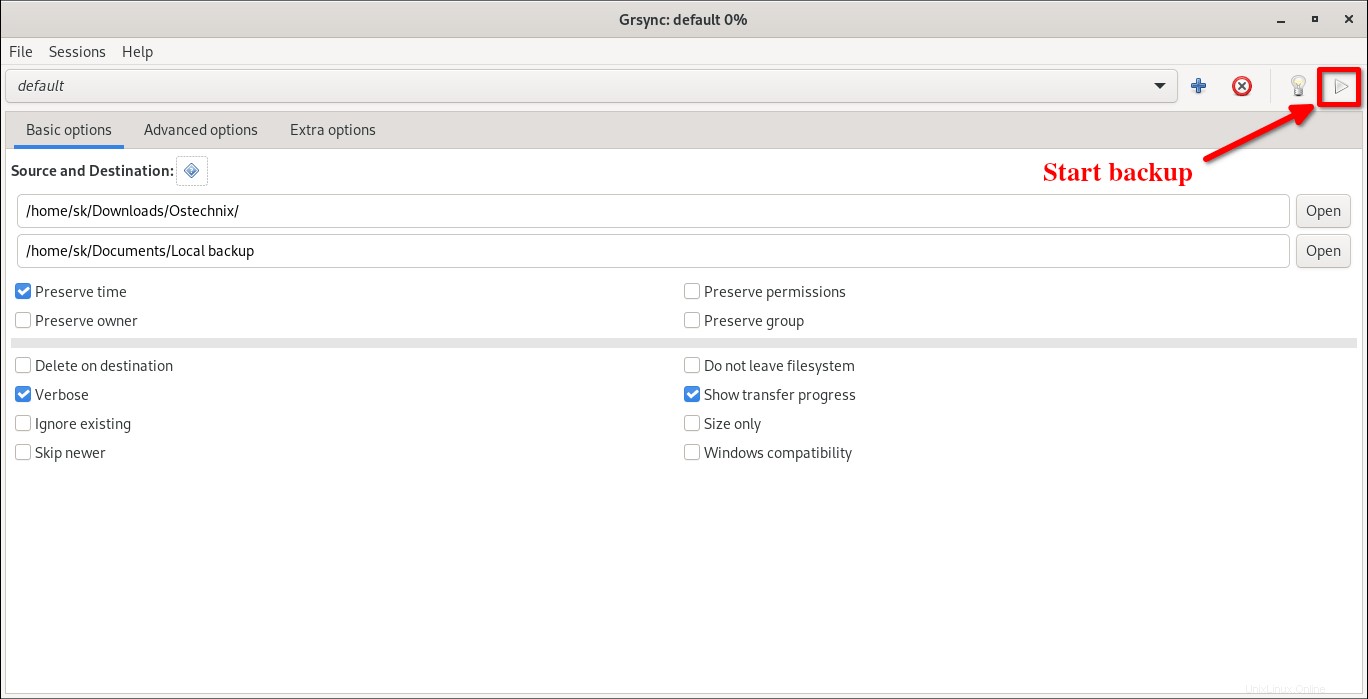
Sekarang file dan folder dari direktori sumber yang diberikan akan disalin ke direktori tujuan.
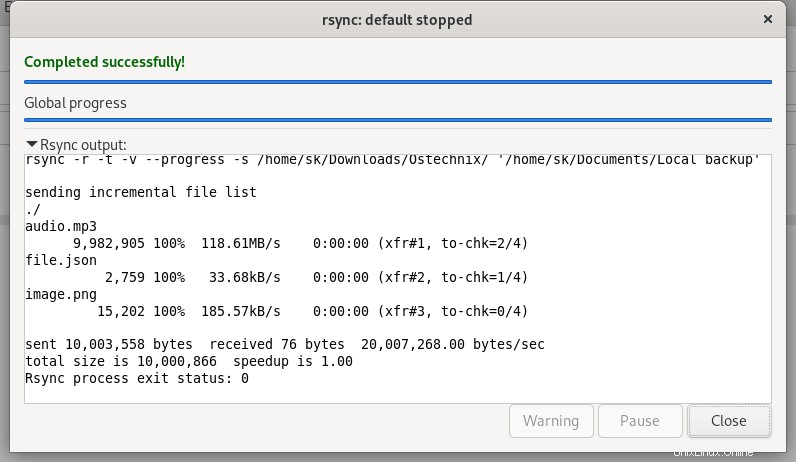
Mentransfer file dan folder dari sistem lokal ke sistem jarak jauh
Di bagian sebelumnya, kita telah melihat cara mencadangkan file dan folder dari satu lokasi ke lokasi lain dalam sistem yang sama itu sendiri. Sekarang, kita akan melihat cara menyinkronkan atau mentransfer file/folder dari satu sistem ke sistem lainnya.
Untuk tujuan panduan ini, saya akan menggunakan dua sistem Linux berikut.
Sistem lokal:
- OS - desktop Fedora 34
- Direktori sumber -
/home/sk/Downloads/Ostechnix/
Sistem jarak jauh:
- OS - server AlmaLinux 8
- Pengguna - ostechnix
- Alamat IP - 192.168.122.143/24
- Direktori tujuan -
/home/ostechnix/Backup/
Sekarang, saya akan membuat cadangan konten /home/sk/Downloads/Ostechnix/ (Sumber) di desktop Fedora ke /home/sk/backup direktori (tujuan) di AlmaLinux 8.
Pertama, buat sesi baru dengan mengklik tanda plus (+) dari bilah alat di sudut kanan atas. Anda juga dapat melakukannya dari Menu -> Sesi -> Tambah atau tekan Alt+A . Beri nama sesi baru Anda. Misalnya, saya menamakannya Sinkronisasi jarak jauh .
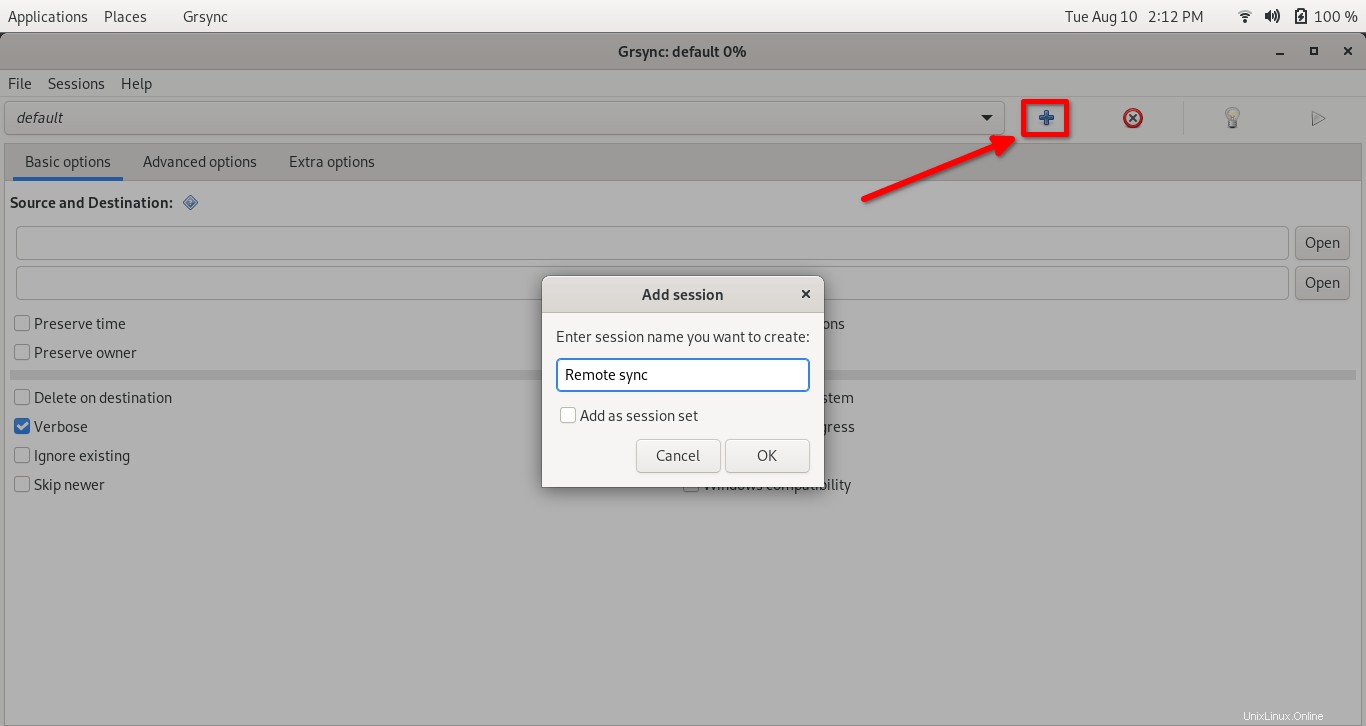
Masukkan jalur sumber dan tujuan di kolom masing-masing:
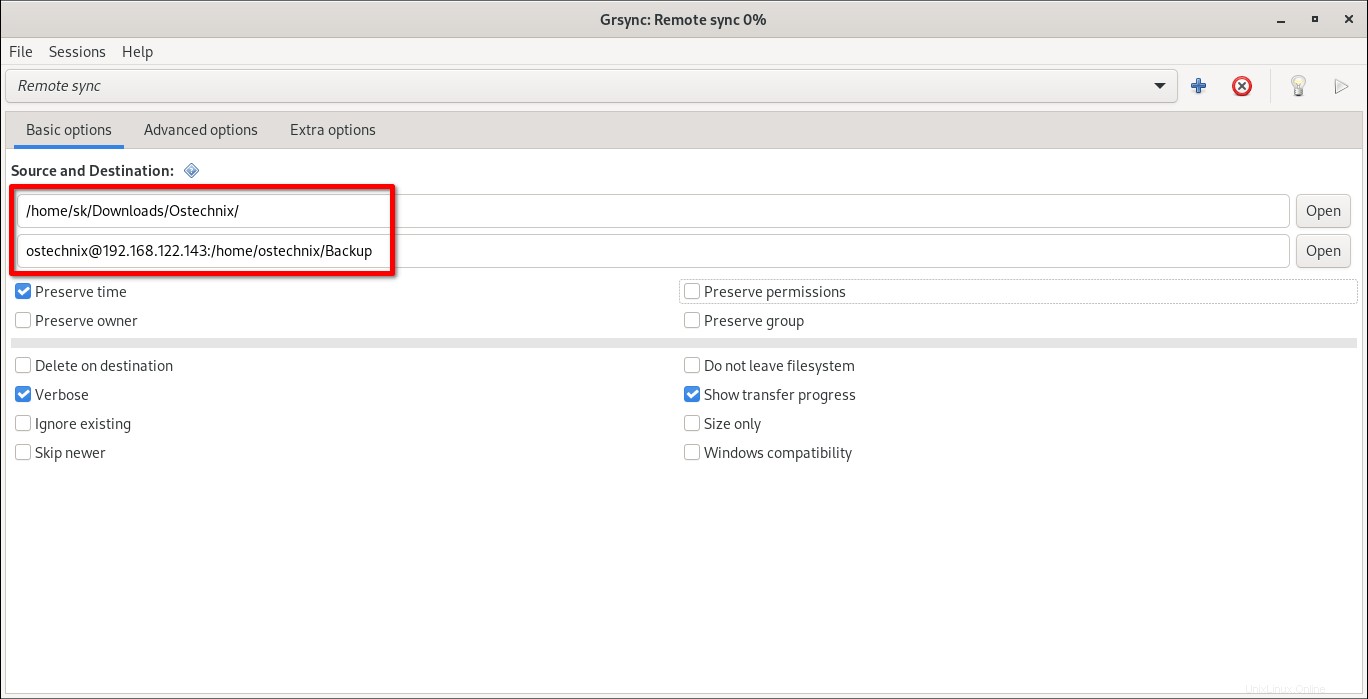
Pastikan Anda telah memasukkan jalur yang benar dengan format yang benar di kolom Tujuan seperti di bawah ini:
[email protected]:/home/ostechnix/Backup
Di sini, ostechnix adalah nama pengguna jarak jauh saya, 192.168.122.143 adalah IP sistem jarak jauh saya dan /home/ostechnix/Backup adalah direktori tujuan. Ganti nama pengguna, alamat IP, dan jalur tujuan dengan milik Anda.
Jika Anda ingin memverifikasi apakah Anda telah memilih opsi yang benar, Anda dapat melakukan uji coba kering dengan mengeklik ikon bola lampu di bilah alat atau pergi ke Menu -> File -> Simulation.
Jika semuanya berjalan sesuai keinginan, klik tombol eksekusi pada bilah alat untuk memulai pencadangan/transfer file yang sebenarnya. Anda juga dapat memulai pencadangan dari File -> Execute .
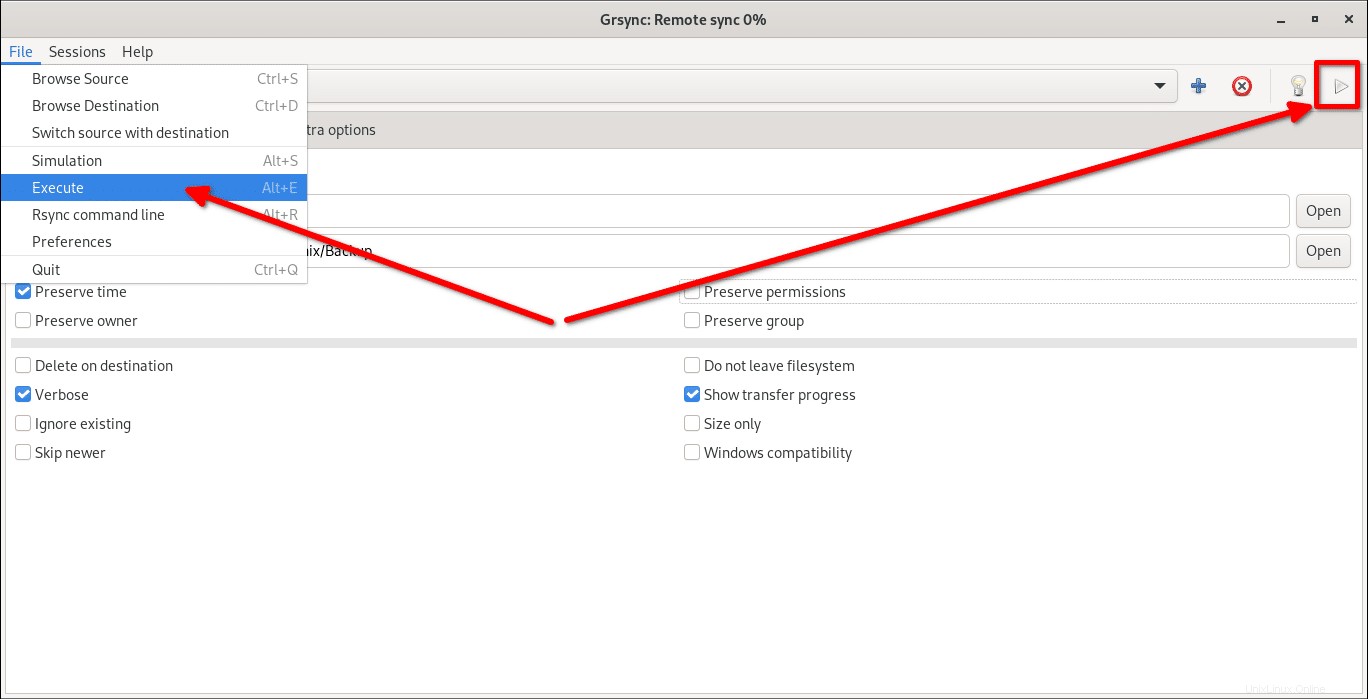
Anda akan diminta untuk memasukkan sandi pengguna jarak jauh dan klik OK untuk mentransfer file.
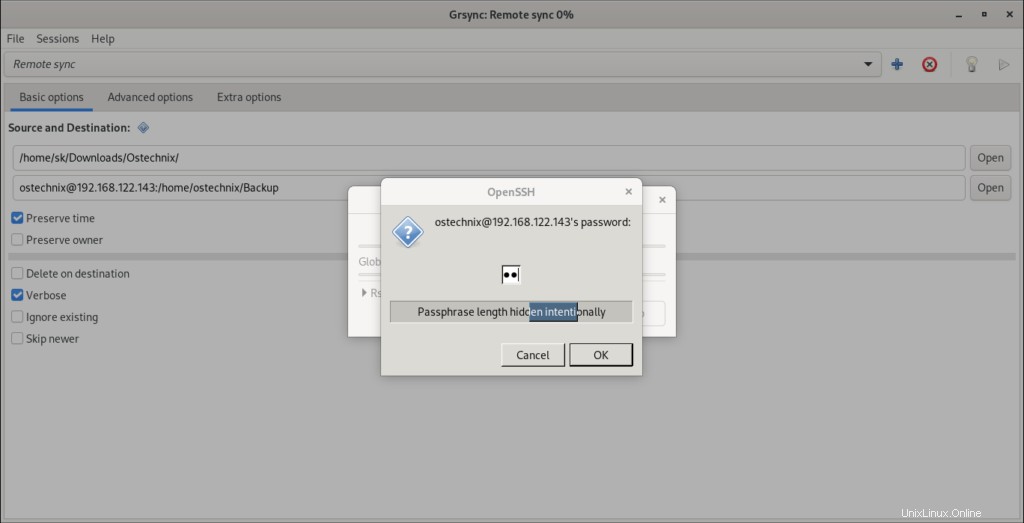
Setelah transfer file berhasil, Anda akan melihat pesan seperti di bawah ini.
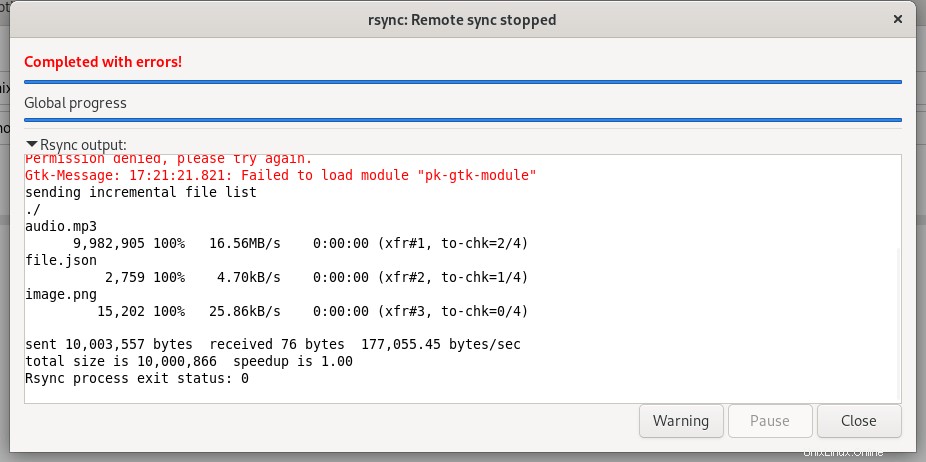
Anda mungkin melihat kesalahan ini - Failed to load module "pk-gtk-module" . Anda dapat dengan aman mengabaikannya. Itu tidak ada hubungannya dengan Grsync. Meskipun kesalahan kecil ini, Grsync berhasil mentransfer file dari sumber ke sistem tujuan.
Untuk menghilangkan Failed to load module "pk-gtk-module" error, instal paket berikut:
$ sudo dnf install PackageKit-gtk3-module
Verifikasi cadangan
Untuk memverifikasi apakah cadangan berhasil diambil, pergi ke tujuan (dalam kasus kami ini adalah sistem remote AlmaLinux) dan bandingkan isi direktori tujuan dengan isi sumber.
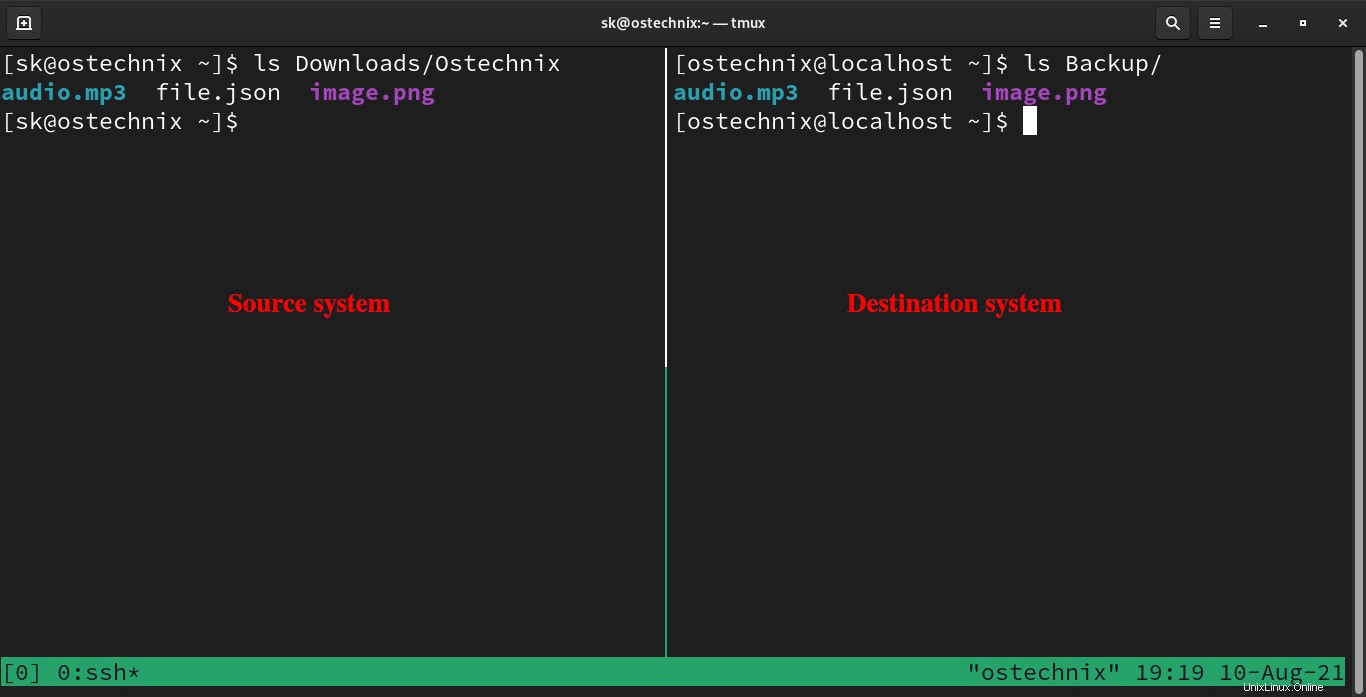
Konten dari kedua lokasi harus sama.
Sinkronisasi file dan folder
Untuk menyinkronkan file dan folder antara dua direktori lokal atau sistem lokal dan jarak jauh, centang kotak yang berbunyi - Hapus di tempat tujuan . Ini akan menghapus file di tujuan yang tidak ada di sumber.
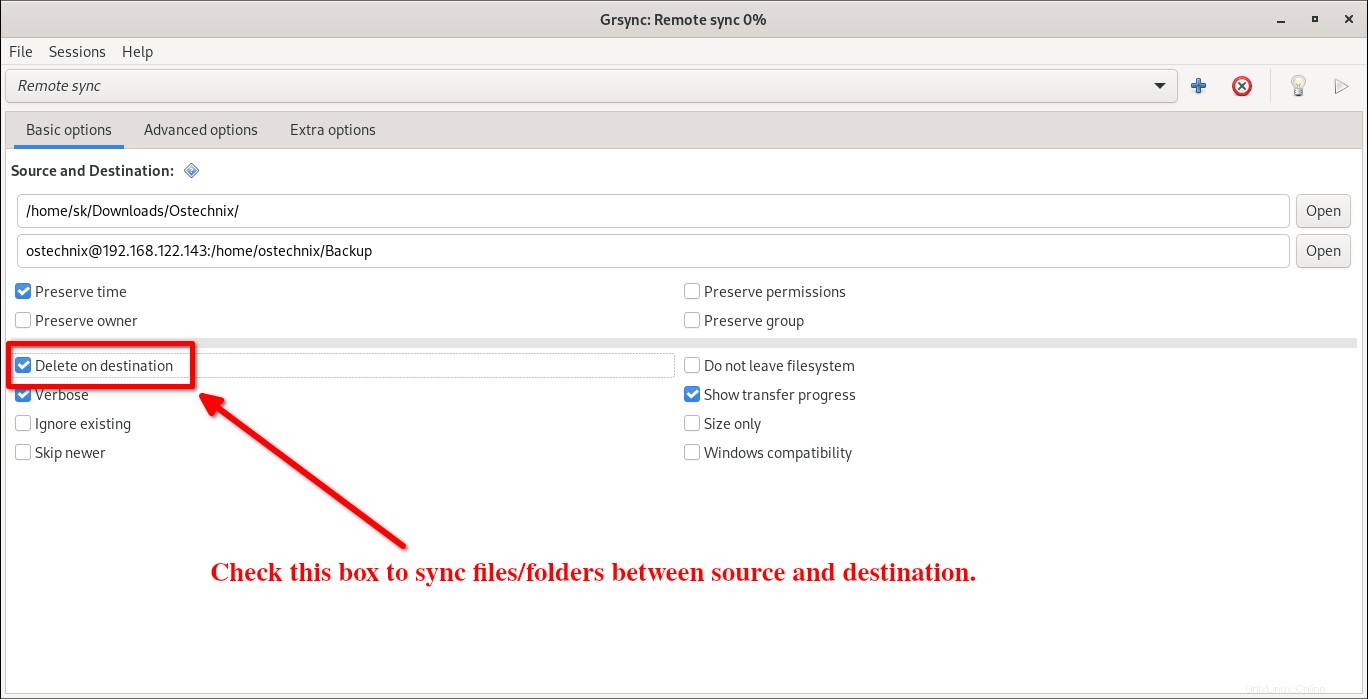
Ini akan menyimpan replika yang tepat di lokasi sumber dan tujuan.
Harap dicatat bahwa Anda harus memasukkan kata sandi pengguna jarak jauh secara manual setiap saat. Jika Anda ingin mengotomatiskan pekerjaan terjadwal tanpa interaksi pengguna, atur akses SSH tanpa kata sandi seperti yang dijelaskan dalam tautan berikut:
- Cara Mengonfigurasi Otentikasi Berbasis Kunci SSH Di Linux
Jadwalkan pencadangan
Grsync tidak memiliki opsi khusus untuk mengaktifkan pencadangan terjadwal. Namun, kita dapat menggunakan Cron untuk mengotomatiskan pencadangan pada interval tertentu.
Edit tugas cron pengguna saat ini menggunakan perintah:
$ crontab -e
Tambahkan baris berikut di akhir:
0 3 * * * grsync -e "default" 0 4 * * * grsync -e "Remote sync"
Ini akan Grsync default sesi setiap hari pada jam 3 pagi dan Sinkronisasi jarak jauh sesi setiap hari pada 4 pagi . Ganti nama sesi dengan milik Anda. Simpan dan tutup file.
Jika Anda baru menggunakan Cron, lihat panduan berikut untuk contoh tugas Cron lainnya.
- Panduan Pemula Untuk Cron Jobs
Harap dicatat bahwa Anda harus mengatur otentikasi tanpa kata sandi SSH untuk menjadwalkan pencadangan secara otomatis secara berkala.
Kesimpulan
Dalam panduan ini, kami membahas apa itu Grsync, dan fitur-fiturnya serta cara menyalin atau mencadangkan file/folder dalam sistem lokal dan mentransfer atau menyinkronkan file/folder antara sistem lokal dan jarak jauh menggunakan Grsync. Jika Anda mencari cara yang andal dan aman untuk mencadangkan data Anda, Rsync dan Grsync front-end grafisnya pasti akan membantu.